Why Is My Phone Stuck On Roaming
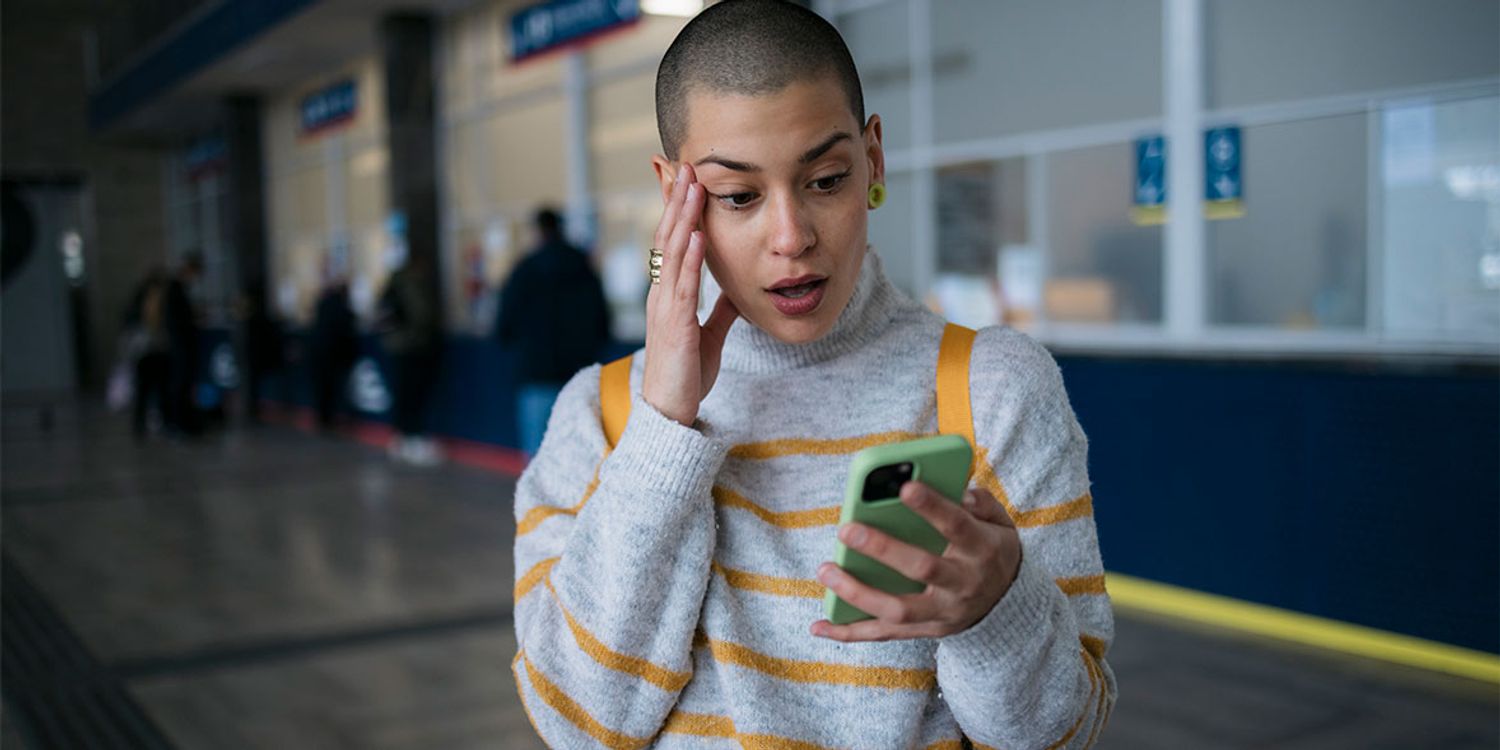
Introduction
Have you ever experienced the frustration of being stuck on roaming with your phone? It can be a major inconvenience, especially if you rely heavily on your phone for communication and internet access. Roaming occurs when your phone connects to a network outside of your home country or home network. While roaming can be beneficial if you need to make calls or use data while traveling, being stuck on roaming when you’re not actually traveling can be perplexing.
In this article, we will delve into the reasons why your phone may be stuck on roaming and explore the potential solutions to resolve this issue. We will discuss network settings issues, SIM card problems, carrier restrictions or coverage issues, roaming agreements between carriers, and the option of manual network selection. By understanding the various factors that can cause your phone to be stuck on roaming, you can take the necessary steps to troubleshoot and resolve the issue.
So, whether you’re wondering why your phone suddenly switches to roaming mode or you’re trying to find a solution to get it back to normal, keep reading to gain a better understanding of the possible reasons and the troubleshooting steps you can take.
Understanding Roaming
Before we delve into the reasons why your phone may be stuck on roaming, let’s take a moment to understand what roaming actually means. Roaming is a service provided by mobile network operators that allows you to make and receive calls, send and receive messages, and access mobile data when you’re outside your home network coverage area.
When you travel to a different country or an area where your network provider does not have coverage, your phone will automatically connect to a partner network in that location. This is known as roaming, as your device is essentially “roaming” on another network to ensure that you stay connected.
Roaming can be a convenient feature, as it allows you to stay in touch with friends, family, and colleagues while you’re away from your home network. However, it’s important to note that roaming services may come with added costs. Data usage, in particular, can be quite expensive when you’re roaming, so it’s a good idea to check with your network provider about international data plans or consider using local SIM cards when you travel to save on costs.
Now that we have a basic understanding of roaming, let’s explore the possible reasons why your phone may be stuck on roaming and how you can troubleshoot this issue.
Possible Reasons for Phone Stuck on Roaming
If your phone is stuck on roaming when you’re not actually traveling, there could be several reasons behind this issue. Let’s take a look at some of the potential causes:
1. Network Settings Issues:Incorrect or misconfigured network settings can sometimes lead to your phone getting stuck on roaming. It’s possible that your device is set to automatically roam on networks even when you’re in your home country. This can happen if there’s a glitch or an error in the settings.
2. SIM Card Issues:A faulty or incompatible SIM card can also cause your phone to be stuck on roaming. If your SIM card is damaged or not properly inserted, it may not be able to establish a connection with your home network, resulting in it constantly searching for alternative networks to connect to.
3. Carrier Restrictions or Coverage Issues:Your network provider may have restrictions or limitations in place that cause your phone to default to roaming. This can be due to various reasons, such as your account status, contract terms, or network coverage limitations in your area.
4. Roaming Agreements Between Carriers:If your phone is stuck on roaming even when you’re in your home country, it could be related to roaming agreements between your network provider and other carriers. In some cases, certain carriers may rely on partnerships with other networks to provide coverage in certain areas or to handle network congestion.
5. Manual Network Selection:In some instances, manually selecting a network for your device to connect to can inadvertently lead to your phone getting stuck on roaming. If you manually opted for a network while traveling and forgot to switch back to your home network, your phone may continue to roam even when you’re back in your home country.
Now that we have identified some possible reasons for your phone being stuck on roaming, in the next section, we will explore troubleshooting steps that can help resolve this issue.
Network Settings Issues
One of the possible reasons why your phone is stuck on roaming could be due to network settings issues. Here are some troubleshooting steps you can take to address this problem:
1. Check Network Mode Settings:Ensure that your phone’s network mode is set correctly. Most phones have an “Automatic” network mode option that allows your device to switch between different networks based on availability and signal strength. Verify that this setting is enabled to allow your phone to connect to your home network instead of roaming on other networks.
2. Disable Data Roaming:Disable the data roaming option on your device. This will prevent your phone from using mobile data while roaming and can help eliminate unnecessary roaming charges. To do this, go to your phone’s settings, look for the “Mobile Networks” or “Cellular Networks” section, and disable the “Data roaming” option.
3. Reset Network Settings:If the above steps do not resolve the issue, try resetting your network settings. This will restore your network settings to their default values and can often fix network-related problems. Note that this process will remove any saved Wi-Fi networks, so make sure you have the necessary passwords before proceeding.
4. Airplane Mode On and Off:Toggle Airplane mode on and off on your device. This can help refresh your network connections and may resolve any temporary network glitches that are causing your phone to stay on roaming. After turning on Airplane mode, wait for a few seconds and then turn it off.
5. Update Carrier Settings:Check if there are any carrier settings updates available for your phone. These updates often include bug fixes and improvements that can resolve network-related issues. To update your carrier settings, go to your phone’s settings, select “General” or “About”, and look for a “Carrier settings update” option.
By addressing network settings issues, you can potentially resolve the problem of your phone being stuck on roaming. If this does not resolve the issue, we will explore additional possible causes and troubleshooting steps in the following sections.
SIM Card Issues
If you’re experiencing the issue of your phone being stuck on roaming, one possible culprit could be SIM card issues. Here are some troubleshooting steps you can take to address this problem:
1. Check SIM Card Compatibility:Ensure that your SIM card is compatible with your phone and the network you are trying to connect to. Different carriers may use different network technologies, such as GSM or CDMA. Verify that your SIM card supports the network technology used by your carrier.
2. Verify SIM Card Insertion:Make sure that your SIM card is properly inserted into your phone. If the SIM card is not inserted correctly, it may not establish a stable connection with your network provider, leading to issues such as constant roaming. Remove the SIM card, clean the contacts if necessary, and reinsert it securely, following the guidelines provided by your phone’s manufacturer.
3. Verify SIM Card Status:Check the status of your SIM card with your network provider. It’s possible that there could be an issue with your SIM card that is causing the roaming problem. Contact your carrier’s customer support and inquire about the status of your SIM card and if there are any known issues or restrictions associated with it.
4. Replace or Update SIM Card:If you’ve tried all the above steps and the issue persists, consider replacing your SIM card with a new one. Over time, SIM cards can become worn out or damaged, which can interfere with their ability to establish a stable connection. Alternatively, your carrier may provide you with an updated SIM card that is better equipped to handle network connectivity.
5. Test with Another SIM Card:If possible, try using another SIM card on your phone to see if the issue of constantly being stuck on roaming persists. This will help determine if the problem lies with your device or with the SIM card. If another SIM card works without any issues, it indicates that the problem is with your original SIM card.
By addressing SIM card issues, you can potentially resolve the problem of your phone being stuck on roaming. If this does not resolve the issue, we will explore additional possible causes and troubleshooting steps in the following sections.
Carrier Restrictions or Coverage Issues
In some cases, your phone may be stuck on roaming due to carrier restrictions or coverage issues. Here are some factors to consider and troubleshooting steps you can take:
1. Account Restrictions:Check if there are any restrictions or limitations on your account that may be causing your phone to default to roaming. Some carriers may place restrictions on certain plans or accounts, especially if there are outstanding payments or if certain services have been suspended. Contact your carrier’s customer support to verify if there are any restrictions that need to be resolved.
2. Verify Network Coverage:Ensure that your carrier has coverage in your current area. Coverage can vary depending on your location, and if there’s limited or no coverage, your phone may automatically switch to roaming. Check the coverage map provided by your carrier or use their online coverage checking tool to determine if your area is within their network coverage.
3. Signal Strength:If your phone is experiencing weak or fluctuating signals from your carrier, it may resort to roaming even if you’re in an area covered by your home network. Check the signal strength indicator on your phone to evaluate the quality of the signal. If the signal is consistently weak, it may be worth contacting your carrier’s customer support to report the issue and seek their assistance.
4. Check Carrier Settings:Verify that your device has the correct carrier settings. Carrier settings are specific configurations that allow your phone to connect to your carrier’s network and access their services. Sometimes, incorrect or outdated carrier settings can lead to issues such as being stuck on roaming. To check for carrier settings updates, go to your phone’s settings, select “General” or “About”, and look for a “Carrier settings update” option.
5. Contact Carrier Support:If you’ve gone through the above steps and are still experiencing the issue, it’s best to reach out to your carrier’s customer support for further assistance. They will have access to your account details and can help troubleshoot the problem. Explain the issue you’re facing, provide any relevant information, and follow their guidance to resolve the roaming issue.
By addressing carrier restrictions or coverage issues, you can potentially resolve the problem of your phone being stuck on roaming. If this does not resolve the issue, we will explore additional possible causes and troubleshooting steps in the following sections.
Roaming Agreements Between Carriers
When your phone is stuck on roaming even when you’re in your home country, it could be related to roaming agreements between your network provider and other carriers. Let’s explore this further:
1. Network Partnerships:Carriers often have partnerships and agreements with other network operators to provide coverage in areas where their own network is not available or to handle network traffic. These partnerships allow your phone to connect to a partner network when your home network is not accessible. However, sometimes there can be issues with these roaming agreements that cause your phone to stay on roaming even in your home country.
2. Network Congestion:In areas with high network usage and congestion, your carrier may prioritize roaming on partner networks to ensure a better user experience. So even if you’re in your home country and your home network coverage is available, your phone may still connect to a partner network due to congestion management strategies implemented by your carrier.
3. Temporary Roaming Activation:In certain situations, carriers may enable temporary roaming on specific networks to provide their customers with uninterrupted service. For example, during network upgrades or maintenance, your carrier may allow roaming on a partner network to ensure you stay connected to voice and data services. However, it’s important to note that temporary roaming should not persist once the maintenance or upgrade is complete.
4. Network Identification Issues:In some cases, your phone might mistakenly identify a partner network as your home network, leading to it staying on roaming even when you’re in your home country. This can happen due to incorrect network identification or identification protocols between carriers.
5. Automated Network Connections:When your phone searches for available networks, it may automatically prioritize partner networks due to signal strength or other factors, leading to it staying on roaming even when your home network is available. This automatic network selection process can be influenced by various factors such as network quality, availability, and signal strength.
If you suspect that the issue of your phone being stuck on roaming is related to roaming agreements between carriers, it’s best to contact your network provider’s customer support. Explain the issue and provide them with details about your location and the networks you’re connecting to. They will be able to investigate the issue further and provide guidance to resolve it.
If the issue persists, we will explore additional troubleshooting steps in the next section.
Manual Network Selection
One possible reason for your phone being stuck on roaming could be due to manual network selection. Here’s what you need to know:
1. Accidental Manual Network Selection:If you manually selected a network while traveling or in a different area and forgot to switch back to your home network, your phone may continue to roam even when you’re back in your home country. Accidental manual network selection can happen when you explore available networks in your phone’s settings and choose a network that is not your home provider.
2. Network Selection Modes:Phones offer different network selection modes, such as “Automatic” or “Manual”. If your phone is set to “Manual” mode, it will only connect to the networks you manually select. If you haven’t switched back to “Automatic” mode, your phone will not automatically connect to your home network and may remain stuck on roaming.
3. Troubleshooting Step: Switch to Automatic Mode:If you suspect that your phone is stuck on roaming because of manual network selection, follow these steps to switch back to automatic mode:
- Go to your phone’s settings and look for the “Network” or “Connections” section.
- Select “Mobile Networks” or a similar option.
- Look for the “Network mode” or “Network selection” setting.
- Switch the network mode to “Automatic” or enable the automatic network selection option.
After switching your phone to automatic network selection, it may take a few seconds or minutes for it to search for available networks and connect to your home network. If you’re in an area with multiple available networks, your phone will prioritize and connect to the network with the strongest signal.
5. Contact Carrier Support:If you have followed the above steps and your phone is still stuck on roaming, it’s recommended to contact your carrier’s customer support. Explain the issue and provide them with details about your location and the networks you’re connecting to. They will be able to troubleshoot the issue further and provide assistance specific to your carrier.
By ensuring that your phone is set to automatic network selection and contacting your carrier if needed, you can resolve the issue of your phone being stuck on roaming due to manual network selection.
If the issue still persists, we will explore additional troubleshooting steps in the next section.
Troubleshooting Steps for Phone Stuck on Roaming
If your phone is experiencing the issue of being stuck on roaming, there are several troubleshooting steps you can take to resolve the problem. Let’s explore these steps:
1. Reset Network Settings:Resetting your network settings can often resolve network-related issues. This process will restore your network settings to their default values, which can help eliminate any misconfigurations. To reset network settings, go to your phone’s settings, locate the “Reset” or “General Management” section, and choose the option to reset network settings.
2. Remove and Reinsert SIM Card:Remove your SIM card from your phone, clean the contacts if necessary, and reinsert it securely. Sometimes, a loose or faulty connection between your phone and the SIM card can cause roaming issues. By reseating the SIM card, you ensure a proper connection, allowing your phone to establish a stable connection with your home network.
3. Contact Carrier for Assistance:If the above steps don’t resolve the issue, it’s best to contact your carrier’s customer support. Explain the problem you’re facing, provide them with details about your phone model, SIM card, and the symptoms you’re experiencing. They will have access to specific information about your account and can provide further assistance to diagnose and resolve the roaming issue.
4. Check for Carrier Updates or Coverage Areas:Periodically check for carrier updates or coverage areas. Your carrier may release updates or improvements that address roaming issues. Ensure that your device has the latest carrier settings by going to the settings menu, selecting “General” or “About”, and checking for any carrier settings updates. Additionally, check if there are any coverage limitations or issues in your current area that may be causing the roaming problem.
5. Consider Factory Reset (as a last resort):If none of the above steps resolve the issue and you’re still stuck on roaming, you may consider performing a factory reset as a last resort. However, it’s important to note that a factory reset will erase all data and settings on your phone. Make sure to backup your important data beforehand and be prepared to set up your phone again from scratch.
Remember, troubleshooting steps may vary depending on your specific phone model and carrier. It’s always recommended to follow the guidance provided by your phone’s manufacturer or contact your carrier’s customer support for the most accurate and personalized assistance.
By following these troubleshooting steps, you should be able to resolve the issue of your phone being stuck on roaming and enjoy uninterrupted connectivity on your home network.
Reset Network Settings
If you’re experiencing the issue of your phone being stuck on roaming, one effective troubleshooting step to consider is resetting your network settings. Resetting your network settings can resolve various network-related issues and help restore normal functionality. Here’s how to reset the network settings on your phone:
1. Android Devices:- Open the Settings app on your Android device.
- Scroll down and tap on “System” or “System & Updates”.
- Select “Reset” or “Advanced” options.
- Tap on “Reset network settings” or a similar option.
- Confirm the reset process.
- Open the Settings app on your iOS device.
- Tap on “General”.
- Scroll down and select “Reset”.
- Choose “Reset Network Settings”.
- Enter your device passcode if prompted, then confirm the reset process.
It’s important to note that resetting your network settings will remove any saved Wi-Fi networks, Bluetooth pairings, and VPN connections. After performing the reset, you’ll need to re-enter Wi-Fi passwords and set up any necessary network configurations. Additionally, the process may vary slightly depending on your specific device model and operating system version.
Once the network settings are reset, your phone will revert back to its default network configurations. This can help eliminate any misconfigurations or glitches that may have been causing the roaming issue. The reset process will refresh your network settings and prompt your phone to search for available networks, allowing it to reconnect to your home network instead of staying on roaming.
If the issue persists after resetting your network settings, there may be other factors at play, such as SIM card issues or carrier-related problems. In such cases, it’s recommended to follow the additional troubleshooting steps outlined earlier in this article or contact your carrier’s customer support for further assistance.
By resetting your network settings, you’re taking a proactive step to resolve the issue of your phone being stuck on roaming and improving your overall connectivity experience.
Remove and Reinsert SIM Card
If your phone is stuck on roaming, one potential cause could be an issue with your SIM card. Removing and reinserting the SIM card can help resolve any connection problems and ensure a stable network connection. Here’s how you can perform this troubleshooting step:
1. Power off your phone:Before removing the SIM card, make sure to power off your phone completely. This will prevent any potential damage to the device or the SIM card.
2. Locate the SIM card slot:The SIM card slot is usually located on the side or top of your phone, depending on the model. You may need a SIM card removal tool, which is often included in the package when you purchase your phone. If you don’t have a removal tool, a paperclip or a small, pointed object can be used to eject the SIM card tray.
3. Remove the SIM card:Insert the SIM card removal tool or a small, pointed object into the small hole next to the SIM card slot. Apply gentle pressure to eject the SIM card tray. Carefully remove the SIM card from the tray and examine it for any signs of damage or debris.
4. Clean the SIM card and tray:Inspect the SIM card and clean it gently using a soft, lint-free cloth. Ensure that there are no smudges, fingerprints, or debris on the gold contacts of the SIM card. Similarly, check the SIM card tray for any dust or particles and clean it as well.
5. Reinsert the SIM card:Place the SIM card back into the tray, ensuring that it fits properly and aligns with the designated slot. Gently push the tray back into the SIM card slot until it clicks into place. Make sure the SIM card is securely inserted and the tray is flush with the device.
6. Power on your phone:Once the SIM card is reinserted, power on your phone and wait for it to reconnect to the network. The phone will initiate the necessary protocols to establish a connection with your home network instead of remaining on roaming.
By removing and reinserting the SIM card, you’re effectively re-establishing a stable connection between your phone and the network. This can help resolve any temporary network issues or connection problems that may have been causing the roaming problem.
If the issue persists even after reinserting the SIM card, it’s recommended to explore other troubleshooting steps mentioned earlier in this article or contact your carrier’s customer support for further assistance.
Contact Carrier for Assistance
If you have tried the previous troubleshooting steps and your phone is still stuck on roaming, it’s advisable to contact your network carrier for further assistance. Here’s why reaching out to your carrier can be helpful:
1. Expert Support:Your network carrier’s customer support team has the expertise and knowledge to address issues related to network connectivity and roaming. They have access to tools and resources that can help diagnose and resolve the problem effectively.
2. Account-Specific Information:Your carrier has specific information about your account and the services associated with it. By contacting them, you can provide them with accurate details about your phone, account, and the symptoms you’re experiencing. This information will assist them in analyzing and troubleshooting the issue more effectively.
3. Network-Specific Solutions:As the provider of your network services, your carrier may be aware of any ongoing network or system issues that could be causing the roaming problem. They can provide network-specific solutions or workarounds to help resolve the issue.
4. Escalation Options:If the initial troubleshooting steps are unsuccessful, contacting your carrier allows you to elevate the issue to higher-level support or technical teams. These teams have additional expertise and resources to investigate more complex network-related problems.
5. Carrier-Specific Settings and Updates:Your carrier may have specific settings, updates, or configurations that are crucial for your phone to connect to the network properly. They can guide you through any necessary changes or updates to ensure your phone is correctly configured for their network.
When contacting your carrier for assistance, be prepared to provide details such as your phone model, IMEI number, SIM card number, and a description of the roaming issue you’re experiencing. This information will help expedite the troubleshooting process.
Remember to follow the instructions provided by your carrier’s customer support team and cooperate with them during the troubleshooting process. They may guide you through additional steps and perform network checks to identify and resolve the issue.
If the problem persists despite working with your carrier, they may be able to escalate the issue to their technical teams or provide you with additional recommendations or solutions to resolve the roaming problem.
By contacting your carrier for assistance, you can leverage their expertise to effectively troubleshoot and resolve the issue of your phone being stuck on roaming.
Check for Carrier Updates or Coverage Areas
If your phone is stuck on roaming, it’s worth checking for carrier updates and verifying the coverage areas provided by your network carrier. Here’s why these steps can be helpful:
1. Carrier Updates:Network carriers often release software updates that include bug fixes, improvements, and optimizations for network connectivity. By checking for carrier updates, you ensure that your phone has the latest software enhancements specifically designed to address network-related issues, including roaming problems.
2. Settings and Configurations:Sometimes, carrier updates may include important settings or configurations required for your phone to connect to the network properly. These updates can resolve compatibility issues, update roaming profiles, or improve network selection protocols. Therefore, keeping your phone up to date with carrier updates can help eliminate roaming issues.
3. Checking Coverage Areas:Network coverage can vary depending on your location. While your home network may cover most areas, there could be certain areas where coverage is limited or unavailable. By checking the coverage map or using your carrier’s online coverage checker, you can verify if your current location falls within their network coverage. If you’re in an area with limited coverage, your phone may resort to roaming even though you’re within the bounds of your home country.
4. Online Resources and Customer Support:Your carrier’s website or mobile app may provide resources such as coverage maps, FAQs, and support articles that can assist you in understanding network coverage and checking for updates. Additionally, you can reach out to your carrier’s customer support for guidance on network updates and coverage areas.
5. Troubleshooting Guidelines:Carrier websites often provide troubleshooting guidelines and recommendations for common network-related issues, including roaming problems. These guidelines may include steps specific to your carrier’s network infrastructure, helping you identify and resolve any configuration or coverage issues that are causing the roaming problem.
To check for carrier updates, navigate to your phone’s settings menu and look for the “Software Update” or “About Phone” section. Within these menus, you should find an option to check for carrier updates. Follow the prompts to download and install any available updates.
For verifying network coverage areas, visit your network carrier’s website or use their mobile app. Look for a coverage map or a dedicated section providing information about network coverage in specific locations. Enter your current location or search for coverage in a particular area to see if it falls within your carrier’s network.
By keeping your phone updated with carrier updates and verifying coverage areas, you can ensure that your device is equipped with the latest network enhancements and accurately determine whether your phone should be on roaming or connected to your home network.
If the issue persists despite checking for updates and verifying coverage, consider exploring additional troubleshooting steps or contacting your carrier’s customer support for further assistance.
Conclusion
Experiencing your phone being stuck on roaming can be frustrating and inconvenient, especially when you’re not traveling. In this article, we explored the possible reasons behind this issue and provided troubleshooting steps to help you resolve it.
We discussed network settings issues, SIM card problems, carrier restrictions or coverage issues, roaming agreements between carriers, and the option of manual network selection as potential causes. By understanding these factors, you can take appropriate actions to rectify the problem.
Some troubleshooting steps we covered included resetting network settings, removing and reinserting the SIM card, contacting your carrier for assistance, checking for carrier updates or coverage areas, and exploring manual network selection settings. These steps are designed to address common issues and help you troubleshoot the problem effectively.
However, it’s important to remember that every situation is unique, and the specific steps may vary depending on your phone model, carrier, and network environment. Therefore, it’s always recommended to follow the guidelines provided by your phone’s manufacturer or contact your carrier’s customer support for personalized assistance.
If the issue persists even after trying the troubleshooting steps, don’t hesitate to reach out to your carrier for further support. They have the expertise and resources to resolve network-related problems and can provide you with specific solutions tailored to your situation.
Remember, network connectivity and roaming issues can be complex, but with the right troubleshooting steps and support, you can overcome them and enjoy uninterrupted connectivity on your home network.
We hope that this article has provided you with valuable insights and guidance to resolve the issue of your phone being stuck on roaming. Stay connected and enjoy a seamless mobile experience!

