What Is Roaming Clock On My Samsung Phone
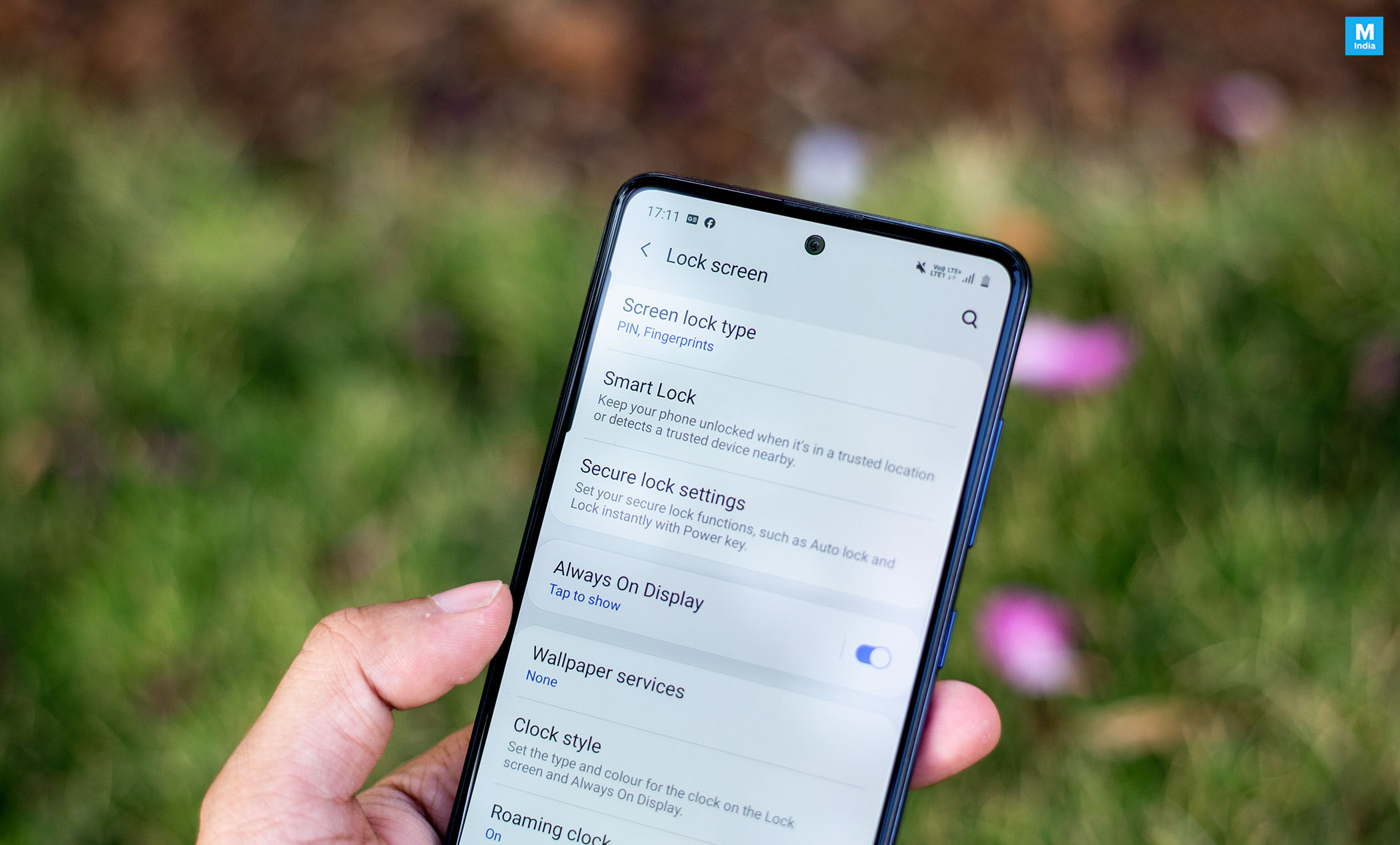
Introduction
Have you ever looked at your Samsung phone and noticed a clock that seemed different from the usual time display? You might have encountered the Roaming Clock feature. This innovative feature is designed to enhance the user experience when using your Samsung phone while you’re in a different time zone or traveling abroad.
Samsung understands that keeping track of time accurately is vital, especially when you’re in a different time zone. The Roaming Clock feature is a helpful tool that provides you with the current local time in your current location, allowing you to easily adjust and manage your schedule accordingly.
In this article, we’ll explore what the Roaming Clock feature is, why it exists on your Samsung phone, how it works, and how you can customize its settings. We’ll also provide troubleshooting tips to help you resolve any issues you may encounter with Roaming Clock.
So, let’s dive into the world of Roaming Clock and discover how this feature can improve your mobile experience when you’re on the go!
What is Roaming Clock?
Roaming Clock is a feature integrated into Samsung phones that automatically adjusts the displayed time based on your current location. It ensures that you always have the correct local time displayed, even when you travel to different time zones or when your phone connects to a foreign network while roaming. This feature eliminates the need for manual time adjustment and helps you stay organized and on schedule, no matter where you are.
When enabled, Roaming Clock takes into account the time zone of your current location and updates the displayed time accordingly. This means that even if you’re thousands of miles away from your home country, your Samsung phone will automatically show the correct local time, allowing you to keep track of important appointments, meetings, and events without confusion.
The Roaming Clock feature is particularly useful for frequent travelers or individuals who frequently find themselves in different time zones. Instead of manually changing the time on your phone every time you arrive at a new destination, Roaming Clock takes care of this task for you, ensuring that you have the most accurate and up-to-date time information at all times.
Roaming Clock utilizes the network information from your service provider to determine your current location and the corresponding time zone. This means that as long as your phone has a network connection, whether through a cellular network or Wi-Fi, it will automatically adjust the time based on your location.
Now that you have a clear understanding of what Roaming Clock is, let’s take a closer look at why it is included on Samsung phones in the first place.
Why does my Samsung phone have Roaming Clock?
Samsung phones come equipped with the Roaming Clock feature to provide users with a seamless and convenient experience when traveling or being in a different time zone. There are several reasons why Samsung has implemented this feature:
1. Timezone synchronization: One of the main reasons for having Roaming Clock on your Samsung phone is to ensure that the time displayed on your device is synchronized with the local time of your current location. This is particularly useful when you travel across different time zones, as it eliminates the need to manually adjust the time on your phone.
2. Automatic time adjustment: Roaming Clock takes advantage of the network information from your service provider to automatically adjust the time on your Samsung phone. This means that whenever your phone connects to a new network, either through roaming or a Wi-Fi connection, the time will be updated accordingly to match the local time of your current location.
3. Convenience and accuracy: By having Roaming Clock on your Samsung phone, you can trust that the displayed time is accurate and reliable. Instead of constantly calculating time differences or relying on external clocks, you can rely on your phone to provide you with the correct local time. This is beneficial for staying on schedule, setting alarms, organizing meetings, and managing appointments, no matter where you are.
4. User-friendly interface: Samsung always strives to create user-friendly interfaces for their devices. The Roaming Clock feature is designed to seamlessly integrate into the phone’s user interface, making it easy for users to access and customize their time settings. It ensures that the time information is readily available and displayed prominently on the lock screen or status bar.
5. International compatibility: Samsung phones are used by people all around the world. The Roaming Clock feature caters to the needs of international travelers who frequently cross time zones. It ensures that no matter where you travel, your Samsung phone will adapt to the local time zone, providing you with a consistent and hassle-free experience.
By including the Roaming Clock feature on Samsung phones, the company aims to enhance user experience, simplify time management, and provide accurate time information for users who are on the move or in different time zones. In the next section, we will delve into how Roaming Clock works on your Samsung phone.
How does Roaming Clock work?
The Roaming Clock feature on your Samsung phone works by constantly monitoring your device’s network connection and using the information provided by your service provider to determine your current location and the corresponding time zone. Here is a breakdown of how Roaming Clock operates:
1. Network detection: Roaming Clock relies on the network information received from your service provider to determine your location. When your phone connects to a new network, whether it’s a cellular network or Wi-Fi, the Roaming Clock feature detects this change and initiates the process of updating the displayed time.
2. Location identification: Once the network change is detected, Roaming Clock utilizes the network information to identify your current location. This information helps the feature determine the appropriate time zone for your location.
3. Time zone adjustment: After identifying your location, Roaming Clock automatically adjusts the displayed time on your Samsung phone to match the local time zone. This ensures that you have the most accurate and up-to-date time information without the need for manual intervention.
4. Automatic updates: Roaming Clock continues to monitor your device’s network connection and periodically checks for any changes in the network information. If your phone connects to a different network, such as when you travel to another country or change your Wi-Fi network, Roaming Clock will update the displayed time to reflect the new local time zone.
5. User interface integration: Samsung has integrated the Roaming Clock feature seamlessly into the user interface of their phones. You can typically find the current time displayed prominently on the lock screen or status bar. This allows you to easily access and view the local time without navigating through multiple settings menus.
It’s important to note that Roaming Clock requires a network connection to function properly. Without a network connection, the feature may not be able to automatically update the time based on your location. However, once your phone reconnects to a network, Roaming Clock will resume its operation and update the displayed time accordingly.
Now that you understand how Roaming Clock works, let’s explore how you can enable or disable this feature on your Samsung phone, as well as customize its settings to suit your preferences.
How to enable or disable Roaming Clock on a Samsung phone?
Enabling or disabling the Roaming Clock feature on your Samsung phone is a straightforward process. Follow the steps below to toggle the Roaming Clock on or off:
1. Access Settings: Open the Settings app on your Samsung phone. You can usually find it on the home screen or in the app drawer.
2. Navigate to Date and Time: Scroll down and locate the “Date and Time” option within the Settings menu. Tap on it to access the Date and Time settings.
3. Enable or disable Roaming Clock: In the Date and Time settings, you will find an option called “Automatic Time Zone” or “Automatic Time Zone and Roaming Clock.” Toggle the switch next to this option to enable or disable Roaming Clock. If the switch is turned on, Roaming Clock is enabled, and if it is turned off, Roaming Clock is disabled.
4. Confirm your selection: After enabling or disabling Roaming Clock, your phone may prompt you to confirm your selection. Simply follow the on-screen instructions to confirm your choice.
Once you have enabled Roaming Clock, your Samsung phone will automatically adjust the displayed time based on your current location and the network information it receives. If you choose to disable Roaming Clock, the time on your phone will no longer update automatically when you travel or change time zones.
It’s important to note that disabling Roaming Clock may result in your phone displaying the incorrect time if you travel or connect to a different network while roaming. In such cases, you will need to manually adjust the time settings on your phone to reflect the local time.
Now that you know how to enable or disable Roaming Clock, let’s explore how you can customize its settings on your Samsung phone to suit your preferences.
How to customize Roaming Clock settings?
Customizing the Roaming Clock settings on your Samsung phone allows you to personalize the way the feature operates and adjust it according to your preferences. Here are the steps to customize the Roaming Clock settings:
1. Access Settings: Open the Settings app on your Samsung phone. You can usually find it on the home screen or in the app drawer.
2. Navigate to the Date and Time settings: Scroll down and locate the “Date and Time” option within the Settings menu. Tap on it to access the Date and Time settings.
3. Customize Roaming Clock: In the Date and Time settings, you will find various options to customize your phone’s time settings. Look for an option related to Roaming Clock settings, which may be labeled as “Roaming Clock” or “Automatic Time Zone and Roaming Clock.”
4. Adjust Roaming Clock settings: Tap on the Roaming Clock option to access the customization settings. Depending on your Samsung phone model and software version, you may have different options to customize, such as:
- Roaming Clock Display: Choose whether you want the Roaming Clock to be displayed on the lock screen, home screen, or both.
- Roaming Clock Format: Select the desired format for the Roaming Clock display, such as 12-hour or 24-hour format.
- Roaming Clock Style: Personalize the appearance of the Roaming Clock by selecting different colors, fonts, or styles.
- Roaming Clock Update Frequency: Adjust how frequently the Roaming Clock updates the time based on your location.
5. Save your changes: After customizing the Roaming Clock settings, tap on the “Save” or “Apply” button to save your changes and exit the settings menu.
By customizing the Roaming Clock settings on your Samsung phone, you can tailor the feature to suit your visual preferences and how frequently you want the time to update based on your location. Experiment with different options to find the setup that works best for you.
If you encounter any issues or have trouble locating the Roaming Clock settings on your specific Samsung phone model, refer to the user manual or Samsung’s support website for more detailed instructions.
Now that you know how to customize the Roaming Clock settings, let’s address some common troubleshooting tips for any Roaming Clock issues you may encounter on your Samsung phone.
Troubleshooting Roaming Clock issues on a Samsung phone
While the Roaming Clock feature on your Samsung phone is designed to work seamlessly, there may be times when you encounter issues or discrepancies with the displayed time. Here are some troubleshooting tips to help you resolve common Roaming Clock issues:
1. Check network connectivity: Ensure that your phone has a stable and active network connection, either through cellular data or Wi-Fi. Roaming Clock relies on network information to update the time based on your location. If there is a weak or no network connection, the time may not be updated accurately.
2. Enable automatic time zone: Verify that the “Automatic Time Zone” or “Automatic Time Zone and Roaming Clock” option is enabled in the Date and Time settings of your Samsung phone. This ensures that the Roaming Clock feature can function properly and adjust the time based on your location.
3. Restart your phone: Sometimes, a simple restart can resolve minor software glitches or conflicts that may be affecting the Roaming Clock feature. Restart your Samsung phone and check if the displayed time is accurate after it powers back on.
4. Update your phone’s software: Make sure that your Samsung phone is running the latest software version. Software updates often include bug fixes and improvements that can address issues with the Roaming Clock feature. Check for software updates in the Settings menu and install any available updates.
5. Reset network settings: If you’re still experiencing issues with the Roaming Clock, you can try resetting your network settings. This can help resolve any network-related conflicts that may be affecting the accuracy of the time. Navigate to the Settings menu, select “General Management” or “System,” and find the option to reset network settings. Keep in mind that this will erase saved Wi-Fi networks and Bluetooth connections, so make sure to reconnect to them afterward.
6. Contact customer support: If you’ve tried the above troubleshooting steps and the Roaming Clock issue persists, it may be necessary to reach out to Samsung’s customer support. They can provide further assistance and guidance specific to your device model and software version.
Remember, Roaming Clock relies on network information and may not function accurately in certain situations, such as when you’re in an area with poor network coverage or if there are network-related issues. In such cases, you may need to manually adjust the time settings on your Samsung phone to ensure accuracy.
With these troubleshooting tips, you should be able to address common Roaming Clock issues and have the feature working smoothly on your Samsung phone. Now, let’s wrap up what we’ve discussed so far.
Conclusion
The Roaming Clock feature on Samsung phones is a valuable tool that ensures you always have the correct local time displayed, no matter where you are. It automatically adjusts the time based on your current location, making it convenient and hassle-free to manage your schedule and stay on track, even when traveling or in different time zones.
In this article, we explored what Roaming Clock is and why it is included on Samsung phones. We also discussed how Roaming Clock works by utilizing network information and automatically adjusting the time based on your location. Additionally, we explained how to enable or disable Roaming Clock and provided steps to customize its settings to suit your preferences.
If you encounter any issues with the Roaming Clock feature, we provided troubleshooting tips to help resolve common problems. Checking network connectivity, enabling automatic time zone, restarting your phone, updating the software, resetting network settings, and contacting customer support are all steps you can take to address any potential issues.
By leveraging the Roaming Clock feature on your Samsung phone, you can effortlessly keep track of time and stay organized, whether you’re in a different time zone or traveling abroad. The convenience and accuracy it provides ensure that you never miss important appointments or events.
So, next time you glance at your Samsung phone and see the Roaming Clock, you can appreciate the simplicity and reliability it offers, making your mobile experience even better. Stay on time, stay connected, and make the most out of every moment with the Roaming Clock feature on your Samsung phone.

