How To Turn Roaming On Samsung
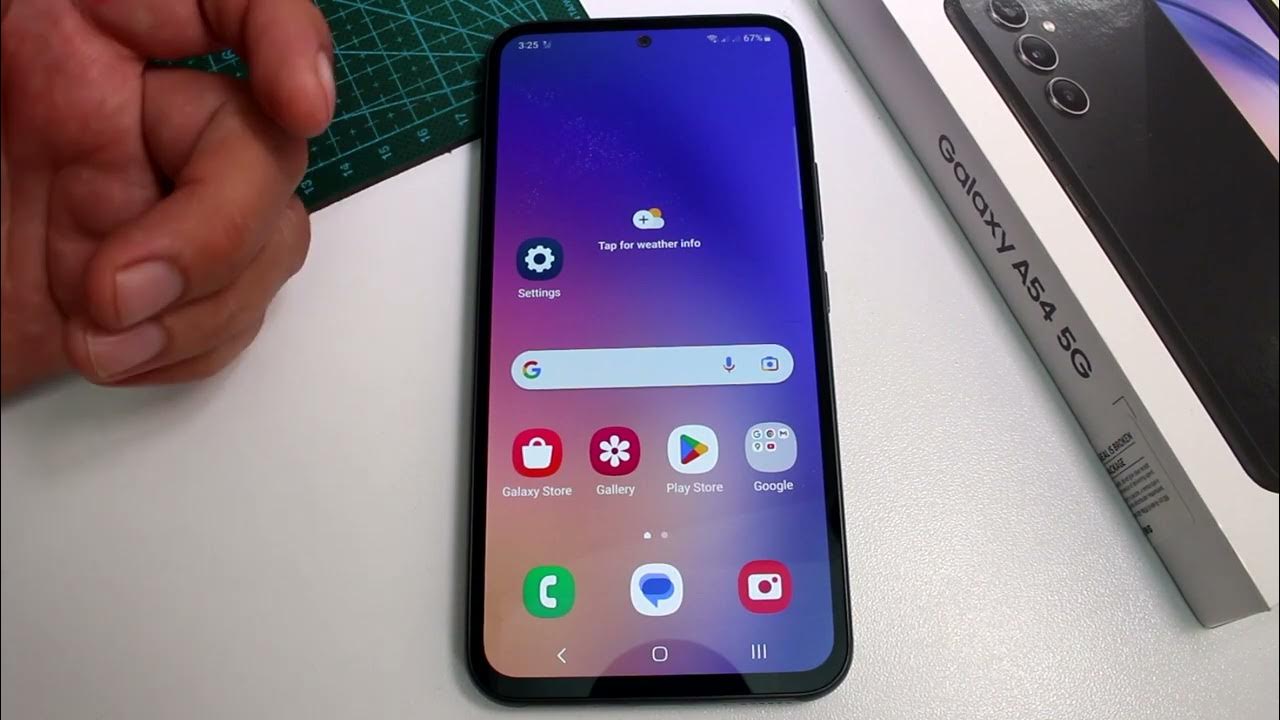
Introduction
Welcome to our guide on how to turn on roaming on Samsung devices. Roaming allows you to use your phone’s mobile data, messaging, and call services while traveling abroad or in areas where your regular network coverage is limited. By enabling roaming on your Samsung device, you can stay connected and enjoy uninterrupted communication even when you’re away from your home network.
Samsung, a leading brand in the tech-gear industry, offers a wide range of devices equipped with advanced features and intuitive interfaces. Enabling roaming on Samsung devices is a simple process that can be done in just a few steps. Whether you’re a frequent traveler or just need to enable roaming temporarily, this guide will walk you through the process on your Samsung device.
Roaming services are provided through partnerships between your home network and other networks around the world. However, roaming may incur additional charges, so it’s important to check with your mobile service provider regarding any applicable fees or international roaming plans. With that in mind, let’s dive into the steps to turn on roaming on your Samsung device.
Why Enable Roaming on Samsung Devices
Enabling roaming on your Samsung device can provide you with several benefits, especially when traveling or in areas with limited network coverage. Here are a few reasons why you might want to enable roaming:
- Stay Connected: Roaming allows you to maintain access to essential communication services like calls, text messages, and mobile data, even when you’re outside your home network coverage area.
- Emergency Situations: In case of emergencies, having roaming enabled ensures that you can contact emergency services or your family and friends for assistance, regardless of your location.
- Seamless Travel: When traveling internationally, enabling roaming ensures that you can use your phone for navigation, translation, and other travel-related apps, keeping you connected to important information and services.
- Business Connectivity: Roaming is crucial for professionals who need to stay connected with clients, colleagues, and access company resources while on the go.
- Access to Services: Enabling roaming allows you to access services that may be exclusive to certain networks, such as Wi-Fi calling or VoLTE (Voice over LTE) in areas where your home network doesn’t provide coverage.
While roaming offers many advantages, it’s important to note that there may be additional charges associated with using roaming services. It’s recommended to check with your mobile service provider to understand the costs and any international roaming plans or packages they offer.
Now that you understand the benefits of enabling roaming on your Samsung device, let’s dive into the steps to turn on roaming and stay connected wherever your travels take you.
Step 1: Accessing the Settings Menu
The first step to enable roaming on your Samsung device is to access the Settings menu. The Settings menu contains various options to customize and configure your device.
To access the Settings menu:
- Open the App Drawer by swiping up or down on your device’s home screen.
- Look for the Settings app icon, which resembles a gear or cogwheel, and tap on it.
- Alternatively, you can swipe down from the top of your device’s screen to reveal the Notification Panel and tap on the Gear icon to access the Settings.
Once you have accessed the Settings menu, you are ready to proceed to the next step.
It’s important to note that the UI (user interface) of Samsung devices may vary slightly depending on the model and Android version. However, the general process for accessing the Settings menu remains the same across most Samsung devices.
Step 2: Selecting Connections
After accessing the Settings menu on your Samsung device, the next step is to navigate to the Connections settings. In this section, you will find various options related to network connectivity.
To select the Connections settings:
- Scroll down the Settings menu until you find the “Connections” option and tap on it.
- If your device has a different layout, you may need to tap on “Network & Internet” or a similar option to access the network settings.
Upon selecting the Connections option, you will be presented with a range of connectivity settings, including Wi-Fi, Bluetooth, Mobile Networks, and more.
It’s worth noting that the exact placement and naming of the Connections option may vary slightly depending on your device’s model and Android version. However, most Samsung devices have a dedicated section for connectivity settings.
Once you have accessed the Connections settings, you are ready to proceed to the next step and enable roaming on your Samsung device.
Step 3: Enabling Mobile Networks
After accessing the Connections settings on your Samsung device, the next step is to enable mobile networks. This step ensures that your device is connected to the cellular network, allowing you to use data and call services while roaming.
To enable mobile networks:
- In the Connections settings, scroll down and look for the “Mobile Networks” option and tap on it.
- In some Samsung devices, this option may be labeled as “Mobile Data” or “Cellular Networks.”
- Toggle the switch next to “Mobile Networks” to turn it on. The switch should turn green or indicate that it is enabled.
Enabling mobile networks ensures that your Samsung device can connect to the cellular network and use data services. This step is essential for enabling roaming on your device.
It’s important to note that to use roaming services, your device must have a valid SIM card inserted, and you should have a roaming plan activated with your mobile service provider.
Once you have enabled mobile networks, you are one step closer to enabling roaming on your Samsung device. Let’s proceed to the next step.
Step 4: Enabling Roaming
Now that you have enabled mobile networks, the next step is to specifically enable roaming on your Samsung device. Enabling roaming allows your device to connect to other networks when your home network is not available, ensuring uninterrupted communication.
To enable roaming:
- In the Mobile Networks settings, look for the “Roaming” option and tap on it.
- Toggle the switch next to “Data Roaming” or “Roaming” to enable it. The switch should turn green or indicate that it is enabled.
- On some Samsung devices, you may see additional options related to roaming, such as “International Roaming” or “Roaming Guard.” You can customize these settings based on your preferences.
Enabling roaming on your Samsung device allows it to connect to other networks while you are away from your home network coverage area. This ensures that you can use data, messaging, and calling services seamlessly, even when traveling abroad or in areas with limited coverage.
Keep in mind that using roaming services may incur additional charges, so it’s essential to check with your mobile service provider regarding any applicable fees or roaming plans.
With roaming enabled, you are now ready to confirm the status of roaming on your Samsung device in the next step.
Step 5: Confirming Roaming Status
After enabling roaming on your Samsung device, it’s important to confirm that the roaming status is active. This step ensures that your device is successfully connected to a roaming network and ready to use data, messaging, and calling services while you’re away from your home network coverage area.
To confirm the roaming status:
- Go back to the Connections settings on your Samsung device.
- Look for the “Network Operators” or “Network” option and tap on it.
- Your device will start searching for available networks. This process may take a few moments.
- If your device successfully connects to a roaming network, you will see the network name or carrier displayed on the screen.
- This confirms that your device is now actively roaming and ready to use services provided by the roaming network.
Confirming the roaming status is crucial as it ensures that your Samsung device is connected to a reliable network while you’re outside your home network coverage area. It provides you with the assurance that you can stay connected and use your phone’s services without interruption.
It’s important to keep in mind that while roaming, you may encounter different network coverage and service availability, which can vary depending on the roaming network and location. If you experience any issues with network connectivity or services, it’s recommended to reach out to your mobile service provider for assistance.
Congratulations! You have successfully enabled and confirmed the roaming status on your Samsung device. You are now ready to enjoy seamless communication and stay connected wherever your travels take you.
Tips for Using Roaming on Samsung Devices
Using roaming on your Samsung device can enhance your mobile experience while traveling or in areas with limited network coverage. To make the most out of your roaming services, here are some valuable tips to keep in mind:
- Check Roaming Plans: Before traveling, check with your mobile service provider about available roaming plans or packages. This can help you avoid excessive charges and select the best option for your needs.
- Monitor Data Usage: Roaming data can be expensive, so keep an eye on your data usage. Use Wi-Fi networks whenever possible and disable data-hungry apps or services to prevent unexpected charges.
- Enable Wi-Fi Calling: To save on roaming charges, take advantage of Wi-Fi calling. This feature allows you to make and receive calls over a Wi-Fi network, bypassing cellular networks and reducing roaming costs.
- Download Maps and Apps Offline: Before your trip, download offline maps and essential travel apps that don’t require an internet connection. This way, you can access them even when you’re in an area with limited or no network coverage.
- Use Messaging Apps: Instead of relying solely on SMS or MMS, consider using messaging apps like WhatsApp, Telegram, or Skype that utilize data for messaging and calling.
- Disable Automatic App Updates: Prevent apps from updating automatically while roaming to save on data usage. You can disable this feature in the Play Store settings on your Samsung device.
- Prepare for Emergency Situations: Save important emergency numbers in your phone and familiarize yourself with emergency services available in the country you are visiting.
- Consider Local SIM Cards: If you frequently travel to a specific country, purchasing a local SIM card can offer cost-effective data and calling options without heavy reliance on roaming services.
- Stay Vigilant on Public Wi-Fi: While roaming, be cautious when connecting to public Wi-Fi networks, especially those without proper security measures. Avoid accessing sensitive information or making financial transactions on unsecured networks.
By following these tips, you can optimize your roaming experience on your Samsung device and stay connected without incurring excessive charges. Remember to always check your mobile service provider’s guidelines and terms regarding roaming to ensure a hassle-free usage.
Roaming on Samsung devices opens up a world of connectivity possibilities, allowing you to explore new places while staying connected to the people and services that matter most to you.
Conclusion
Enabling roaming on your Samsung device is a simple process that allows you to stay connected and enjoy uninterrupted communication while traveling or in areas with limited network coverage. With just a few steps, you can enable roaming and access essential mobile data, messaging, and call services wherever you go.
In this guide, we walked you through the steps to turn on roaming on your Samsung device. We started by accessing the Settings menu, selecting the Connections settings, and enabling mobile networks. Then, we enabled roaming and confirmed the status by checking for available networks. Finally, we provided valuable tips to enhance your roaming experience and avoid excessive charges.
Remember, before enabling roaming, it’s important to check with your mobile service provider regarding any applicable charges, international roaming plans, or packages. This can ensure that you have a clear understanding of the costs involved when using roaming services on your Samsung device.
By enabling roaming, you can enjoy seamless connectivity, access important services, and stay connected with family, friends, and colleagues while on the move. Whether you’re a frequent traveler or simply want to have the option to roam when needed, following these steps will ensure that you can make the most out of your Samsung device’s capabilities.
Now that you have learned how to turn on roaming on your Samsung device, you’re ready to embark on your next adventure with the peace of mind that you can stay connected wherever you go. Safe travels!

