How To Turn On Roaming On Samsung S20
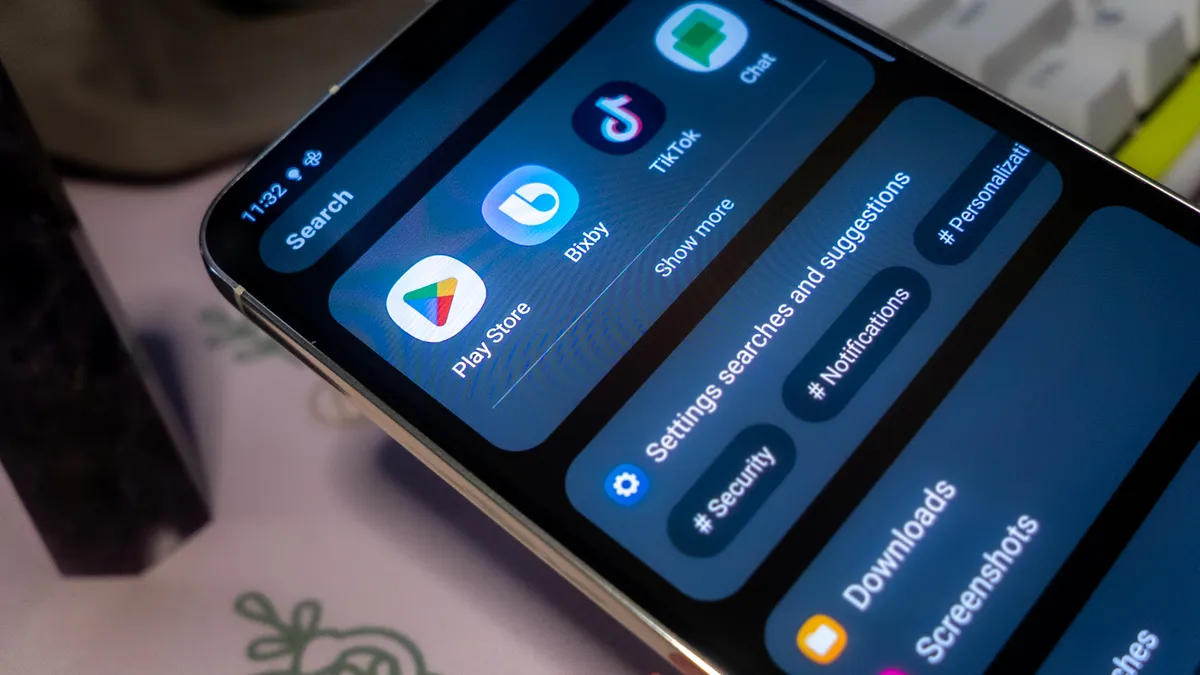
Introduction
Roaming is a feature that allows a mobile device, such as the Samsung S20, to connect to a different network while outside the coverage area of its home network. This can be extremely useful for staying connected while traveling abroad or in areas with limited network coverage. However, it is important to understand how to properly enable and configure roaming on the Samsung S20 to ensure seamless connectivity without incurring excessive charges.
In this article, we will walk you through the process of turning on roaming on your Samsung S20 and provide valuable tips for using roaming effectively. Whether you are an avid traveller or someone who frequently finds themselves in areas with poor network coverage, this guide will help you make the most out of your device’s roaming capabilities.
Before we delve into the steps for enabling roaming on your Samsung S20, let’s first take a closer look at what roaming entails and why it is an essential feature for many smartphone users.
Understanding Roaming on Samsung S20
Roaming is a feature that allows your Samsung S20 to connect to a different cellular network when you are outside the coverage area of your home network. This enables you to make and receive calls, send and receive messages, and access data services while traveling or in areas where your home network does not have coverage.
When you activate roaming on your Samsung S20, your device will search for and connect to available networks in the area you are in. It will then use these networks to provide you with cellular services. These networks are often operated by different mobile service providers, usually through roaming agreements with your home network provider.
It’s important to note that roaming services come with certain charges. While some mobile service providers offer discounted or bundled roaming plans, there may still be additional fees associated with using your device on a foreign network. These charges can include data usage, voice calls, and SMS messaging. It is crucial to check with your home network provider to understand the specific roaming charges and options available to you.
It’s worth mentioning that roaming can sometimes result in slower data speeds compared to using your home network. This is because the network you connect to while roaming may have different technology or capacity limitations. Therefore, it’s important to manage your activities and be mindful of your data usage when roaming to avoid unexpected charges.
In addition to voice and data services, roaming also allows access to other features such as voicemail, call forwarding, and caller ID. These services may work differently or have additional charges when used while roaming, so it’s advisable to familiarize yourself with the specific details provided by your home network provider.
Overall, understanding how roaming works on your Samsung S20 is essential to take full advantage of the feature while minimizing any potential additional charges. Now that you have a clear understanding of what roaming entails, let’s move on to checking the compatibility of your device for roaming.
Checking Compatibility for Roaming
Before you can enable and use roaming on your Samsung S20, it’s important to ensure that your device is compatible with roaming services. Here are a few steps to check the compatibility:
- Contact your network provider: Reach out to your home network provider and inquire about the availability of roaming services for your specific plan. They will be able to provide you with detailed information regarding roaming coverage, charges, and any necessary steps to activate roaming on your account.
- Check network compatibility: Different countries and regions use various cellular network technologies. Make sure that your Samsung S20 supports the network bands and technologies used by the networks in the area you plan to visit. You can find this information by visiting the official Samsung website or referring to the device specifications provided by the manufacturer.
- Ensure your device is unlocked: If you bought your Samsung S20 directly from a mobile service provider, there is a chance that it is locked to that specific network. Contact your network provider to check if your device is locked and if it can be unlocked. An unlocked device allows you to use a SIM card from a different network, which is essential for using roaming services.
- Consider alternative options: If your device is not compatible with roaming services or if the charges are prohibitively expensive, you may want to consider alternative options. One option is to rent a local SIM card in the country you are visiting, which can often provide more affordable rates for voice, messaging, and data services.
By following these steps, you can ensure that your Samsung S20 is compatible with roaming services and avoid any unpleasant surprises when trying to use your device in a different network coverage area. Once you have confirmed compatibility, it’s time to enable roaming on your Samsung S20.
Enabling Roaming on Samsung S20
To enable roaming on your Samsung S20, follow these simple steps:
- Open the Settings menu: Swipe down from the top of the screen and tap on the gear icon to access the Settings menu.
- Select Connections: In the Settings menu, scroll down and tap on “Connections.”
- Tap on Mobile Networks: Within the Connections menu, select “Mobile Networks.”
- Enable Data Roaming: Look for the option labeled “Data Roaming” and toggle the switch to enable it. This will allow your Samsung S20 to use data services while roaming.
- Enable Voice and Messaging Roaming: If you want to enable voice and messaging services while roaming, look for the option labeled “Roaming” or “Voice Roaming” and toggle the switch to enable it. This will ensure that you can make and receive calls and send text messages while roaming.
Once you have completed these steps, your Samsung S20 will be configured to use roaming services. However, it’s important to note that enabling roaming may incur additional charges. Make sure to verify the roaming rates and charges with your home network provider to avoid any unexpected costs.
Now that you have enabled roaming on your Samsung S20, you may want to customize the roaming settings to better suit your needs.
Configuring Roaming Settings
After enabling roaming on your Samsung S20, you can further customize your roaming settings to optimize your experience. Here are some key settings you can explore:
- Data Usage Control: To avoid excessive data usage and potential high charges while roaming, you can set a limit on your data usage. In the “Mobile Networks” menu, look for the option labeled “Data Usage Control” or “Data Usage Limit.” Adjust the limit according to your preference and receive alerts when you are nearing the set limit.
- Network Selection: By default, your Samsung S20 will automatically select the strongest available network when roaming. However, you can manually select a preferred network if you have multiple options. In the “Mobile Networks” menu, look for the option labeled “Network Operators” or “Network Selection.” Choose “Search networks” to see the available networks and select the one you prefer.
- Roaming Data Saver: Some smartphones, including the Samsung S20, offer a “Roaming Data Saver” feature. This feature allows you to restrict background data usage while roaming, helping you save on data costs. Look for this option in the “Mobile Networks” menu and enable it if available.
- Call Forwarding: While roaming, you may want to set up call forwarding to ensure you don’t miss any important calls. In the “Phone” app, access the settings and find the “Call Forwarding” option. Set up call forwarding to a designated number of your choice.
- Voicemail: Customize your voicemail settings for roaming by accessing the “Voicemail” option in the “Phone” app. Update your voicemail greeting and consider setting up voicemail notifications through SMS or email.
Configuring these settings can help you manage and control your roaming experience, ensuring that you stay connected while keeping costs under control. Remember to consult with your home network provider for specific details regarding these settings and any associated charges.
With these settings in place, you are now ready to make the most of your roaming capabilities with your Samsung S20. However, it’s important to keep a few additional tips in mind for using roaming effectively.
Tips for Using Roaming on Samsung S20
When using roaming on your Samsung S20, here are some useful tips to ensure a smooth and cost-effective experience:
- Monitor your data usage: Roaming charges for data can be significantly higher than your regular plan. Keep track of your data usage by regularly checking the data usage statistics on your device. Consider using Wi-Fi whenever possible to minimize data usage.
- Download offline maps: Before traveling, download offline maps of the area you will be visiting. This way, you can navigate without relying on cellular data while roaming.
- Use messaging and calling apps: Instead of making traditional calls and sending SMS messages, utilize messaging and calling apps that work over Wi-Fi or data. Apps like WhatsApp, Skype, or Facebook Messenger can help you stay connected without incurring extra charges.
- Disable automatic app updates: To avoid unexpected data usage, disable automatic app updates while roaming. You can do this in the Google Play Store or Samsung Galaxy Store settings.
- Enable Wi-Fi calling: Check if your mobile network provider supports Wi-Fi calling. By enabling this feature, you can make and receive calls over Wi-Fi without using cellular networks, thus reducing roaming charges.
- Use local SIM cards: If you frequently travel to a specific country or region, consider purchasing and using local SIM cards. This can provide you with more affordable rates for voice, messaging, and data services. Just ensure that your Samsung S20 is unlocked before inserting a different SIM card.
- Keep your smartphone secure: While roaming, be mindful of the security of your Samsung S20. Avoid connecting to unknown and unsecured Wi-Fi networks, and always use a VPN (Virtual Private Network) when accessing sensitive information or conducting financial transactions.
By following these tips, you can optimize your roaming experience on your Samsung S20, staying connected while managing costs effectively. Remember to always check with your home network provider for specific roaming details, charges, and any additional tips they may provide.
In case you encounter any issues while using roaming on your Samsung S20, let’s explore some troubleshooting suggestions in the next section.
Troubleshooting Roaming Issues
While roaming on your Samsung S20, you may encounter certain issues. Here are some common problems and their troubleshooting steps:
- No network coverage: If you are in an area with no network coverage, ensure that you are in a location where your home network provider has roaming agreements. Try restarting your device or manually selecting a different network in the “Mobile Networks” settings.
- Unable to make or receive calls: If you are experiencing issues with voice calls, ensure that you have enabled voice roaming in the “Mobile Networks” settings. If the issue persists, try restarting your device or contacting your home network provider for further assistance.
- Data connection problems: If you are unable to connect to the internet while roaming, check that data roaming is enabled in the “Mobile Networks” settings. Make sure you have a stable network connection and consider switching to a different network manually if available.
- Excessive data usage: If you notice unusually high data usage while roaming, check for any background apps or services consuming data. Disable automatic app updates and limit data usage through the “Data Usage Control” settings. It is also essential to monitor your data usage regularly.
- Inaccurate roaming charges: If you suspect that you have been incorrectly charged for roaming services, contact your home network provider as soon as possible. Keep detailed records of your usage and provide them with the necessary information for clarification and resolution.
- Network compatibility issues: If you are experiencing network compatibility issues, ensure that your Samsung S20 supports the network bands and technologies used in the region you are roaming in. If your device is not compatible, consider using a local SIM card instead.
If you are unable to resolve the issues by following these troubleshooting steps, it is advisable to reach out to your home network provider for further assistance. They will have the specific knowledge and resources to address the problems you may encounter while roaming.
With these troubleshooting tips, you can overcome common roaming issues and enjoy a hassle-free experience while using your Samsung S20. Now, let’s wrap up this guide.
Conclusion
Roaming on your Samsung S20 allows you to stay connected and access cellular services even when you are outside the coverage area of your home network. By enabling and configuring roaming settings on your device, you can make the most out of this feature while managing costs effectively.
In this guide, we covered the essential steps to enable and configure roaming on your Samsung S20. We also provided helpful tips for using roaming efficiently, such as monitoring your data usage, using messaging and calling apps, and considering alternative options like local SIM cards. Troubleshooting steps were also provided to address common issues that may arise while roaming.
Remember to check with your home network provider for specific details regarding roaming coverage, charges, and any additional tips they may offer. It is crucial to be mindful of your data usage, use secure Wi-Fi connections, and keep your smartphone protected while roaming. By following these guidelines, you can enjoy the benefits of roaming on your Samsung S20 without any unexpected surprises.
Now that you are equipped with the knowledge and tools to enable, configure, and utilize roaming effectively on your Samsung S20, you can confidently venture into new territories and stay connected wherever you go.

