How To Turn On Roaming On IPhone 12
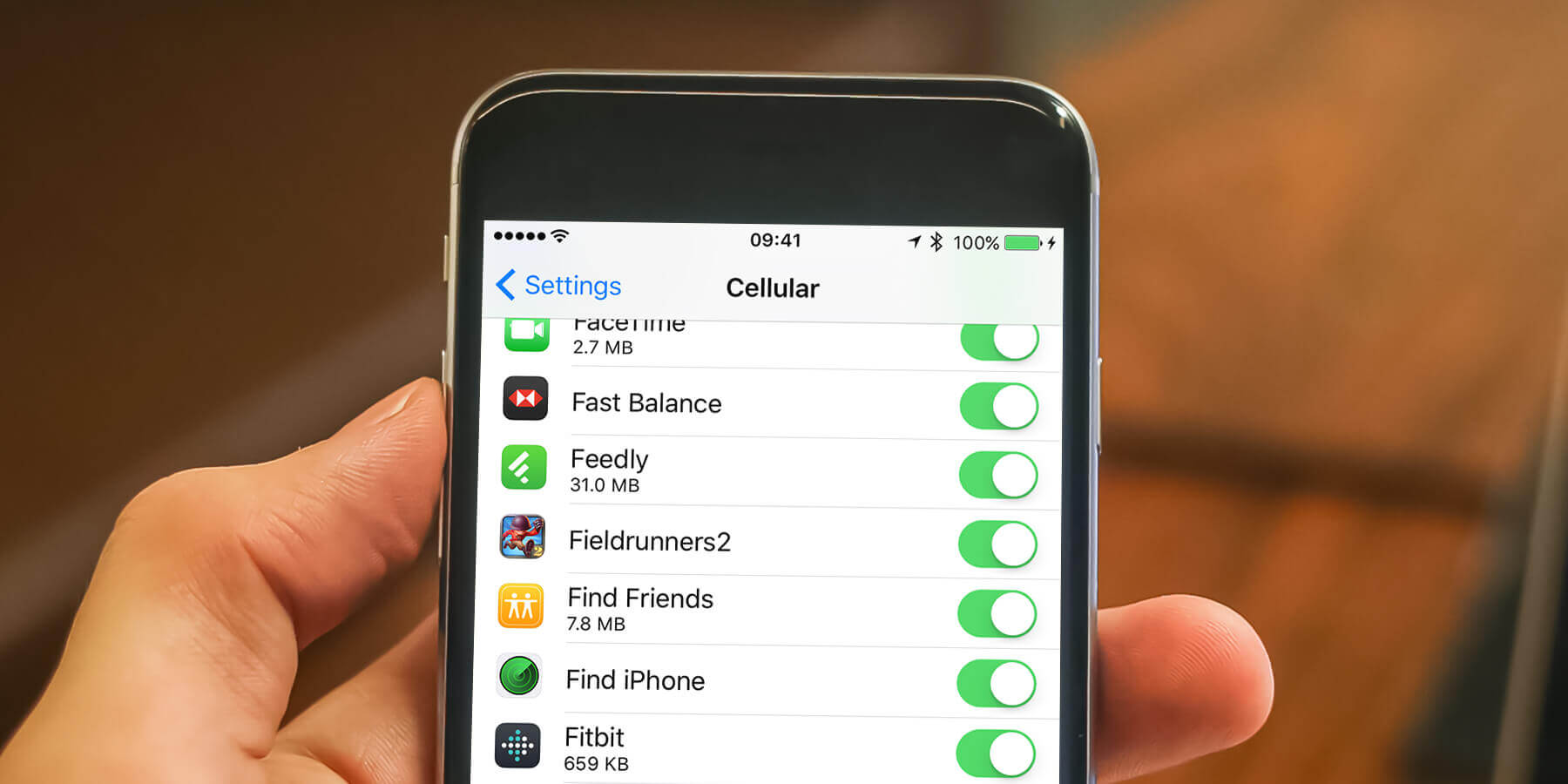
Introduction
Welcome to the world of iPhone 12, where technology meets portability. The iPhone 12 is a powerful device that offers an array of features to cater to the needs of modern smartphone users. One of the crucial features is roaming, which allows you to stay connected to cellular networks even when you are outside your home network coverage area.
Whether you are traveling overseas or exploring remote areas, enabling roaming on your iPhone 12 ensures that you can stay connected to calls, messages, and data services. However, it’s important to understand how to turn on roaming and utilize it effectively to avoid any unexpected charges.
In this article, we will dive into the world of roaming on the iPhone 12 and guide you through the steps to enable roaming. Additionally, we’ll provide some useful tips to make the most out of roaming and troubleshoot any potential issues you may face.
So, if you’re ready to unleash the full potential of the iPhone 12 and ensure seamless connectivity wherever you go, let’s get started!
Understanding Roaming on iPhone 12
Before we delve into the steps to enable roaming on your iPhone 12, let’s take a moment to understand what roaming actually means. Roaming refers to the ability to use your mobile device, in this case, the iPhone 12, on a different cellular network than your home network. When you are outside the coverage area of your home network, your device will connect to a partner network to maintain connectivity and provide you with essential services like calls, text messages, and data access.
Roaming can be particularly useful when you are traveling internationally, as it allows you to use your iPhone 12 in foreign countries without having to acquire a local SIM card. With roaming enabled, you can make and receive calls, send and receive text messages, and access the internet using data services, just like you would on your home network.
However, it’s crucial to note that roaming can come with additional charges. Since you will be using a different network, your home network provider may apply certain fees for using roaming services. These charges are typically higher than your regular network charges and can vary depending on the network you are connected to and the services you use.
It’s important to check with your home network provider regarding their roaming policies and charges so that you can make an informed decision about using roaming on your iPhone 12.
Additionally, it’s worth mentioning that not all networks support roaming. Some networks have partnerships with specific carriers in different regions, enabling seamless roaming, while others may have limited or no roaming support. Therefore, it’s advisable to check if your home network has roaming agreements with networks in the areas you plan to travel to.
Now that you have a basic understanding of roaming and its implications let’s move on to the steps to enable roaming on your iPhone 12 and make the most out of this feature.
Steps to Turn On Roaming on iPhone 12
Enabling roaming on your iPhone 12 is a straightforward process. Just follow these simple steps:
- Open the “Settings” app on your iPhone 12. You can find it on your home screen.
- Scroll down and tap on “Cellular”.
- Next, tap on “Cellular Data Options”.
- Now, tap on “Data Roaming” to access the roaming settings.
- Finally, toggle the switch next to “Data Roaming” to enable it. If the switch turns green, it means that roaming is now enabled on your iPhone 12.
It’s important to note that enabling roaming may incur additional charges. Therefore, it’s advisable to be aware of your home network’s roaming rates and policies before using roaming services.
Once roaming is enabled, your iPhone 12 will automatically connect to available partner networks when you are outside your home network coverage area. You will be able to make and receive calls, send and receive text messages, and use data services using the roaming network.
Keep in mind that some networks have different settings for voice and data roaming. To ensure that you can use both voice and data services while roaming, make sure to enable both options in the cellular data settings.
If you want to disable roaming when you’re in a foreign country or outside your home network coverage area, simply follow the same steps mentioned above and toggle the “Data Roaming” switch to the off position.
Now that you know how to enable and disable roaming on your iPhone 12 let’s explore some additional tips and tricks to make the most out of your roaming experience.
Additional Tips for Using Roaming on iPhone 12
Now that you have enabled roaming on your iPhone 12, here are some additional tips to help you make the most out of your roaming experience:
- Monitor your data usage: Roaming can be expensive, especially when it comes to data usage. To avoid unexpected charges, keep a close eye on your data usage. You can do this by going to Settings > Cellular > Cellular Data Usage, where you can reset your data statistics or even enable the “Low Data Mode” to limit data usage.
- Connect to Wi-Fi networks: Whenever possible, connect to Wi-Fi networks instead of relying on cellular data while roaming. Wi-Fi is often more reliable, faster, and most importantly, it won’t incur additional charges.
- Disable automatic downloads: To save on data while roaming, disable automatic app downloads, system updates, and other background data activities. You can adjust these settings by going to Settings > App Store > App Downloads and Settings > General > Software Update.
- Use messaging apps: Instead of using traditional SMS or MMS, consider using messaging apps like WhatsApp, iMessage, or Skype. These apps use internet-based messaging, so they won’t consume cellular data while roaming.
- Download offline maps: If you’re traveling to a new location, download offline maps in advance. This way, you can navigate without relying on data, saving both money and battery life.
- Consider a local SIM card: If you frequently travel to a specific country or region, it might be cost-effective to purchase a local SIM card. This allows you to access local rates and data packages, significantly reducing roaming expenses.
- Turn off push email: If you receive a lot of emails, consider disabling the push email feature while roaming. Instead, set your email accounts to fetch manually or at longer intervals to minimize data usage.
By following these tips, you can optimize your roaming experience on the iPhone 12 and avoid any unwanted charges. Remember, it’s essential to stay informed and plan ahead when using roaming on your device.
Next, let’s explore some common troubleshooting steps for any potential roaming issues you may encounter.
Troubleshooting Roaming Issues on iPhone 12
While enabling and using roaming on your iPhone 12 is generally straightforward, you may occasionally encounter some issues. Here are some common troubleshooting steps to resolve any roaming issues:
- Restart your device: Sometimes, a simple restart can resolve connectivity issues. Turn off your iPhone 12, wait a few seconds, and then turn it back on.
- Check your network settings: Ensure that your iPhone 12 is set to automatically select a network while roaming. Go to Settings > Cellular > Cellular Data Options > Roaming, and make sure “Data Roaming” and “Voice Roaming” are both enabled.
- Reset network settings: If you’re still experiencing issues, you can try resetting your network settings. Go to Settings > General > Reset > Reset Network Settings. This will reset all your network-related settings, including Wi-Fi, cellular, and VPN configurations.
- Contact your home network provider: If you’re unable to connect to a roaming network or experience any other issues, reach out to your home network provider for assistance. They can check the status of your account and provide further guidance.
- Manually select a network: In some cases, your iPhone 12 may have trouble automatically selecting a network while roaming. You can manually select a network by going to Settings > Cellular > Cellular Data Options > Roaming > Enable “Data Roaming” and then tap on “Network Selection”. Choose the desired network from the available options.
- Update your carrier settings: Ensure that your iPhone 12 has the latest carrier settings by going to Settings > General > About. If an update is available, you will be prompted to download and install it.
- Check for a carrier profile update: Some carriers release updates specific to roaming capabilities. Check for carrier profile updates by going to Settings > General > About. If an update is available, follow the prompts to install it.
If you have exhausted these troubleshooting steps and are still experiencing issues with roaming on your iPhone 12, it’s best to reach out to your home network provider for further assistance. They will have the expertise to address any network-related problems or provide additional guidance specific to your situation.
With these troubleshooting steps in mind, you should be able to resolve most roaming issues on your iPhone 12 and enjoy uninterrupted connectivity wherever your travels take you.
Conclusion
Enabling roaming on your iPhone 12 opens up a world of connectivity, allowing you to stay in touch and access essential services while outside your home network coverage area. By following the simple steps outlined in this article, you can easily turn on roaming and make the most out of this feature.
However, it’s important to be mindful of the potential charges associated with roaming. Stay informed about your home network provider’s roaming policies and rates to avoid any unexpected costs. Additionally, implementing the additional tips we provided can help you manage your data usage and optimize your roaming experience.
If you encounter any issues while using roaming on your iPhone 12, don’t hesitate to try the troubleshooting steps we shared. Restarting your device, checking network settings, or contacting your home network provider can often help resolve common roaming issues.
Remember, the iPhone 12 offers a seamless and powerful user experience, and when combined with the ability to roam, it becomes an even more versatile tool for staying connected on the go. So, whether you’re traveling internationally or exploring remote areas, you can rely on your iPhone 12 to keep you connected wherever you are.
Now that you have a solid understanding of roaming on the iPhone 12 and how to utilize this feature effectively, go ahead and enable roaming on your device to stay connected on your next adventure!

