Scanning Passport Photos To A Computer (600 Pixels)
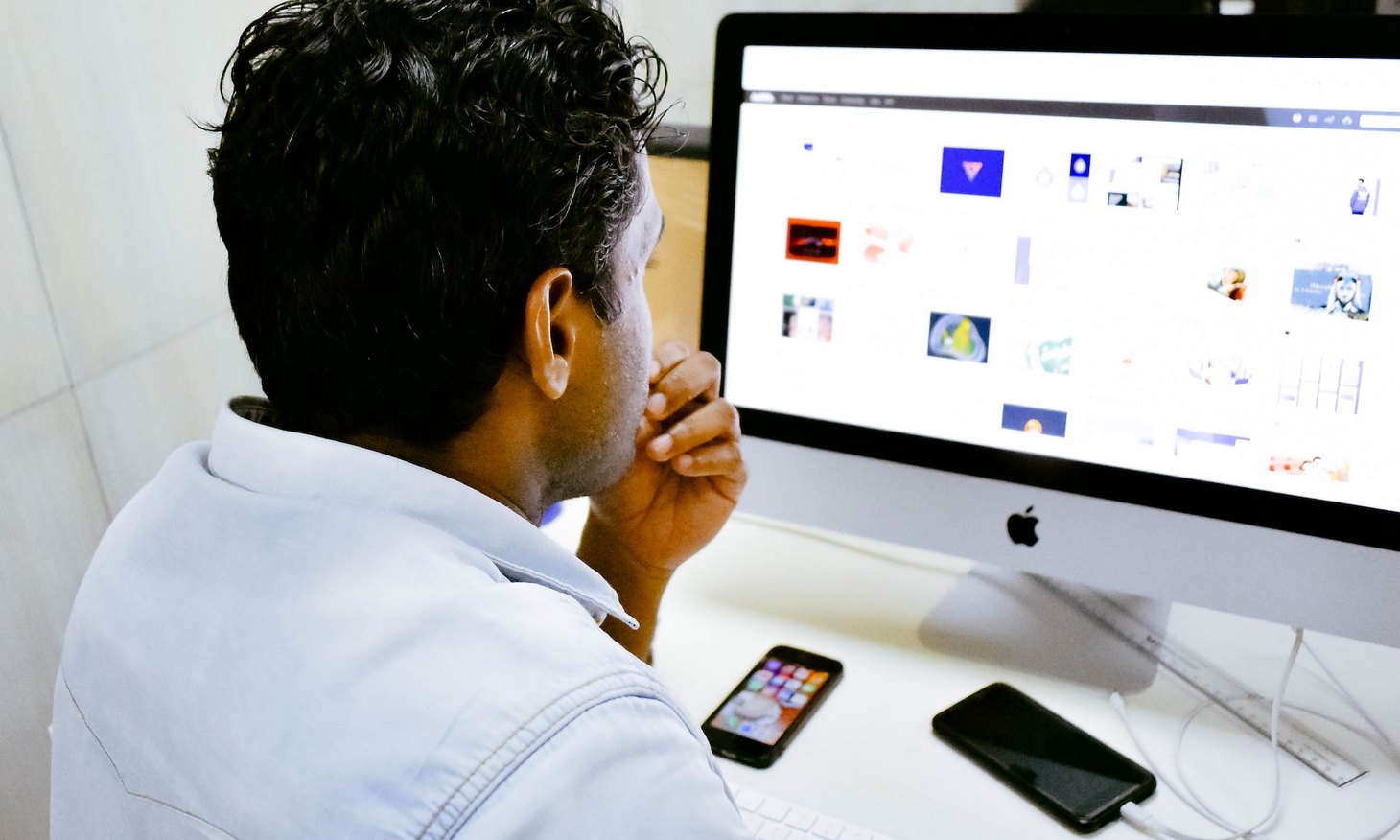
Introduction
Welcome to the world of digital travel documentation! In this digital era, scanning passport photos to a computer has become an essential task for many travelers. Whether you need a digital copy for online visa applications, electronic forms, or simply to have a backup, scanning your passport photos can save you time and effort.
Gone are the days of carrying stacks of printed passport photos or dealing with poor image quality. With just a few simple steps, you can easily convert your physical passport photos into digital format, ready to be used on various digital platforms. In this article, we will guide you through the process of scanning passport photos to a computer, ensuring that you have high-quality digital copies at your fingertips.
Scanning your passport photos offers numerous advantages. Firstly, it allows you to have a digital backup of your photos in case the physical copies are misplaced or damaged. This ensures that you always have access to your passport photos whenever and wherever you need them. Additionally, having digital copies allows you to easily share the photos with relevant authorities, such as embassies or immigration offices, without the need for printing or mailing.
Furthermore, scanning your passport photos opens up a world of online convenience. Many visa applications, online forms, and travel-related platforms require digital copies of passport photos. By having the scanned images readily available on your computer, you can easily upload them to these platforms without hassle or delay. This saves you valuable time and eliminates the need to visit a printing shop or pay additional fees for digital photo services.
To get started with scanning your passport photos, you will need a few essential pieces of equipment and some basic knowledge on how to set up your scanner. In the following sections, we will walk you through the necessary equipment, provide guidance on setting up your scanner, offer tips on adjusting scanning preferences, and explain the steps to scan, preview, and save your passport photos to your computer.
So, let’s dive into the world of scanning passport photos and unlock the convenience and flexibility of digital travel documentation!
Why Scan Passport Photos to a Computer?
Scanning your passport photos to a computer offers a range of advantages and conveniences for modern travelers. Here are a few key reasons why you should consider scanning your passport photos:
- Digital Accessibility: Having digital copies of your passport photos means you can access them anytime, anywhere. No more worrying about misplacing or damaging physical copies; with digital files, you can easily retrieve and use them whenever needed.
- Online Visa Applications: Many visa applications now require digital passport photos. By scanning your photos and saving them to your computer, you can effortlessly upload them to online visa application portals, saving time and avoiding the need to print and mail physical copies.
- Electronic Forms and Documents: From travel insurance to customs declarations, there are various digital forms and documents where you may need to include a digital copy of your passport photo. Scanning your photos allows for quick and easy inclusion in these digital files.
- Sharing Convenience: With digital copies, it becomes effortless to share your passport photos when and where necessary. Whether it’s sending them to an embassy, immigration office, or travel agent, you can simply attach the digital files to emails or upload them to online platforms.
- Cost and Time Savings: Scanning your passport photos eliminates the need for multiple prints, photo studios, and additional fees for digital photo services. You can save money and time by having full control over the scanning process from the comfort of your own home.
- Backup and Security: By scanning your passport photos, you create a digital backup in case of loss, theft, or damage to the physical copies. It provides peace of mind knowing that you have a secure digital copy stored on your computer.
Overall, scanning your passport photos to a computer offers increased convenience, accessibility, and flexibility in the digital world. It streamlines the document submission process, saves time and money, and ensures that your passport photos are always at your fingertips when you need them. So, grab your scanner and let’s get started on converting your physical passport photos to digital files!
Equipment Needed
To scan your passport photos to a computer, you will need the following equipment:
- Scanner: The most essential piece of equipment is a scanner. You can either use a dedicated scanner or a multifunction printer/scanner. Ensure that the scanner has a flatbed for scanning documents and photos.
- Computer: You will need a computer to connect and control the scanner. Any modern computer or laptop will work, as long as it has a USB port for connecting the scanner.
- Scanner Software: Most scanners come with their own software for scanning and managing documents. Make sure to install the scanner software provided by the manufacturer for seamless scanning.
- Passport Photos: Of course, you will need your physical passport photos to scan. Ensure that they are in good condition, without any creases or smudges, for the best scanning results.
- USB Cable: Depending on the type of scanner you have, you may need a USB cable to connect the scanner to your computer. Check if your scanner package includes a USB cable, or use a compatible one if needed.
- Optional: Photo Editing Software: While not necessary, having photo editing software can be useful for adjusting and enhancing the scanned photos, if desired. There are several free and paid software options available, like Adobe Photoshop or GIMP.
Ensure that you have all the necessary equipment ready before starting the scanning process. Take your time to set up the scanner correctly and connect it to your computer. Now that you have the right equipment, let’s move on to the next step of setting up the scanner for optimal results.
Setting Up the Scanner
Before you start scanning your passport photos, it’s important to set up your scanner properly. Follow these steps to ensure optimal scanning results:
- Install Scanner Software: Begin by installing the scanner software that came with your scanner. Most scanners require specific software to operate efficiently. Follow the manufacturer’s instructions to install the software on your computer.
- Connect the Scanner: Once the software is installed, connect your scanner to your computer using the provided USB cable. Make sure the scanner is powered on and properly connected to the computer.
- Check for Updates: After connecting the scanner, check for any available software updates. Manufacturers often release updates to improve performance and compatibility. Visit the manufacturer’s website or use the software’s built-in update feature to ensure you have the latest version.
- Configure Scanner Settings: Open the scanner software on your computer and access the settings menu. Here, you can customize various scanning preferences, such as resolution, color mode, file format, and destination folder. Adjust these settings according to your preferences and the requirements for scanned passport photos.
- Calibrate the Scanner: Some scanners require calibration for accurate scanning. Check the user manual or the scanner software for instructions on how to calibrate your scanner. This step ensures that the scanned images will be aligned and have proper color representation.
- Test Scanning: Before scanning your actual passport photos, perform a test scan to ensure that the scanner is functioning correctly and producing satisfactory results. Scan a simple document or image and preview the output to verify the quality and settings.
Once you have completed the scanner setup process, you are ready to start scanning your passport photos. With the scanner properly configured, you can expect high-quality digital images that accurately represent your physical passport photos. In the next sections, we will guide you through the steps of adjusting scanning preferences, placing the photos on the scanner, and saving the scanned images to your computer. So, let’s move on to the exciting part of scanning your passport photos and embracing the digital travel experience!
Adjusting Scanning Preferences
Before scanning your passport photos, it is essential to adjust the scanning preferences to ensure optimal results. Different scanners and software may have slightly different options, but here are some common scanning preferences to consider:
- Resolution: The resolution determines the level of detail and quality in the scanned image. For passport photos, a resolution of 300 dots per inch (dpi) is typically sufficient. This resolution ensures clear and sharp images without creating excessively large file sizes.
- Color Mode: Depending on the purpose of the scanned photos, you can select either color or grayscale mode. If the passport photo contains colors, use the color mode for accurate representation. However, if the photo is black and white or lacks vibrant colors, grayscale mode may be more appropriate.
- File Format: Choose a file format that provides high-quality, compressed images. JPEG is commonly used for passport photos as it offers a good balance between image quality and file size. For more advanced editing or preserving image data, consider using TIFF or PNG formats.
- Destination Folder: Decide where you want the scanned photos to be saved on your computer. Create a dedicated folder for easy organization and access to your digital passport photos. It’s also helpful to include the date or name of the scanned photos in the folder name for easy identification.
- Preview and Crop: Enable the preview option in the scanner software to see a preview of the scanned image before saving. This allows you to make any necessary adjustments, such as cropping unwanted areas, ensuring that only the passport photo is saved.
Take some time to explore the scanning preferences in your scanner software. Each preference can have a significant impact on the final output. Experiment with different settings to find the configuration that best suits your needs and produces the desired results.
Keep in mind that the scanning preferences may vary slightly depending on the scanner model and software you are using. Refer to the user manual or online resources specific to your scanner to learn more about adjusting the scanning preferences for passport photos.
Now that you have fine-tuned the scanning preferences, it’s time to move on to the exciting step of placing your passport photo on the scanner and capturing the digital version! In the next section, we will guide you through the process of properly positioning the photo and initiating the scanning process. Get ready to bring your passport photos into the digital world!
Placing the Passport Photo on the Scanner
Now that you have adjusted the scanning preferences, it’s time to place your physical passport photo on the scanner. Follow these steps to ensure accurate positioning and optimal scanning results:
- Clean the Scanner Glass: Before placing the passport photo, ensure that the scanner glass is clean and free from any dust, fingerprints, or smudges. Use a soft, lint-free cloth to gently wipe the glass, preventing any unwanted marks on the scanned image.
- Position the Photo: Carefully position the passport photo on the scanner glass, aligning it with the edges. It’s essential to place the photo flat and without any obstructions to ensure an even scan. If necessary, use the guides provided on the scanner or software to align the photo accurately.
- Avoid Shadows and Reflections: Be mindful of shadows or reflections that may interfere with the scanning process. Ensure that the lighting in the scanning area is evenly distributed and does not cast shadows on the photo. Additionally, avoid placing the photo on any reflective surfaces.
- Close the Scanner Lid: Once the passport photo is properly positioned, gently close the scanner lid to secure it in place. Be careful not to move or shift the photo during the process. Closing the lid ensures even pressure and prevents any further movement during the scanning.
Properly placing the passport photo on the scanner is crucial for capturing an accurate digital version. Take your time to position the photo correctly, ensuring that it is flat and aligned with the scanner edges. By following these steps, you will be ready to move on to the exciting part of scanning the photo and seeing the digital transformation!
In the next section, we will guide you through the process of initiating the scan, previewing the scanned image, and saving it to your computer. Get ready to witness your passport photo come to life in the digital realm!
Scanning the Photo
With your passport photo properly positioned on the scanner, it’s time to scan the image and capture the digital version. Follow these steps to initiate the scanning process:
- Open the Scanner Software: Launch the scanner software on your computer. You can typically find the software icon on your desktop or through the Start menu. Ensure that the scanner is connected to your computer and powered on.
- Select the Scanning Mode: In the scanner software, choose the appropriate scanning mode for passport photos. You may have options like “Photo” or “Document.” Select the mode that suits your specific scanning needs.
- Adjust Additional Settings: If desired, make any necessary adjustments to the scanning settings before the actual scan. This could include the image quality, color mode, or file format. Refer to the scanner software documentation for guidance on adjusting these optional settings.
- Preview the Image: Before initiating the scan, use the preview option to see a preview of the scanned image. This allows you to ensure that the photo is properly positioned and that there are no unwanted artifacts or obstructions on the scan. Make any necessary adjustments to the photo placement if needed.
- Initiate the Scan: Once you are satisfied with the preview, click the “Scan” or “Start” button to begin the scanning process. The scanner will start capturing the image from the photo on the scanner glass. Depending on the scanner model and settings, this process may take a few seconds to complete.
During the scanning process, it’s important to avoid any movement or disturbances to ensure a clear and precise scan. Keep the scanner lid closed and refrain from touching the photo or the scanner itself while the scan is in progress.
Once the scan is complete, the software will save the scanned image file to the destination folder you specified earlier. Congratulations! You have successfully scanned your passport photo and created a digital version ready for further use.
In the next section, we will explore how you can preview and save the scanned image, as well as provide some tips for editing and enhancing the digital passport photo. Get ready to unlock the potential of your scanned photo!
Previewing and Saving the Scanned Image
After scanning your passport photo, it’s important to preview and save the scanned image to ensure that it meets your expectations. Follow these steps to preview and save the scanned image:
- Open the Scanned Image: Locate the saved scanned image file in the destination folder on your computer. Double-click on the file to open it in an image viewer or editor program.
- Preview the Image: Take a moment to review the scanned image and verify its quality. Ensure that the photo is clear, sharp, and properly aligned. Check for any undesired artifacts, such as unwanted borders or color distortions.
- Make Adjustments (Optional): If you are not satisfied with the scanned image, you can make adjustments using photo editing software. Crop any excess borders, adjust brightness or contrast, or fix any imperfections that may have occurred during scanning. Remember to save the edited image as a separate file to preserve the original scan.
- Choose the File Format: Decide on the file format in which you want to save the scanned image. If you have not done so already, consider using JPEG format for a good balance of quality and file size. Alternatively, you can choose other formats like TIFF or PNG based on your specific requirements.
- Save the Scanned Image: Once you are satisfied with the preview and any necessary adjustments, save the scanned image to a location of your choice. Rename the image file if desired, and choose a location that is easily accessible for future use.
By following these steps, you can ensure that the scanned image accurately represents your original passport photo and meets the desired quality standards.
Remember to keep a backup copy of the scanned image file in a secure location, either on an external storage device or in cloud storage, to prevent data loss in case of computer issues or accidents.
With the scanned image successfully saved, you now have a digital version of your passport photo that is ready for various digital applications, including visa applications, electronic forms, or sharing with relevant authorities.
In the next section, we will provide you with some tips for successful scanning to help you achieve the best results with your passport photos. These tips will enhance the overall scanning experience and optimize the quality of your digital images.
Editing the Scanned Photo
Once you have scanned your passport photo and saved the image to your computer, you may want to make further adjustments or enhancements to ensure the best possible outcome. Here are some tips for editing the scanned photo:
- Crop and Resize: Use photo editing software to crop the scanned image and remove any unnecessary background or borders. This helps to focus solely on the passport photo itself. Additionally, you can resize the image to meet specific size requirements for online applications or digital forms.
- Adjust Brightness and Contrast: Depending on the lighting conditions during scanning, the brightness and contrast of the scanned photo may need adjustment. Use the editing software’s brightness and contrast tools to fine-tune the image, ensuring optimal visibility and clarity.
- Remove Imperfections: If there are any dust particles, scratches, or other imperfections visible on the scanned photo, you can use the retouching tools in photo editing software to clean them up. Be careful not to overdo it and make the photo appear unrealistic or heavily edited.
- Enhance Colors: If the colors in the scanned photo appear dull or washed out, you can experiment with the color enhancement tools to make the image more vibrant and lifelike. However, be cautious not to alter the colors to the extent that they no longer represent the original photo accurately.
- Save an Edited Version: When editing the scanned photo, always save the edited image as a separate file to preserve the original scan. This way, you can always go back to the original if needed and have various versions available for different purposes.
Remember that editing should be done with discretion and aimed at enhancing the quality and appearance of the photo, rather than drastically altering its original representation. The goal is to create a clear, accurate, and visually appealing digital version of your passport photo.
If you are not familiar with photo editing software or prefer not to make extensive edits, you can still achieve satisfactory results with the scanned passport photo without any further adjustments.
With the scanned photo edited and saved to your satisfaction, you now have a high-quality, digital version of your passport photo ready for various digital applications.
In the next section, we will provide you with some tips for successful scanning to help you achieve the best results with your passport photos. These tips will enhance the overall scanning experience and optimize the quality of your digital images.
Tips for Successful Scanning
To ensure the best scanning results and obtain high-quality digital versions of your passport photos, consider the following tips:
- Use a Clean Scanner Glass: Before scanning, make sure the scanner glass is clean and free from any dust or smudges. Use a soft, lint-free cloth to wipe the glass gently and remove any debris that could affect the quality of the scan.
- Position the Photo Carefully: Place the passport photo flat and aligned with the edges of the scanner glass to ensure accurate positioning and avoid any distortions or cropping issues. Pay attention to any guides or alignment marks provided by the scanner software to properly position the photo.
- Scan at a Sufficient Resolution: Set a scanning resolution of at least 300 dots per inch (dpi) to ensure clear and detailed digital images. Higher resolutions may be required if you intend to print large copies of the scanned photo, but for most digital applications, 300 dpi is adequate.
- Avoid Overexposure or Underexposure: Ensure that the scanner settings and lighting conditions are adjusted to capture an accurate representation of the original photo. Overexposure or underexposure can lead to washed-out or darkened images. Preview the scanned image before saving to check for proper exposure.
- Keep the Scanner Lid Closed: To maintain consistent lighting and protect the photo from any external interferences, close the scanner lid during the scanning process. Avoid moving or disturbing the scanner while it is scanning to avoid blurred or skewed images.
- Save as a High-Quality File Format: Save the scanned photo as a high-quality file format, such as JPEG, TIFF, or PNG. These formats preserve image details and provide a good balance between file size and image quality. Avoid saving the photo in a low-quality format like GIF, as it may result in loss of detail.
- Keep a Backup of the Scanned Photos: After scanning, make sure to back up all your scanned passport photos in a secure location. This protects against accidental loss or damage and ensures that you have access to the digital copies whenever needed.
By following these tips, you can optimize the scanning process and produce accurate, high-quality digital versions of your passport photos. Remember that each scanner may have specific settings and features, so consult your scanner’s user manual for additional guidance and recommendations.
Now that you have scanned, previewed, and saved your passport photos successfully, you can easily access them for various digital applications, online forms, or sharing with authorities whenever required.
Finally, always ensure that you comply with any regulations or requirements set by official institutions or organizations when submitting your digital passport photos. It’s essential to adhere to size, format, and resolution guidelines to ensure acceptance and avoid any delays in processing your documentation.
Enjoy the convenience and flexibility of having digital passport photos at your fingertips throughout your travel journeys!
Conclusion
Congratulations! You have now learned how to scan your passport photos to a computer, transforming them into digital versions ready for a variety of digital applications and online platforms. By following the steps outlined in this guide, you can easily create high-quality digital copies of your passport photos, ensuring accessibility, convenience, and flexibility in your travel documentation process.
Scanning your passport photos offers numerous advantages, including digital accessibility, online visa application convenience, sharing ease, and cost savings by eliminating the need for multiple prints. Additionally, having digital copies provides a secure backup in case of photo loss or damage.
Remember to properly set up your scanner, adjust scanning preferences, and position your passport photo carefully on the scanner glass. Preview and save the scanned image, and if desired, make further adjustments or enhancements using photo editing software. Following these steps will result in clear, accurate, and visually appealing digital versions of your passport photos.
Throughout the scanning process, keep in mind the tips for successful scanning, such as using a clean scanner glass, scanning at a sufficient resolution, and properly exposing the photo. These tips will help you achieve the best results and ensure the highest image quality.
With your scanned passport photos securely saved on your computer, you can now easily submit them for online visa applications, include them in electronic forms, or share them with relevant authorities without the need for printing or mailing physical copies.
Always remember to comply with any guidelines or requirements set by official institutions or organizations regarding the size, format, and resolution of the digital passport photos. Adhering to these guidelines will ensure acceptance and smooth processing of your travel documentation.
So, embrace the digital world and enjoy the convenience and flexibility of having digital passport photos at your fingertips. No more worries about physical copies getting lost or damaged; with scanned versions saved on your computer, you can access your passport photos anytime, anywhere.
Safe travels and may your digital passport photos accompany you on exciting adventures around the globe!

