How To Scan A Passport Photo
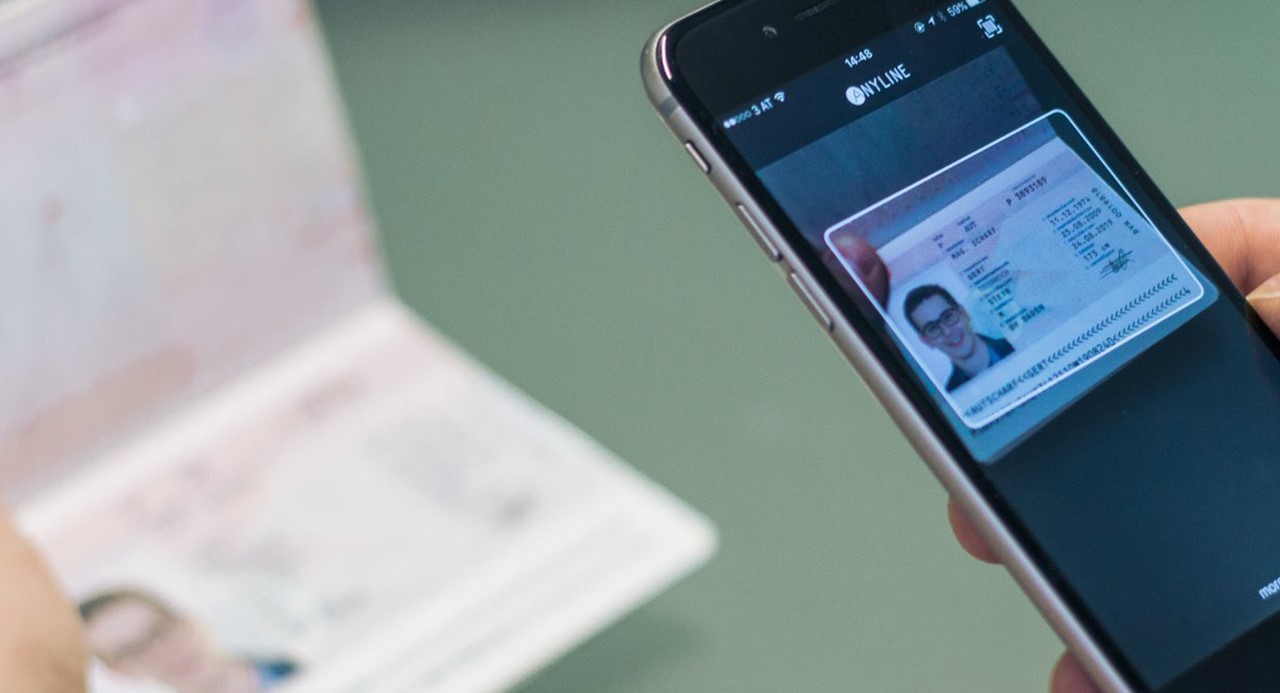
Introduction
Welcome to our guide on how to scan a passport photo! Whether you need a digital copy of your passport photo for online applications or simply want to store it securely on your computer, scanning is an efficient and convenient way to accomplish this task. In this article, we will walk you through the step-by-step process of scanning a passport photo, ensuring that you obtain a high-quality and clear digital copy.
Scanning a passport photo may seem like a straightforward task, but there are a few key considerations and techniques that can greatly improve the results. Taking the time to properly prepare the photo and adjust the scanner settings will ensure that you capture all the important details, such as facial features and biometric data, accurately.
By following our comprehensive guide, you’ll be able to scan your passport photo effortlessly and achieve a digital copy that meets all the necessary requirements. So, let’s dive in and learn how to scan a passport photo step by step!
Step 1: Choose the Right Scanning Method
The first step in scanning a passport photo is to choose the right scanning method. There are two common options available: using a flatbed scanner or using a smartphone scanner app.
If you have access to a flatbed scanner, it is often the preferred method for obtaining high-resolution and accurate scans. Flatbed scanners provide a stable and controlled environment for scanning, resulting in clear and detailed images. Additionally, they offer more customization options for adjusting settings such as resolution, color balance, and file format.
On the other hand, if you don’t have access to a flatbed scanner, or if you prefer a more portable and convenient option, you can use a smartphone scanner app. Many mobile apps are available for both Android and iOS devices that can turn your smartphone camera into a scanner. These apps utilize advanced algorithms to automatically enhance and crop the image, ensuring a clean and readable scan.
When choosing a scanning method, consider your specific needs and resources. If you prioritize precision and have a flatbed scanner available, it is recommended to use that. However, if convenience and portability are more important to you, a smartphone scanner app can be a suitable alternative.
Regardless of the scanning method you choose, always ensure that the resulting scan meets the required specifications set by the relevant authorities or application guidelines. This includes factors such as resolution, color accuracy, and file format.
Now that you have selected the scanning method that best suits your needs, let’s move on to the next step: preparing the passport photo.
Step 2: Prepare the Passport Photo
Before scanning your passport photo, it is crucial to prepare it properly to ensure the best possible scan. Here are some steps to follow:
1. Clean the photo: Make sure the passport photo is clean and free from any smudges, fingerprints, or dust particles. Use a soft, lint-free cloth to gently wipe the photo and remove any dirt or debris.
2. Flatten the photo: If the passport photo has been folded or creased, carefully flatten it out using your fingers. Avoid using excessive force to prevent damaging the photo.
3. Remove any obstructions: Ensure that there are no objects obstructing the passport photo, such as stickers, stamps, or writing. Remove any unnecessary items that may interfere with the scanning process.
4. Check for clarity: Examine the photo for any blurriness or smudged details. If the photo appears unclear or distorted, consider obtaining a new one to ensure a sharp and crisp scan.
5. Consider uniform background: Some authorities or applications require passport photos to have a specific background color, often white or light-colored. Check the guidelines or requirements and adjust the background color if necessary. This can usually be done using photo editing software or apps.
By taking the time to properly prepare the passport photo, you increase the chances of obtaining a high-quality and clear scan. Cleanliness, flatness, and removing any obstructions are key factors in achieving optimal scan results. Once you have prepared the passport photo, it’s time to move on to the next step: adjusting the scanner settings.
Step 3: Adjust the Scanner Settings
Properly adjusting the scanner settings is essential to capture a clear and accurate scan of your passport photo. Here’s how to do it:
1. Resolution: Set the scanning resolution to a high value, such as 300 or 600 dots per inch (DPI). This will ensure that the scanned image has enough detail and clarity without being too large in file size.
2. Color mode: Select the appropriate color mode based on the requirements. For most passport photos, using the color or grayscale mode should be sufficient. However, if the guidelines specify a specific color mode, make sure to set it accordingly.
3. Brightness and contrast: Adjust the brightness and contrast settings to achieve a well-balanced scan. Use the scanner’s preview function to evaluate the results and make any necessary adjustments. Aim for a scan that accurately represents the colors and details of the original photo.
4. File format: Choose a suitable file format for your scanned passport photo. The most common options are JPEG or PNG, which provide a good balance between file size and quality. Check the guidelines or requirements to ensure compatibility with the intended use or application.
Remember, different scanner models may have slightly different settings and options. Consult the scanner’s user manual or interface for detailed instructions specific to your device.
Once you have adjusted the scanner settings to your preference and the requirements, it’s time to move on to the next step: positioning the passport photo on the scanner.
Step 4: Position the Passport Photo on the Scanner
Proper positioning of the passport photo on the scanner is crucial in obtaining a clear and accurate scan. Follow these steps to ensure optimal results:
1. Place the passport photo: Carefully place the passport photo on the scanner bed, ensuring that it lies flat and straight. Pay attention to any orientation requirements specified in the guidelines or instructions.
2. Align the edges: Align the edges of the passport photo with the four corners of the scanner bed. This will help capture the entire photo without any cropping or distortion.
3. Leave some space: Make sure to leave a small border around the edges of the passport photo to prevent any part of the image from being cut off during the scanning process.
4. Avoid contact with the lid: Ensure that the passport photo does not come into direct contact with the scanner lid or any other part of the scanner. This can cause smudging or blurring of the image.
5. Use a cover if necessary: If your scanner includes a cover or lid, close it gently to ensure even pressure and avoid any movement or shifting of the passport photo during the scanning process.
Take your time to position the passport photo accurately, paying attention to alignment and spacing. A well-positioned photo will result in a clean and complete scan. Once you have positioned the passport photo, it’s time to move on to the next step: scanning the passport photo.
Step 5: Scan the Passport Photo
After properly positioning the passport photo on the scanner, it’s time to scan the photo and capture a digital copy. Follow these steps to ensure a successful scan:
1. Start the scanning process: Open the scanning software or app on your computer or smartphone. Select the appropriate settings you configured in step 3, such as resolution, color mode, and file format.
2. Preview the scan: Before initiating the actual scan, use the preview function provided by your scanning software or app to get a glimpse of the final result. Make any necessary adjustments to the settings or positioning if needed.
3. Initiate the scan: Once you are satisfied with the preview, click the “Scan” button or tap the designated scan icon to initiate the scanning process. The scanner will start capturing the image.
4. Keep the scanner lid closed: During the scanning process, it is important to keep the scanner lid closed to maintain consistent lighting and prevent any interference with the image capture.
5. Wait for the scan to complete: Depending on the scanning resolution and the capabilities of your scanner, the scanning process may take a few seconds or minutes. Be patient and let the scanner complete the scan.
6. Review the scan: After the scan is complete, review the scanned image on your computer or smartphone screen. Ensure that it accurately represents the original passport photo in terms of color, details, and clarity. If necessary, you can adjust the settings or rescan the photo to obtain a better result.
By following these steps, you can successfully scan your passport photo and obtain a digital copy. Once you are satisfied with the scan, it’s time to move on to the next step: saving the scanned passport photo.
Step 6: Save the Scanned Passport Photo
After scanning your passport photo, it is important to save the digital copy in a secure and accessible location. Follow these steps to save your scanned passport photo:
1. Choose a destination folder: Select the folder or directory where you want to save the scanned passport photo. It’s a good practice to create a dedicated folder for storing scanned documents for easy organization.
2. Name the file: Give the scanned passport photo a descriptive and recognizable name. Ideally, include the date or any relevant information to easily identify the photo later on.
3. Select the file format: Choose the appropriate file format for your scanned passport photo, based on the requirements or intended use. JPEG and PNG are commonly used formats that offer a good balance between file size and quality.
4. Choose the file size and resolution: Depending on the purpose of the scanned photo, adjust the file size and resolution accordingly. If the photo is for online use or digital applications, a lower file size and resolution may be suitable. However, for printing or official documentation, a higher resolution is recommended.
5. Save the scanned passport photo: Click the “Save” button or select the save option provided by the scanning software or app. Ensure that you are saving the photo in the desired format and location.
6. Back up the scanned photo: It is always a good practice to create a backup of your scanned passport photo. Consider saving a copy on an external hard drive, cloud storage, or other secure backup solutions to prevent loss or damage to the digital copy.
By following these steps, you can safely save your scanned passport photo for future use. Remember to keep your digital files organized and accessible for easy retrieval when needed.
Now that you have saved the scanned passport photo, it’s time to move on to the final step: reviewing and editing the scan, if necessary.
Step 7: Review and Edit the Scanned Passport Photo
After saving the scanned passport photo, it is important to review and edit the scan to ensure that it meets the required specifications and looks its best. Follow these steps to review and edit your scanned passport photo:
1. Review the scan: Open the saved scanned photo and carefully examine it for any imperfections, such as blurriness, smudges, or color inconsistencies. Zoom in to check for details and ensure that all the necessary elements are clearly visible.
2. Adjust brightness and contrast: If the scanned photo appears too dark or too light, you can adjust the brightness and contrast settings using photo editing software or apps. Aim for a well-balanced image that accurately represents the original photo.
3. Crop and resize if needed: If the scanned passport photo includes unnecessary elements or has excessive white space, consider cropping the image to focus on the essential parts. Ensure that the dimensions and aspect ratio meet the required specifications.
4. Remove any blemishes or artifacts: Use the editing tools to remove any visible blemishes, dust particles, or artifacts present in the scanned photo. Be careful not to overdo the editing, as it may result in an unnatural or unrealistic image.
5. Save the edited photo: Once you are satisfied with the edits, save the photo in the desired format and quality. Consider creating a separate copy of the edited photo for future reference, while preserving the original scan for documentation purposes.
6. Check guidelines or requirements: Before finalizing the edited photo, double-check the guidelines or requirements set by the relevant authorities or applications. Ensure that the edited photo complies with any specific size, color, or formatting specifications.
By reviewing and editing the scanned passport photo, you can enhance its quality and ensure that it meets all the necessary criteria. Take your time and make the necessary adjustments to achieve a professional-looking and accurate representation of the original passport photo.
Congratulations! You have successfully completed all the steps to scan and save your passport photo. Now you have a digital copy that is ready to be used for various applications, online submissions, or personal records.
Remember to securely store your scanned passport photo and keep multiple backups to avoid any loss or damage. Should you ever need to use it in the future, you’ll have a reliable digital copy on hand.
Thank you for following our guide on how to scan a passport photo. We hope that this step-by-step process has been helpful and that you have achieved excellent results!
Conclusion
Scanning a passport photo is an essential task whether you need a digital copy for online applications, travel documents, or personal records. By following the step-by-step guide outlined in this article, you can ensure that you obtain a high-quality and accurate scan of your passport photo.
Starting with choosing the right scanning method, whether it’s a flatbed scanner or a smartphone scanner app, to preparing the passport photo by cleaning it, flattening it, and removing any obstructions, each step is crucial for optimal results.
Adjusting the scanner settings, including resolution, color mode, brightness, and contrast, is key to capturing a clear and detailed image. Properly positioning the passport photo on the scanner and initiating the scan are essential for capturing the complete photo without any cropping or distortion.
After scanning the passport photo, it’s important to save it in a secure and accessible location, giving it a descriptive name and selecting the appropriate file format. Additionally, reviewing and editing the scanned photo to ensure it meets requirements, such as brightness, contrast, and cropping, adds the finishing touches to your scanned passport photo.
By following these steps and paying attention to details, you can confidently scan your passport photo and obtain a digital copy that meets all the necessary specifications for your intended use.
Remember, it’s essential to comply with any guidelines or requirements provided by relevant authorities or applications when it comes to size, color, and formatting. Keeping multiple backups of your scanned passport photo is also crucial to prevent loss or damage.
Thank you for reading our comprehensive guide on how to scan a passport photo. We hope that this article has been informative and helpful in simplifying the process for you. Now you can confidently scan your passport photo and use it for all your needs!

