How To Save A Trip In Google Maps
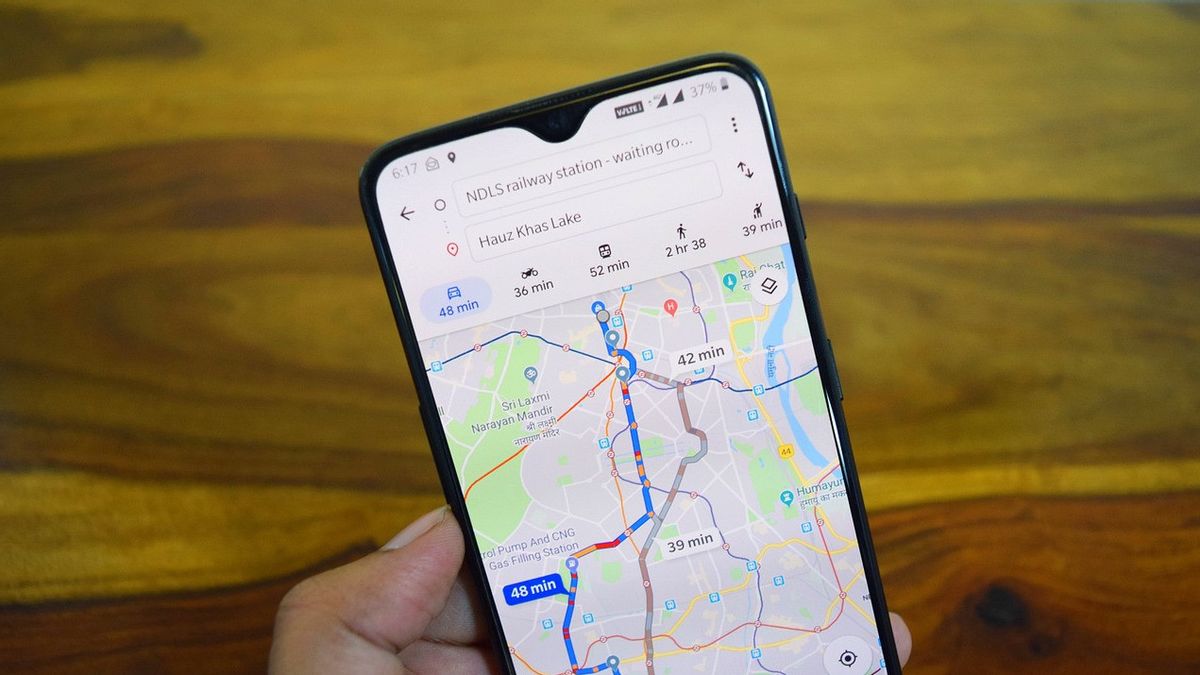
Introduction
Planning a trip can be both exciting and overwhelming. With so many places to see, things to do, and logistics to consider, it’s easy to feel lost in the process. Fortunately, Google Maps offers a fantastic feature that can help you save and organize your travel plans effortlessly.
In this article, we will guide you through the process of using Google Maps to save a trip. Whether you’re planning a weekend getaway or a month-long adventure, this feature will become your go-to tool for keeping track of all the important details.
By utilizing Google Maps’ trip-saving feature, you’ll be able to access your itinerary anytime, anywhere – even offline. This means no more frantic searching for addresses, frantically flipping through guidebooks, or scribbling down directions on scraps of paper. With just a few clicks, you can have all the information you need at your fingertips.
Imagine effortlessly navigating through unfamiliar cities, discovering hidden gems, and enjoying a stress-free travel experience. Google Maps is your ultimate travel companion that will make your trip planning and exploration a breeze.
In the following sections, we will walk you through each step of the process, from accessing Google Maps to saving, managing, editing, sharing, and deleting your trips. So, let’s dive in and see how Google Maps can enhance your travel experience!
Step 1: Accessing Google Maps
Before you can start saving your trips in Google Maps, you need to ensure that you have access to the platform. Here’s how you can access Google Maps:
1. Open your preferred web browser on your computer or launch the Google Maps app on your smartphone or tablet.
2. If you’re using a web browser, simply search for “Google Maps” in the search bar or visit the official Google Maps website at https://www.google.com/maps. If you’re using the app, locate and tap on the Google Maps icon on your device’s home screen.
3. Once you’re on the Google Maps homepage or the app, you’re ready to begin exploring and saving your trips!
Google Maps is available on various platforms, including Windows, Mac, iOS, and Android, making it accessible to users regardless of their device preferences. Whether you’re using a desktop computer, laptop, smartphone, or tablet, you can easily access Google Maps and take advantage of its powerful trip-saving feature.
Remember to ensure that you have a stable internet connection to access and utilize Google Maps effectively. While the platform does offer offline functionality, including offline maps and saved trips, it’s still best to be connected to the internet for real-time updates and access to the full array of features.
Now that you know how to access Google Maps, let’s move on to the next step: searching for your destination and saving a trip!
Step 2: Searching for a Destination
Once you have accessed Google Maps, you can start searching for your desired destination. Here’s how you can search for a destination in Google Maps:
1. On the Google Maps homepage or app, you will find a search bar at the top. Click or tap on the search bar to activate it.
2. Type in the name of your desired destination in the search bar. It can be a city, landmark, address, or even a specific business.
3. As you start typing, Google Maps will provide suggestions and auto-complete options to help you narrow down your search. Select the correct suggestion from the drop-down list, or continue typing if your destination doesn’t appear in the suggestions.
4. Once you have entered your destination, press Enter or tap the search button to initiate the search.
Google Maps will then display the location you searched for on the map, along with relevant details such as the address, reviews, photos, and more. You can zoom in or out on the map to get a better view of the area and surrounding landmarks.
Google Maps also offers various layers and filters that can help you refine your search. For example, you can toggle on the “Traffic” layer to see real-time traffic conditions, or enable the “Transit” layer to view public transportation options in the area.
Additionally, you can use the search bar to find specific points of interest near your destination, such as restaurants, hotels, shopping centers, or tourist attractions. Simply enter the name or category of the place you’re looking for, and Google Maps will provide you with relevant results.
Once you have found your destination and have it displayed on the map, you’re ready to move on to the next step: saving your trip in Google Maps. We’ll cover that in the next section.
Step 3: Saving a Trip
Now that you have searched for your destination in Google Maps, it’s time to save your trip. This will allow you to access all the important information about your destination in one convenient place. Here’s how you can save a trip in Google Maps:
1. Make sure that your desired destination is displayed on the map. If not, follow the previous step to search for and locate your destination.
2. On the map screen, you will see a small information box at the bottom containing details about the location. Click or tap on the name of the location to expand the box and view more information.
3. Within the expanded information box, you will find a “Save” button. Click or tap on the “Save” button to start saving your trip.
4. A dropdown menu will appear with various options to save the trip. You can choose to save it as “Want to go”, “Favorites”, or create custom lists. Select the option that best suits your preference.
5. If you choose to create a custom list, you can give it a specific name and add a description to help you remember the purpose or theme of the list, such as “Europe Itinerary” or “Family Vacation”.
6. Once you have selected the appropriate option or created a custom list, click or tap the “Save” button to save your trip.
Google Maps will now save your trip, and you will be able to access it anytime by clicking or tapping on the “Saved” tab located in the navigation menu. Your saved trips will be organized into specific lists for easy management and retrieval.
In addition to saving a trip directly from the location information box, you can also save a trip by clicking or tapping the star icon located next to the location name on the map. This will automatically save the location to your “Favorites” list.
Now that you know how to save a trip in Google Maps, you can start organizing your travel plans and accessing them easily. In the next step, we will explore how to manage your saved trips for seamless trip planning and navigation.
Step 4: Managing Saved Trips
After saving your trips in Google Maps, it’s important to know how to effectively manage them. This will allow you to stay organized and easily access the information you need. Here’s how you can manage your saved trips:
1. To access your saved trips, click or tap on the “Saved” tab located in the navigation menu of Google Maps.
2. You will be presented with your saved trips organized into different lists, depending on how you categorized them during the saving process. Click or tap on the list to view its contents.
3. Within each list, you can see the locations you saved as part of that trip. Click or tap on a saved location to view more details about it, such as the address, photos, reviews, and other relevant information.
4. If you want to make changes to a saved trip, such as adding or removing locations, editing the name or description of the list, or rearranging the order of the locations, click or tap the “Edit” button within the list view.
5. To delete a saved trip or remove a location from a trip, click or tap the three-dot menu icon next to the trip or location and select the appropriate option.
6. You can also use the search bar within the “Saved” tab to search for a specific saved trip or location. Simply enter the name or keyword related to the trip or location, and Google Maps will provide you with relevant results.
By effectively managing your saved trips, you can stay organized and easily access the information you need during your travels. Whether you need to check the address of your hotel, find the best restaurant near your location, or revisit your itinerary for the day, Google Maps’ saved trips feature makes it a breeze.
Now that you know how to manage your saved trips in Google Maps, let’s move on to the next step: editing your saved trips to make any necessary changes or updates.
Step 5: Editing Saved Trips
As your travel plans evolve, you may find the need to make changes to your saved trips in Google Maps. Whether it’s adding new locations, updating descriptions, or rearranging the order of your itinerary, editing your saved trips allows you to keep them up to date and in line with your travel needs. Here’s how you can edit your saved trips:
1. Start by accessing the “Saved” tab in Google Maps by clicking or tapping on it in the navigation menu.
2. Within the “Saved” tab, locate the list of the trip you want to edit and click or tap on it to view its contents.
3. Once you’re in the list view, you will see the locations that are part of the trip. To edit a specific location, click or tap on it to bring up its details.
4. In the location details view, you will find an “Edit” button. Click or tap on it to access the editing options.
5. Depending on the specific details you want to edit, you can make changes to the name, description, address, or other relevant information of the location.
6. To add a new location to the trip, click or tap on the “Add a place” button within the list view. This will allow you to search for a new destination and add it to your trip.
7. If you want to change the order of the locations in your itinerary, you can simply click or tap on a location and drag it to the desired position within the list.
8. Once you have made the necessary edits and changes to your saved trip, be sure to click or tap the “Save” button to ensure that your changes are updated and saved in Google Maps.
Editing your saved trips in Google Maps allows you to customize your travel plans to fit your preferences and requirements. Whether it’s adding new attractions, updating the names of places, or reorganizing the itinerary, you have the flexibility to make your trips as detailed and personalized as you want.
Now that you know how to edit your saved trips in Google Maps, let’s move on to the next step: sharing your saved trips with others.
Step 6: Sharing Saved Trips
Sharing your saved trips with others can be incredibly helpful, whether you want to collaborate with friends or family members on a group trip or simply share your itinerary with someone for reference. Google Maps makes it easy to share your saved trips with just a few clicks. Here’s how you can share your saved trips:
1. Start by accessing the “Saved” tab in Google Maps by clicking or tapping on it in the navigation menu.
2. Within the “Saved” tab, locate the list of the trip you want to share and click or tap on it to view its contents.
3. Once you’re in the list view, you will see the locations that are part of the trip. At the top right corner of the screen, you will find a share icon. Click or tap on this icon to initiate the sharing process.
4. A sharing menu will appear, presenting you with various options for sharing your trip. You can choose to share via email, messaging apps, social media platforms, or even generate a link that you can share through any other medium of your choice.
5. Select the desired sharing method and follow the prompts to complete the sharing process. If you choose to share via email or messaging apps, you will need to enter the recipient’s email address or select them from your contact list.
6. Once you have completed the sharing process, the recipient will receive a notification or message containing the shared trip details. They will be able to view the trip in their own Google Maps app or on the web.
7. If you want to revoke the shared access at any time, you can simply return to the “Saved” tab, access the sharing menu, and select the appropriate option to stop sharing.
Sharing your saved trips in Google Maps allows you to collaborate with others, get feedback, or simply keep everyone on the same page during a trip. It’s a convenient way to stay connected and share important information easily.
Now that you know how to share your saved trips in Google Maps, let’s move on to the final step: deleting saved trips that are no longer needed.
Step 7: Deleting Saved Trips
As your travel plans change or after a trip is completed, you may want to remove saved trips from your Google Maps account to keep your list organized and clutter-free. Deleting saved trips in Google Maps is a simple process. Here’s how you can delete saved trips:
1. Start by accessing the “Saved” tab in Google Maps by clicking or tapping on it in the navigation menu.
2. Within the “Saved” tab, locate the list of the trip you want to delete and click or tap on it to view its contents.
3. Once you’re in the list view, you will see the locations that are part of the trip. At the top right corner of the screen, you will find a three-dot menu icon. Click or tap on this icon to open the options menu.
4. Within the options menu, you will find the “Delete” or “Remove” option. Click or tap on it to initiate the deletion process.
5. A confirmation prompt will appear, asking you to confirm the deletion. Review the prompt and click or tap on “Delete” or “Remove” to confirm and permanently delete the saved trip.
Once you confirm the deletion, the saved trip will be removed from your list and cannot be recovered. However, please note that deleting a saved trip does not affect the original location information in Google Maps. It only removes the trip as a separate entity from your saved trips list.
If you want to delete multiple saved trips or entire custom lists, you can repeat the above steps for each trip or list that you wish to delete.
By deleting saved trips that are no longer needed, you can keep your Google Maps account organized and focused on your current and future travel plans.
Congratulations! You have successfully learned how to save, manage, edit, share, and delete trips in Google Maps. By utilizing these features, you can enhance your travel planning process and have all the information you need at your fingertips.
Remember to regularly review and update your saved trips to ensure they reflect your most up-to-date travel plans. Now go ahead and start exploring the world with the help of Google Maps!
Conclusion
Google Maps is a powerful tool that can greatly enhance your travel experience. With its trip-saving feature, you can effortlessly organize, access, and manage all the important details of your trips. From searching for destinations to saving, editing, and sharing your trips, Google Maps makes trip planning and navigation easier than ever before.
By following the steps outlined in this article, you can effectively utilize Google Maps to save your trips, whether it’s a weekend getaway, a cross-country road trip, or an international adventure. With just a few clicks, you can have all the information you need at your fingertips, ensuring a smooth and stress-free travel experience.
Remember to access Google Maps through your preferred web browser or by using the mobile app. You can search for destinations, save trips, and manage them at your convenience. Make use of the editing options to make changes to your saved trips and customize them to fit your travel needs.
Sharing your saved trips with others is a great way to collaborate, seek feedback, or keep everyone on the same page during a group trip. And when your trip is complete or no longer needed, easily delete saved trips to keep your list organized and clutter-free.
With Google Maps as your trusted travel companion, you can navigate through unfamiliar cities, discover hidden gems, and have all the information you need to make the most of your adventures. So, start using Google Maps to save your trips and embark on memorable journeys!

