How To Plan A Trip Using Google Maps
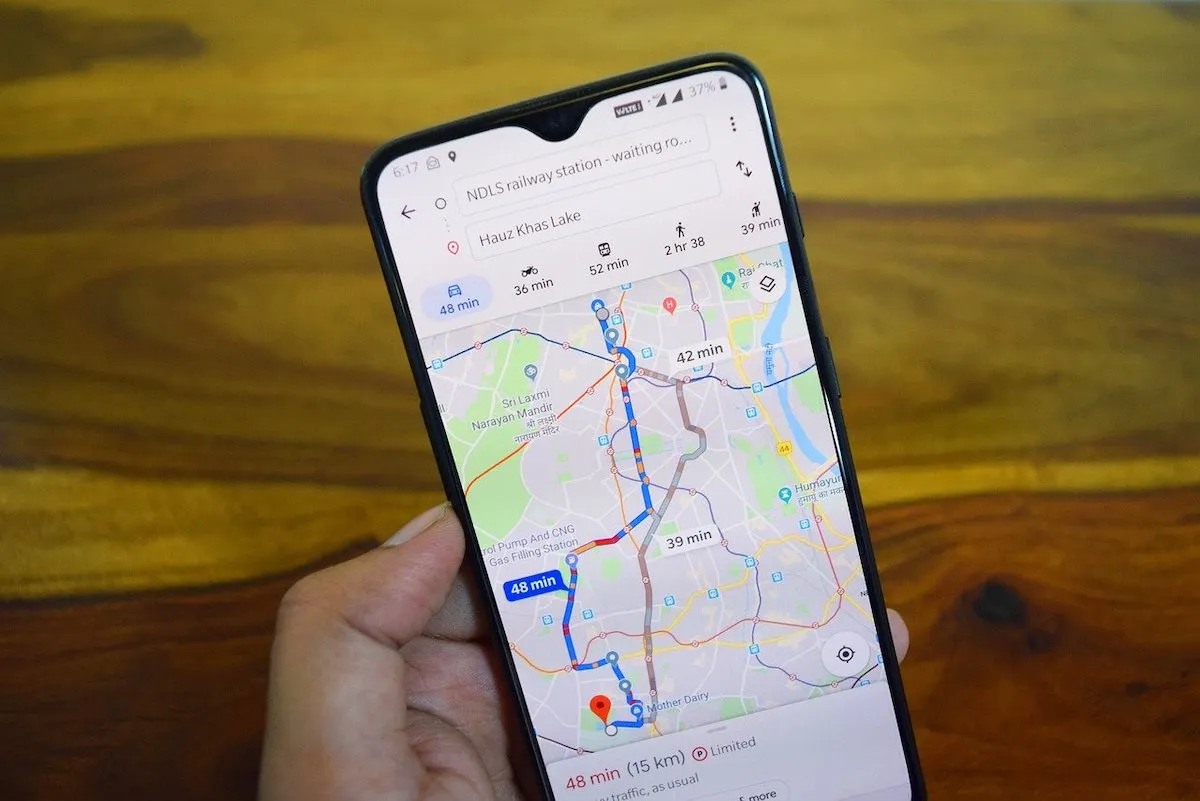
Introduction
When it comes to planning a trip and navigating unfamiliar destinations, Google Maps has become an indispensable tool for travelers around the world. With its extensive database and user-friendly interface, Google Maps provides a wealth of information to help you navigate, explore, and make the most of your travels. Whether you’re planning a weekend getaway or embarking on a cross-country adventure, using Google Maps can help you streamline your trip and ensure that you don’t miss out on any must-see attractions or hidden gems.
In this article, we will guide you through the process of planning a trip using Google Maps. From setting up a Google account to customizing your route and exploring nearby amenities, we will cover all the essential steps to ensure a smooth and memorable journey. Whether you’re a seasoned traveler or a first-time explorer, this guide will help you harness the power of Google Maps to plan your trips with ease and confidence.
Before we jump into the nitty-gritty of trip planning with Google Maps, it’s worth noting that having access to a stable internet connection is essential for using the full functionality of the app. However, Google Maps also offers the option to save maps for offline use, which can be a lifesaver in areas with limited or no internet access. We’ll delve into this feature later on in the article.
So, if you’re ready to embark on a virtual journey with Google Maps as your trusty guide, let’s dive right in and start planning your next adventure!
Step 1: Setting up a Google account
Before you can start using Google Maps to plan your trips, you’ll need to set up a Google account. A Google account gives you access to various Google services, including Google Maps, Gmail, Google Drive, and more. If you already have a Gmail account or use any other Google service, you can skip this step and proceed to the next one.
To create a Google account, follow these simple steps:
- Go to the Google Account creation page in your web browser.
- Click on the “Create account” option.
- Fill in your personal details, including your name, desired email address (which will also be your Google username), and password.
- Provide your phone number for added security and account recovery purposes.
- Complete the remaining steps, such as agreeing to the terms of service and setting up account recovery options.
- Once you’ve completed the setup process, you’ll have your very own Google account.
It’s important to choose a strong and unique password to protect your account from unauthorized access. Additionally, consider enabling two-factor authentication for an extra layer of security.
Once your Google account is set up, you can use it to sign in to Google Maps on any device or platform. This allows you to access your saved locations, maps, and other personalized settings across multiple devices.
With your Google account ready to go, you’re now one step closer to becoming a Google Maps pro. Let’s move on to step two and download and install the Google Maps app on your preferred device.
Step 2: Downloading and installing the Google Maps app
To fully utilize the features of Google Maps and plan your trips on the go, you need to download and install the Google Maps app on your smartphone or tablet. The app is available for both iOS and Android devices and can be easily downloaded from the respective app stores.
Here’s how you can download and install the Google Maps app:
- Open the App Store (for iOS devices) or Google Play Store (for Android devices) on your smartphone or tablet.
- In the search bar, type “Google Maps” and tap on the search icon.
- Look for the official Google Maps app from Google LLC and tap on it.
- Tap on the “Install” or “Get” button to download and install the app on your device.
- Once the installation is complete, you’ll find the Google Maps app on your home screen or in your app drawer.
After installing the app, it’s a good idea to grant it the necessary permissions, such as access to your location and storage, for optimal functionality. This will allow Google Maps to provide accurate directions and save your trips and locations.
If you already have the Google Maps app installed on your device, make sure to keep it updated to take advantage of the latest features and improvements.
With the Google Maps app installed on your device, you’re ready to move on to the next step and explore the user-friendly interface of Google Maps.
Step 3: Exploring the Google Maps interface
Once you have the Google Maps app downloaded and installed on your device, it’s time to familiarize yourself with the interface. The Google Maps interface is designed to be user-friendly and intuitive, making it easy for anyone to navigate and explore.
Here’s a quick overview of the key elements of the Google Maps interface:
- Search Bar: Located at the top of the screen, the search bar is where you can enter your desired location, address, or establishment.
- Map View: The main portion of the screen displays the map view, which shows your current location or the location you have searched for. You can interact with the map by zooming in or out and panning to explore different areas.
- Zoom Controls: By using the pinch-to-zoom gesture on your touchscreen device or the zoom buttons on the screen, you can adjust the level of zoom on the map.
- Street View: You can access Google’s Street View feature by tapping and holding any location on the map. This provides a panoramic view of the area as if you were standing there in person.
- Location Marker: Your current location or the location you have searched for is marked by a blue dot or pin on the map.
- Menu Button: Located in the upper left corner of the screen, the menu button gives you access to additional features and settings, such as Saved Places, Offline Maps, and Explore.
- Directions Button: The directions button, usually displayed as a blue arrow, allows you to get directions from your current location to a desired destination.
By tapping on various points of interest on the map or using the search bar, you can discover nearby attractions, restaurants, hotels, and more. Google Maps also provides real-time traffic information, so you can avoid congestion and plan your route accordingly.
Now that you’re familiar with the Google Maps interface, let’s move on to the next step and learn how to search for a desired location.
Step 4: Searching for a desired location
Searching for a desired location is a fundamental step in planning your trip using Google Maps. Whether you have a specific address, landmark, or establishment in mind, Google Maps allows you to easily find and navigate to your desired destination.
Here’s how you can search for a location on Google Maps:
- Open the Google Maps app on your device.
- In the search bar at the top, enter the name or address of the location you want to find.
- As you type, Google Maps will provide suggestions based on what you’re searching for. You can tap on the desired suggestion or continue typing until you see the correct location.
- Once you see the location you’re looking for, tap on it to view more details.
Google Maps will then display the location on the map, marked with a pin or label. You can also view additional information about the location, such as reviews, photos, and contact details, if available.
If you already have a specific address, you can simply enter it in the search bar. Google Maps will find the location and display it on the map. This is useful when planning to visit a specific hotel, restaurant, or attraction.
In addition to searching for exact addresses, you can also search for general categories or types of businesses. For example, if you’re in the mood for pizza, you can search for “pizza” or “pizza restaurants” to see nearby options.
Moreover, Google Maps allows you to explore popular landmarks and attractions by simply searching for their names. This is particularly handy when you’re visiting a new city or country and want to discover the must-see sights.
With the ability to search for any desired location, Google Maps puts the world at your fingertips. Now that you know how to search, let’s move on to the next step and learn how to get directions for your trip.
Step 5: Getting directions for your trip
Once you have found your desired location on Google Maps, the next step is to get directions for your trip. Whether you’re planning a road trip, navigating through a new city, or simply trying to find the best route to your destination, Google Maps can provide turn-by-turn directions to guide you along the way.
Here’s how you can get directions on Google Maps:
- Open the Google Maps app on your device.
- In the search bar at the top, enter the starting point of your trip. This can be your current location, an address, or a landmark.
- Tap on the “Directions” button (usually displayed as a blue arrow) to enter the destination.
- In the search bar, enter the destination for your trip. You can search for an address, a specific location, or choose from your saved places.
- Choose the mode of transportation that you prefer, such as driving, walking, cycling, or taking public transportation.
- Google Maps will then calculate the best route for your trip, taking into account factors like traffic conditions and estimated travel time.
- Once the directions are displayed, you can view the step-by-step instructions for your journey. You can swipe left or right to see alternative routes, if available.
Google Maps will provide turn-by-turn directions for your trip, guiding you through each step of the journey. The app will notify you when to make turns, when you’re approaching your destination, and any upcoming traffic or delays.
Moreover, Google Maps allows you to customize your route by adding multiple stops along the way. This is especially useful if you have planned a road trip with several destinations or if you need to make stops for gas, meals, or sightseeing.
By default, Google Maps provides directions for the quickest route to your destination. However, you can also choose alternative routes based on different criteria, such as avoiding tolls or highways.
Getting directions on Google Maps ensures that you stay on the right track and reach your destination efficiently. Now that you know how to get directions, let’s explore how you can customize your route in the next step.
Step 6: Customizing your route
Google Maps offers the flexibility to customize your route to suit your preferences and specific needs. Whether you want to avoid certain roads, add waypoints, or optimize for a specific mode of transportation, customizing your route can enhance your trip planning experience.
Here are some ways to customize your route on Google Maps:
- Avoiding specific roads or areas: If you want to avoid toll roads, highways, or congested areas, you can easily customize your route. After entering your starting point and destination, tap on the three vertical dots in the top right corner. From the dropdown menu, select “Route options” and choose your preferences.
- Adding waypoints: You can add intermediate stops, known as waypoints, to your route. This is useful if you need to make detours to visit attractions, refuel, or reach multiple destinations within one trip. Tap on the “+” icon when entering your starting and destination points to add waypoints.
- Optimizing for different modes of transportation: Google Maps offers various modes of transportation, including driving, walking, cycling, and public transit. You can customize your route based on the mode that suits you best. After entering your starting and destination points, tap on the mode of transportation icon and select your preferred option.
- Drag and drop route: If you want to modify the suggested route, you can use the drag and drop feature on the map. Simply tap and hold on a specific section of the route, and then move it to a different road or direction.
By customizing your route, you can tailor your trip to your preferences and optimize it for your specific needs. This can help you avoid traffic, save time, and have a more enjoyable journey.
Once you have customized your route, Google Maps will provide updated directions based on your preferences. You can review the modified route, check the estimated travel time, and proceed with confidence.
Now that you know how to customize your route, let’s move on to the next step and learn how to save your trip on Google Maps for offline use.
Step 7: Saving your trip for offline use
One of the most valuable features of Google Maps is the ability to save maps and directions for offline use. This is particularly useful when you’re traveling to a location with limited or no internet access, or if you want to conserve data usage while on the go.
Here’s how you can save your trip on Google Maps for offline use:
- Open the Google Maps app on your device.
- Search for the location or trip that you want to save for offline use.
- Once the location is displayed on the screen, tap on the name or address to open the details page.
- Tap on the three vertical dots in the top right corner to access the options menu.
- From the menu, select “Download offline map.” This will initiate the download process for the selected area.
- Choose the area size that you want to download. Remember that larger areas require more storage space.
- Confirm the download and wait for the offline map to finish downloading.
Once the offline map is downloaded, it will be available for you to access even without an internet connection. You can view the saved map and directions, zoom in and out, and navigate just like you would with an online map.
It’s important to note that saved maps are only available for a limited period of time. Google Maps will automatically update the offline map when a new version becomes available or if you haven’t used it for a while.
By saving your trip for offline use, you can have peace of mind knowing that you’ll have access to your maps and directions even when you’re off the grid. This can be a lifesaver in remote areas or during international travel where data connectivity may be unreliable or expensive.
Now that you know how to save your trip for offline use, let’s move on to the next step and explore how you can share your trip itinerary with others.
Step 8: Sharing your trip itinerary
Sharing your trip itinerary with others can be helpful, whether you want to keep your friends and family updated on your travel plans or collaborate with fellow travelers. Google Maps makes it easy to share your trip details, including the destination, directions, and estimated arrival time.
Here’s how you can share your trip itinerary on Google Maps:
- Open the Google Maps app on your device.
- Enter your starting point and destination to get the directions for your trip.
- After the directions are displayed, tap on the “Share” button located at the bottom of the screen.
- Choose the app or platform through which you want to share your trip, such as email, social media, or messaging apps.
- Select the contact or group with whom you want to share your trip and send the message.
The recipient will receive a message containing a link to your trip itinerary on Google Maps. They can click on the link to view the details, including the destination, directions, and estimated arrival time. If they have the Google Maps app installed on their device, the link will open directly in the app for a seamless experience.
In addition to sharing your trip itinerary, you can also use Google Maps’ real-time location sharing feature. This allows you to share your live location with specific contacts for a set duration of time. This can be useful for coordinating meet-ups or keeping loved ones informed about your whereabouts.
Remember to exercise caution when sharing your trip details, especially if they include personal information or precise location details. It’s always a good idea to share your itinerary with trusted individuals and be mindful of your privacy and security.
Now that you know how to share your trip itinerary, let’s move on to the next step and explore nearby attractions and amenities.
Step 9: Exploring nearby attractions and amenities
When you’re on a trip, it’s not just about reaching your destination; it’s also about the journey and the experiences along the way. Google Maps allows you to easily explore nearby attractions, restaurants, hotels, and other amenities to enhance your travel experience.
Here’s how you can discover nearby attractions and amenities on Google Maps:
- Open the Google Maps app on your device.
- Tap on the map or search bar to ensure the focus is on your current location or the area you want to explore.
- Tap on the “Explore” button at the bottom of the screen.
- Google Maps will display a variety of options, including popular attractions, restaurants, cafes, shopping areas, and more.
- Browse through the categories or use the search bar to find specific types of places or activities.
- Tap on a listing to view more details, such as customer reviews, photos, opening hours, and contact information.
- If you find a place that interests you, you can save it to your “Saved Places” for easy reference later.
By exploring nearby attractions and amenities, you can discover hidden gems, popular landmarks, and local favorites that may not be on your original itinerary. Google Maps provides comprehensive information about each place, giving you insights to make informed decisions about where to visit, dine, and explore.
In addition to searching for specific types of places, you can also check out the “For You” tab in the Explore section. This feature provides personalized recommendations based on your interests, past searches, and location history, ensuring that you discover relevant and tailored suggestions.
Whether you’re looking for a top-rated restaurant, a scenic hiking trail, or a picturesque park, Google Maps has you covered. Take the time to explore nearby attractions and amenities to make the most of your trip and create unforgettable memories.
Now that you know how to explore nearby attractions and amenities, let’s move on to the final step and learn how to make reservations and bookings directly from Google Maps.
Step 10: Making reservations and bookings
One of the convenient features offered by Google Maps is the ability to make reservations and bookings directly from the app. Whether you want to book a hotel, reserve a table at a restaurant, or purchase tickets for an event, Google Maps makes it easy to secure your arrangements without having to switch between different apps or websites.
Here’s how you can make reservations and bookings on Google Maps:
- Open the Google Maps app on your device.
- Search for the specific place or establishment for which you want to make a reservation or booking.
- Tap on the listing to view the details page, which includes information such as contact details, reviews, photos, and opening hours.
- If available, you will see options like “Reserve a table,” “See available times,” or “Buy tickets.” Tap on the appropriate option based on your desired reservation or booking.
- Follow the prompts to select the date, time, and other relevant details for your reservation or booking.
- Provide any necessary personal information, such as your name, contact details, and payment information.
- Confirm your reservation or booking, and you will receive a confirmation email or notification.
Google Maps integrates with various booking platforms, such as OpenTable for restaurant reservations or Booking.com for hotel bookings, to streamline the booking process. This allows you to make hassle-free arrangements directly from the app, saving you time and effort.
Furthermore, if you have your Google account linked with Google Pay, you can make secure payments without the need to provide your payment details every time you make a reservation or booking.
By utilizing the reservation and booking feature on Google Maps, you can easily plan and organize your itinerary, ensuring a smooth and stress-free travel experience.
With the completion of step 10, you now have a comprehensive understanding of how to plan a trip using Google Maps. Whether you’re exploring a new city or embarking on a grand adventure, Google Maps will be your trusted companion in navigating, discovering, and making the most of your travels.
Happy trip planning!
Conclusion
Congratulations! You’ve reached the end of our comprehensive guide on how to plan a trip using Google Maps. By following the ten steps outlined in this article, you now have the knowledge and tools to streamline your travel planning process and maximize your experiences on the road.
From setting up a Google account and downloading the Google Maps app to exploring the user-friendly interface and customizing your route, each step has empowered you with the skills to navigate the world with confidence. You’ve learned how to search for destinations, get turn-by-turn directions, and even save your trip for offline use, ensuring you’re always on the right track.
Moreover, we covered how you can share your trip itinerary with others, explore nearby attractions and amenities, and even make reservations and bookings directly from the app. These features enhance your travel planning experience, making it easier to collaborate with fellow travelers, discover hidden gems, and secure your arrangements without any hassle.
As you embark on your future adventures, remember to leverage the power of Google Maps to its fullest potential. Utilize its features to find points of interest, avoid traffic, and immerse yourself in the local culture. Make use of the saved places, explore recommendations, and take advantage of its integration with other services for a seamless travel experience.
Lastly, keep in mind that technology can be a great tool, but it’s important to embrace the spontaneity and surprises that travel brings. While planning is crucial, leave room for flexibility and unexpected discoveries along the way. Google Maps is there to guide you, but don’t be afraid to venture off the beaten path and create your own unique travel memories.
So, whether you’re embarking on a weekend getaway, a cross-country road trip, or an international adventure, let Google Maps be your trusty travel companion. Enjoy the journey, stay curious, and make every trip an unforgettable experience!

