How To Do A Round Trip On Google Maps
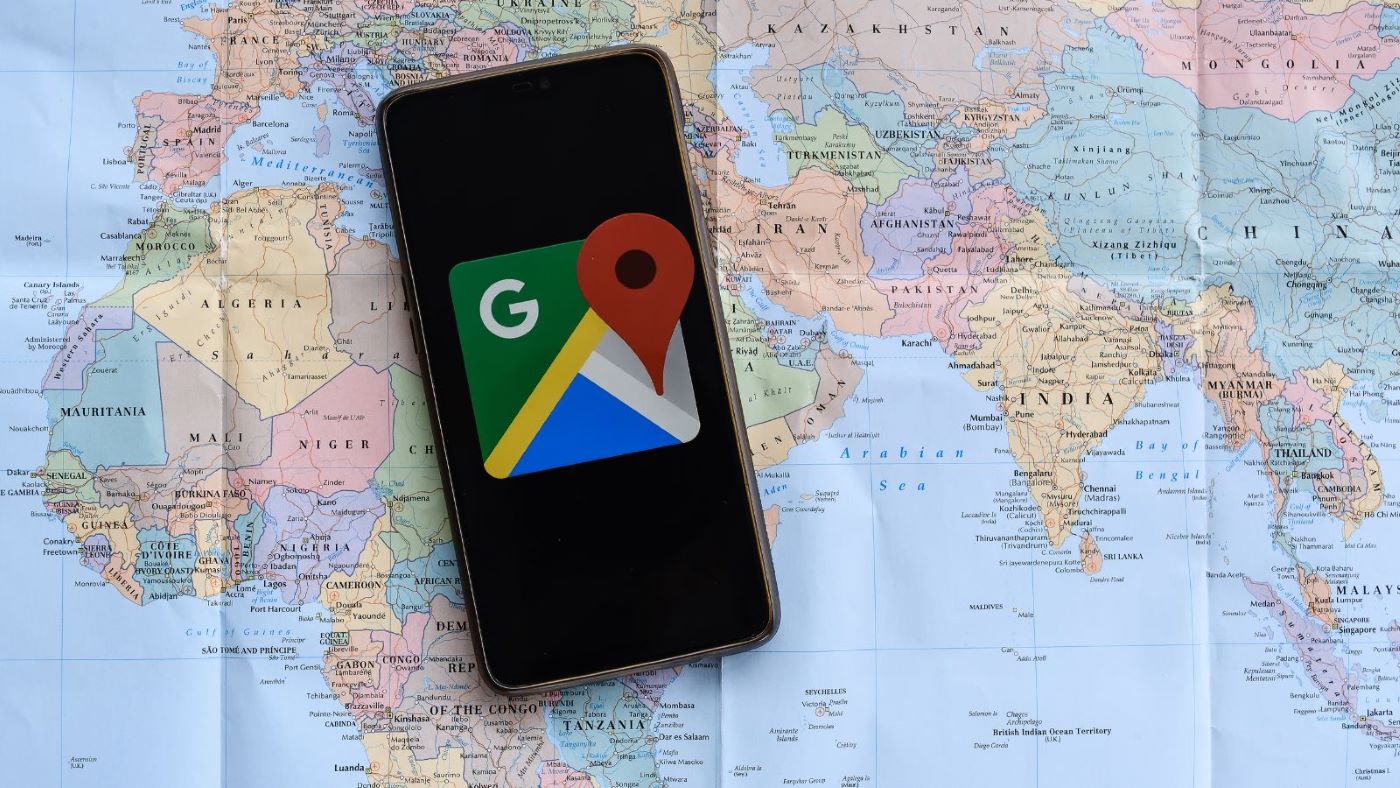
Introduction
Google Maps is not only a useful tool for navigating unfamiliar roads or finding the nearest coffee shop, but it can also be a great resource for planning and executing a round trip. Whether you are embarking on a road trip across the country or simply exploring your local area, Google Maps can help you create a seamless and efficient route. In this article, we will guide you through the steps of using Google Maps to plan and complete a round trip, providing you with valuable tips along the way.
Planning a round trip can be a daunting task, especially when considering factors such as distance, traffic conditions, and optimal routes. With Google Maps, all of these considerations are conveniently taken care of, allowing you to focus on enjoying the journey rather than worrying about the logistics. Whether you are an experienced traveler or a novice adventure-seeker, using Google Maps will ensure a smooth and stress-free experience.
By utilizing the features of Google Maps, such as adding waypoints, choosing the mode of transportation, and reviewing the route, you can customize your round trip to suit your preferences. Whether you prefer scenic routes, historical landmarks, or off-the-beaten-path destinations, Google Maps can help you plan a journey tailored to your interests.
So, let’s dive into the step-by-step guide that will enable you to make the most out of Google Maps and embark on an unforgettable round trip adventure.
Step 1: Launching Google Maps
The first step in planning a round trip on Google Maps is to launch the application on your device. Whether you are using a smartphone, tablet, or computer, Google Maps can be accessed through a web browser or the dedicated app.
If you are using a smartphone or tablet, locate the Google Maps app on your home screen or in your app drawer, and tap on it to open it. On a computer, open your web browser and navigate to the Google Maps website (maps.google.com).
Once you have launched Google Maps, you will be greeted with the familiar map interface, displaying the geographical area surrounding your current location. Take a moment to familiarize yourself with the various components of the interface, including the search bar, zoom controls, and map layers.
Now that you have successfully launched Google Maps, you are ready to proceed to the next step in planning your round trip.
Step 2: Entering the Starting Point
After launching Google Maps, the next step in planning your round trip is to enter the starting point of your journey. This could be your current location or a specific address that you want to begin your trip from. Google Maps offers multiple ways to input the starting point, depending on your preference.
One option is to use the search bar at the top of the Google Maps interface. Simply click or tap on the search bar and enter the address or name of the location where you want to start your journey. As you type, Google Maps will provide suggestions based on your input, making it easy to select the correct starting point from the list.
If you are using the Google Maps app on a smartphone or tablet, an alternative method is to use the location feature. Press and hold anywhere on the map to drop a pin on the desired starting point. This is particularly useful if you want to set the starting point based on a specific point of interest or landmark.
Once you have entered or selected the starting point, Google Maps will center the map around that location and display relevant information such as nearby businesses, attractions, and directions. You can further explore the area by zooming in or out using the zoom controls or by scrolling on a touch-enabled device.
Now that you have entered the starting point, it’s time to move on to the next step and add waypoints to your round trip route.
Step 3: Adding Waypoints
Once you have entered the starting point for your round trip, it’s time to add waypoints to your route. Waypoints are additional stops or destinations that you want to include in your journey. Adding waypoints allows you to customize your route and incorporate specific points of interest along the way.
To add a waypoint, simply click or tap on the map at the desired location. This will drop a waypoint marker on the map, and Google Maps will automatically adjust the route to include that stop. You can add multiple waypoints by repeating this process for each location.
If you know the addresses of the waypoints you want to add, you can also enter them directly in the search bar. Google Maps will recognize these addresses and add them as waypoints in your route. This is particularly useful if you have a predetermined itinerary or specific locations you want to visit.
As you add waypoints, you have the flexibility to rearrange the order in which they appear in your route. Simply click and drag the waypoints on the map or use the up and down arrows in the directions panel to change their order. This allows you to optimize the route based on your preferences and the sequence in which you want to visit each waypoint.
Google Maps also offers various options for each waypoint, allowing you to customize your experience even further. You can add notes or labels to each waypoint, specifying any particular details or reminders. Additionally, you can choose to avoid tolls, ferries, or highways for specific waypoints, depending on your travel preferences.
Adding waypoints to your round trip ensures that you can explore multiple destinations, make stops along the way, and fully customize your experience. With the waypoints added, it’s time to move on to the next step of setting the destination point.
Step 4: Setting the Destination Point
After adding waypoints to your round trip route, the next step is to set the destination point. This is the final location where you want to conclude your journey. Similar to entering the starting point, Google Maps provides multiple methods for setting the destination.
One option is to use the search bar at the top of the Google Maps interface. Simply enter the address or name of the destination and select it from the suggested results. Google Maps will automatically adjust your route to include the destination and calculate the estimated travel time.
If you have dropped a waypoint marker on the map during the previous step, you can also set it as the destination by clicking or tapping on the marker and selecting “Set as destination” from the options that appear. This is useful if you want to change the final location based on the waypoints you have added.
Setting the destination point allows Google Maps to generate a complete round trip route, incorporating the starting point, waypoints, and destination. The route will be displayed on the map and in the directions panel, providing you with an overview of the entire journey.
Once the destination is set, Google Maps will also provide additional information, such as the estimated travel time, distance, and any notable directions or instructions. You can use this information to plan your journey and make any necessary adjustments.
With the destination point set, you are now ready to select the mode of transportation for your round trip.
Step 5: Choosing the Mode of Transportation
When planning a round trip on Google Maps, it’s important to choose the mode of transportation that best suits your needs and preferences. Google Maps offers several options for selecting the mode of transportation, ensuring that your route is tailored to your specific requirements.
To choose the mode of transportation, look for the icon with a car, bicycle, or pedestrian figure near the starting point on the map. Click or tap on this icon to open the transportation options panel.
Google Maps provides various modes of transportation, including:
- Driving: This mode is suitable for road trips and offers the fastest route based on current traffic conditions.
- Walking: Ideal for shorter distances or exploring a particular area on foot, this mode provides walking directions and estimated travel times.
- Cycling: If you prefer to explore on a bicycle, this mode calculates a cyclist-friendly route, taking into consideration bike lanes and designated paths.
- Public Transit: For those who rely on public transportation, this mode provides schedules, routes, and transfer information for buses, trains, and other transit options.
- Ridesharing: In select locations, you can even access ridesharing options such as Uber or Lyft directly from Google Maps, making it easier to incorporate this mode into your round trip.
By selecting the appropriate mode of transportation, Google Maps will generate a route that takes into account the specific characteristics and requirements of that mode. This ensures that the directions and estimated travel times are accurate and tailored to your chosen method of travel.
Remember to consider factors such as distance, time constraints, and your personal preferences when selecting the mode of transportation. This will help you make the most out of your round trip and ensure a smooth and enjoyable experience.
With the mode of transportation chosen, you can now move on to the next step of reviewing the route that Google Maps has generated.
Step 6: Reviewing the Route
Once you have selected the mode of transportation for your round trip on Google Maps, it’s essential to review the route that has been generated. Reviewing the route allows you to ensure that it aligns with your preferences, takes into account any specific landmarks or attractions you want to visit, and provides the most efficient and enjoyable journey possible.
To review the route, take a closer look at the map and the directions provided in the directions panel. The map will display the entire route, including the starting point, waypoints, and destination, marked by labeled point indicators. Use the zoom controls or scroll on a touch-enabled device to zoom in or out and explore different sections of the route.
Pay attention to any highlights or notable landmarks that appear along the route. Google Maps often identifies popular attractions, parks, rest areas, or scenic viewpoints that you may want to include as stops during your round trip. Take note of these points of interest and consider incorporating them into your itinerary.
Review the directions provided in the directions panel to ensure that they are clear and easy to follow. Google Maps provides detailed step-by-step instructions for each leg of the journey, specifying turns, distances, and estimated travel times. Make sure that the directions make sense and are feasible for your chosen mode of transportation.
If you notice any discrepancies or if the route does not meet your expectations, you can adjust it by dragging and dropping the route line on the map. This gives you the flexibility to modify the route to your preferred roads or pathways, ensuring that the round trip reflects your desired experience.
Take your time to thoroughly review the route and make any necessary adjustments before proceeding to the next step. This will help you avoid any potential issues or unexpected detours during your round trip adventure.
With the route reviewed, you are now ready to embark on your round trip using Google Maps.
Step 7: Starting the Round Trip
After reviewing the route and ensuring that it meets your expectations, it’s time to begin your round trip adventure using Google Maps. Starting the round trip is as simple as following the directions provided and initiating navigation mode.
To start the round trip, click or tap on the “Start” or “Navigate” button in the directions panel. This will activate navigation mode and provide turn-by-turn instructions as you progress along the route. If you’re using the Google Maps app on your smartphone or tablet, you may also have the option to start navigation by saying “Hey Google, start navigation” or by using a similar voice command.
During the round trip, Google Maps will track your location in real-time, updating the estimated time of arrival and providing alerts for upcoming turns or exits. The turn-by-turn instructions will be shown on the screen as well as delivered verbally through voice guidance, ensuring that you stay on the right track.
Follow the directions closely, observing traffic signs, signals, and any relevant road conditions. If you miss a turn or deviate from the route, Google Maps will automatically recalculate the directions and provide a new route to get you back on track.
It’s important to maintain a safe driving or travel environment while using Google Maps. Ensure that your device is mounted securely and within easy reach, allowing you to glance at the directions without becoming distracted. If you’re walking or cycling, keep your device easily accessible but prioritize your safety and be mindful of your surroundings.
As you start your round trip, immerse yourself in the journey and enjoy the sights and experiences along the way. Take advantage of the convenient and reliable navigation provided by Google Maps to help you navigate seamlessly, freeing you to truly savor the adventure.
With the round trip underway, it’s time to follow the directions and make stops at any waypoints or points of interest that you’ve included along the route.
Step 8: Following the Directions
As you embark on your round trip adventure using Google Maps, it’s essential to follow the directions provided to ensure a smooth and successful journey. Following the directions will help you stay on track, avoid unnecessary detours, and reach your destination efficiently.
As you progress along the route, Google Maps will provide turn-by-turn directions, alerting you about upcoming turns, exits, or changes in the road. These directions may be shown on the screen and delivered verbally through voice guidance, depending on your settings and preferences.
Pay close attention to the voice guidance and visual cues from Google Maps. Listen for any upcoming instructions and be prepared to make the necessary turns or follow the indicated path. If you miss a turn or need to deviate from the original route, Google Maps will quickly recalculate the directions and provide an alternative route to guide you back on track.
Keep an eye out for road signs and landmarks that align with the directions given by Google Maps. This will help reinforce the guidance and provide additional assurance that you’re on the correct path.
In addition to the basic directions, Google Maps may also provide helpful information about potential obstacles such as traffic congestion, road closures, or construction zones. Take note of any alerts or alternative route suggestions provided by Google Maps and consider adjusting your course accordingly.
While following the directions, it’s important to use your judgment and exercise caution. Always prioritize your safety and the safety of others on the road. If a particular route or direction feels unsafe or contradictory, consider using the “Report a Problem” feature in Google Maps to notify the app of any inaccuracies or issues.
By closely adhering to the directions provided, you’ll ensure a smooth and stress-free journey, allowing you to fully enjoy the wonders of your round trip experience.
Now, let’s move on to the next step and explore the possibilities of making stops along the way.
Step 9: Making Stops along the Way
One of the advantages of planning a round trip with Google Maps is the flexibility to make stops and explore points of interest along the route. Step 9 of your round trip adventure involves taking advantage of these opportunities to make memorable stops and enrich your journey.
As you travel, you may come across intriguing landmarks, breathtaking viewpoints, charming towns, or delicious local eateries. To make a stop, simply pause the navigation in Google Maps and pull over at the desired location. Take your time to explore and indulge in the experiences that await you.
To resume navigation after making a stop, open Google Maps and tap the “Resume” or “Continue” button in the directions panel. Google Maps will recalculate the route from your current location and guide you back on track.
During your stops, you may also want to take advantage of the “Explore” feature in Google Maps to discover nearby attractions, restaurants, or points of interest. By tapping on the “Explore” icon, you can browse through various categories such as “Restaurants,” “Hotels,” “Tourist Attractions,” and more. This can help you find hidden gems or popular spots to enhance your round trip experience.
Additionally, if you have added specific waypoints during the planning phase, use these designated stops as opportunities to explore and immerse yourself in the attractions or activities they offer. Delve into the local culture, visit historical sites, or simply take in the natural beauty of the surroundings.
Remember to allocate enough time for your stops while considering your overall journey timeline. Plan your stops strategically, so you can fully experience the destinations without compromising your ability to reach your final destination within your desired timeframe.
By making stops along the way, you’ll have the chance to create lasting memories, discover hidden gems, and truly immerse yourself in the unique charm of each location you encounter during your round trip journey.
Now, as you continue on your round trip, it’s time to move to the final step of completing the full circuit.
Step 10: Completing the Round Trip
Congratulations! You have reached the final step of your round trip adventure using Google Maps – completing the full circuit. This step marks the culmination of your journey, where you return to your starting point or reach your intended destination.
As you approach the end of your round trip, Google Maps will continue to provide directions and guidance to ensure that you stay on the correct route and reach your destination smoothly. Follow the remaining directions closely, maintaining focus and attention on the road.
Once you have reached your final destination or returned to your starting point, take a moment to reflect on the amazing journey you have just completed. Celebrate the accomplishment of completing the round trip and savor the memories and experiences you have gathered along the way.
Consider sharing your round trip adventure with friends, family, or fellow travelers. You can use the share feature in Google Maps to send the route or your experiences via email, messages, or social media platforms. Sharing your journey can inspire others and provide recommendations for their own future trips.
Take a final glance at the full route on Google Maps, appreciating the distance you have covered and the various waypoints you visited. Reminisce about the sights, sounds, and sensations you encountered, and relish in the adventures and stories that unfolded during your round trip.
As your round trip comes to an end, remember that Google Maps is not just a tool for navigation but a gateway to countless possibilities. Whether you plan to embark on future trips or simply explore your local area, Google Maps will always be there to guide and inspire you on your next journey.
Congratulations once again on completing your round trip using Google Maps. May it be the first of many unforgettable adventures to come!
Now, go out and explore the world!
Conclusion
Planning and executing a round trip on Google Maps has never been easier. With its user-friendly interface, customizable options, and reliable navigation features, Google Maps offers a seamless and efficient way to embark on unforgettable journeys. By following the steps outlined in this guide, you can confidently create a personalized round trip that suits your preferences, takes you to remarkable destinations, and ensures a smooth travel experience.
From launching Google Maps and entering the starting point to adding waypoints, setting the destination, and choosing the mode of transportation, each step plays a crucial role in designing your perfect round trip. Reviewing the route, following the directions, and making stops along the way enhance your adventure, allowing you to discover hidden gems and appreciate the beauty of your surroundings.
Google Maps serves as a valuable travel companion, providing real-time directions, alternative routes, and information about traffic conditions, all of which contribute to a stress-free journey. The ability to customize your round trip, adjust routes, and incorporate points of interest adds a personal touch and ensures that your trip aligns with your interests and desires.
As you complete your round trip and reflect on the memories and experiences gathered along the way, consider sharing your adventure with others. By sharing your route, recommendations, and stories, you can inspire fellow travelers and help them navigate their own journeys using Google Maps.
Remember, Google Maps is not just a tool for navigation, but a gateway to endless possibilities. Whether you’re embarking on a grand road trip or exploring your own backyard, Google Maps is there to guide you and make your travel experiences seamless and enjoyable.
So, what are you waiting for? Plan your next round trip using Google Maps and embark on a remarkable adventure that will leave you with cherished memories for years to come. Happy travels!

