How To Add An Expedia Trip To Google Calendar
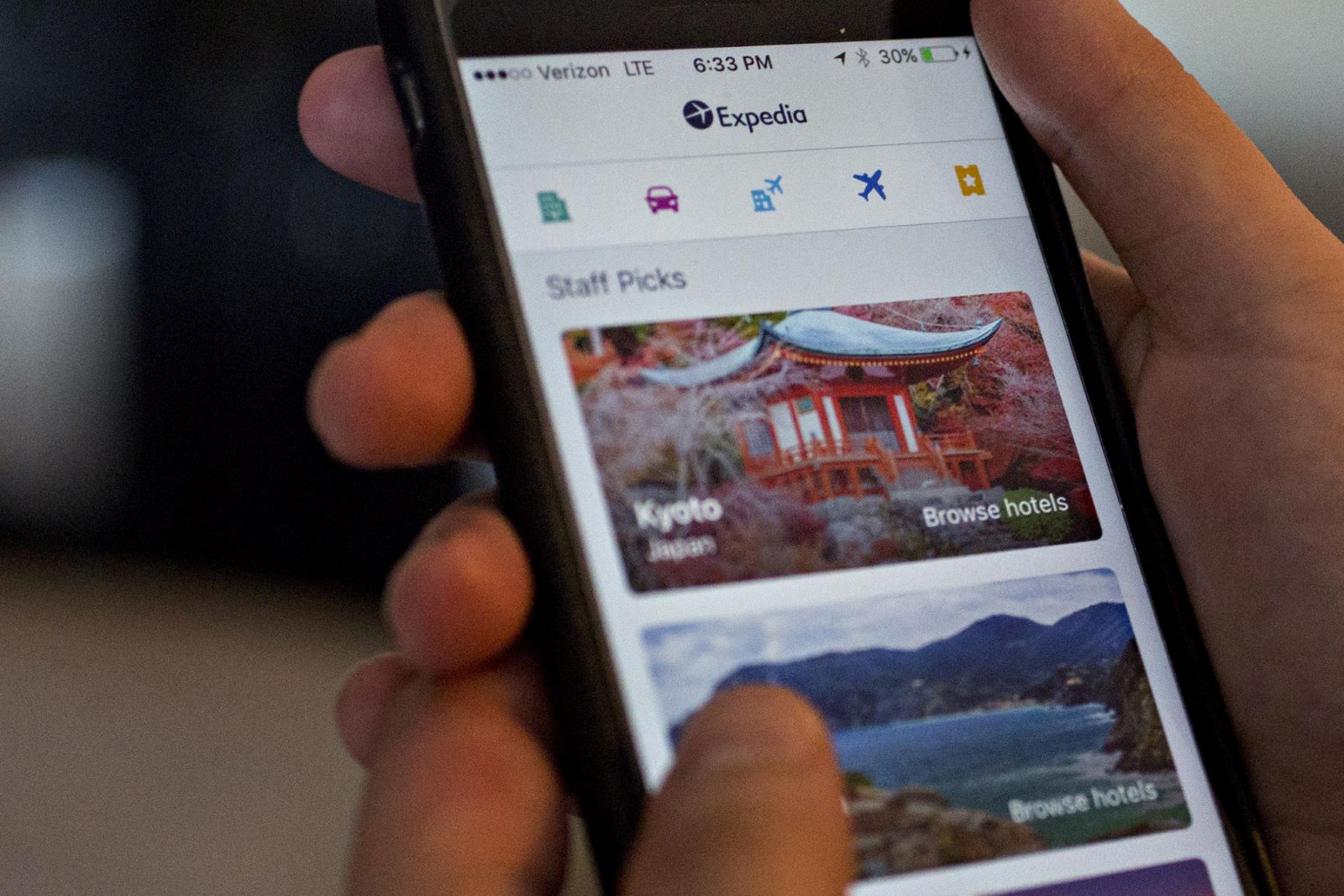
Introduction
Welcome to the world of travel planning! If you’re an avid traveler, you know that organizing your trips can be quite a task. From booking flights and hotels to planning activities and creating itineraries, there’s a lot to keep track of. Fortunately, technology comes to the rescue with tools that make our lives easier, like Google Calendar and Expedia.
In this article, we’ll walk you through the process of adding your Expedia trip to your Google Calendar. By doing so, you’ll have all your travel details conveniently stored in one place, accessible from any device with just a few clicks. Whether you’re planning a weekend getaway or a month-long adventure, having your trip information easily accessible will help you stay organized and ensure a smooth travel experience.
Adding your Expedia trip to Google Calendar not only provides you with a centralized location for all your travel plans but also allows you to set reminders and receive notifications for upcoming events, such as flight departures, hotel check-ins, and activity reservations. This way, you can stay on top of your travel itinerary and avoid any last-minute surprises.
So, if you’re ready to streamline your travel planning process and add that extra layer of convenience, let’s dive into the step-by-step guide on how to add an Expedia trip to your Google Calendar.
Step 1: Sign in to your Expedia Account
To get started, the first thing you need to do is sign in to your Expedia account. If you don’t have an account yet, you can easily create one by visiting the Expedia website and clicking on the “Sign in” or “Create an account” option.
Once you’re signed in, you’ll have access to all your past and upcoming bookings, itinerary details, and other travel-related information.
If you’ve previously booked a trip on Expedia and want to add it to your Google Calendar, make sure you’re signed in to the same account that you used to make the reservation. This will ensure that you have access to all the necessary details to add the trip to your calendar.
Signing in to your Expedia account not only allows you to manage your bookings but also gives you the benefit of accessing exclusive member deals and rewards. It’s a quick and simple step that opens up a world of possibilities for your travel planning.
So, take a moment to sign in to your Expedia account or create a new account if you haven’t already. Once you’re logged in, you’re ready to move on to the next step and add your Expedia trip to Google Calendar.
Step 2: Find your Trip Confirmation Email
Once you’re signed in to your Expedia account, it’s time to locate the trip confirmation email for the booking you want to add to your Google Calendar. Expedia sends a confirmation email for each reservation you make, containing all the essential details of your trip.
Open your email inbox and search for the email with the subject line that includes your trip’s confirmation number or the name of the hotel or airline. If you can’t find the email, check your spam or junk folder, as it may have been filtered into a different folder.
Once you’ve located the trip confirmation email, open it and take note of the important details, such as your flight information, hotel reservation, and any activities or car rentals you’ve booked. These details will be needed to add the trip to your Google Calendar and ensure that all the relevant information is included in the event.
If you accidentally deleted the confirmation email or can’t find it, don’t worry! You can still retrieve the necessary information from your Expedia account. Simply log in to your Expedia account and navigate to the “My Trips” section. Here, you’ll find a list of all your bookings, including the one you want to add to Google Calendar. Click on the booking to view the details and gather the required information.
Having the trip confirmation email or the details from your Expedia account at hand will make the next steps easier and ensure that you have all the necessary information to create the event on Google Calendar accurately.
Once you have the trip details ready, it’s time to move on to Step 3 and open Google Calendar.
Step 3: Open Google Calendar
To add your Expedia trip to Google Calendar, you’ll need to have a Google account and access to Google Calendar. If you don’t have a Google account, you can easily create one for free by visiting the Google account creation page and following the prompts.
Once you’re logged in to your Google account, you can access Google Calendar in a few different ways. You can open Google Calendar directly by searching for “Google Calendar” in your preferred search engine and clicking on the first result. Alternatively, you can access it via the Google Apps launcher, which can usually be found in the top-right corner of your browser window or on your device’s home screen.
Once you’ve opened Google Calendar, you’ll be presented with a clean and user-friendly interface. Here, you have a clear view of your calendar, upcoming events, and options to create and manage events.
Google Calendar also offers the convenience of accessing your calendar across multiple devices, including your smartphone, tablet, and computer. This means that no matter where you are, you can easily access and manage your calendar on the go.
Now that you have Google Calendar open and ready, it’s time to move on to the next step and create a new event for your Expedia trip.
Step 4: Create a New Event
With Google Calendar open, it’s time to create a new event for your Expedia trip. Creating a new event in Google Calendar allows you to set the date, time, and other details related to your trip.
Start by selecting the date on which your trip begins. Click on the desired date in the calendar view, and a pop-up box will appear, prompting you to add event details.
In the event creation box, you’ll find fields to input the event title, start date, and start time. Enter a descriptive title for your trip, such as “Europe Vacation” or “Business Trip to New York.” Select the start date and time based on the details of your trip from the Expedia confirmation email or your account.
If your trip spans multiple days, click on the “All-day” checkbox to indicate that the event will last the entire day. Alternatively, if your trip has specific start and end times, leave the “All-day” checkbox empty and specify the start and end times accordingly.
Next, you have the option to add the location of your trip. Enter the name of the hotel, airport, or any other relevant location related to your trip. This can help you quickly access the location details from the event on your calendar.
Below the location field, there’s a larger box where you can add additional notes or details about your trip. You can use this space to include any important information you want to remember or share regarding your travel plans.
Once you have filled in the event details, click on the “Save” button to create the event. The new event will now appear in your Google Calendar, marked with the title, date, and time you specified.
Congratulations! You’ve successfully created a new event for your Expedia trip on Google Calendar. But we’re not done just yet. In the next step, we’ll customize the event reminder to ensure that you stay on top of your travel plans.
Step 5: Add Trip Details
Now that you have created a new event for your Expedia trip on Google Calendar, it’s time to add the specific trip details. This includes information such as your flight details, hotel reservation, activities, and any other relevant information that you want to include in the event.
Start by editing the event that you just created. You can do this by clicking on the event in your Google Calendar and selecting the “Edit” option. This will allow you to modify the event details and add additional information.
In the event editing window, you’ll see various fields that you can update. Begin by adding your flight details, including the airline, flight number, departure and arrival times, and any layovers or connecting flights. You can either add this information directly in the event title or include it in the event description for better organization.
Next, include your hotel reservation details. This can include the name of the hotel, confirmation number, check-in and check-out dates, and any other relevant information. Again, you can add this information either in the event title or in the event description.
If you have booked any activities or have important reminders related to your trip, you can add them as well. This can include things like sightseeing tours, restaurant reservations, or important deadlines you need to keep in mind. Include these details in the event description, making sure to provide all the necessary information for a smooth and well-planned trip.
Take this opportunity to also add any important contact information, such as the contact details for your hotel, airline, and any other service providers you may need to reach during your trip. Including this information in the event will ensure that it’s easily accessible when you need it.
Once you have added all the necessary trip details, click on the “Save” button to update the event. Your Expedia trip event will now contain all the specific details you added, making it easier for you to reference and stay organized throughout your trip.
Now that the trip details are included, it’s time to customize the event reminder in the next step to ensure you don’t miss any important milestones of your trip.
Step 6: Customize Event Reminder
Adding a customized event reminder to your Expedia trip event in Google Calendar is an excellent way to ensure that you stay on top of your travel plans and don’t miss any important deadlines. By setting up reminders, you’ll receive notifications that will help you remember crucial steps, such as flight check-ins, hotel check-ins, and activity reservations.
To customize the event reminder, start by opening the event you created for your Expedia trip on Google Calendar. You can do this by clicking on the event and selecting the “Edit” option.
In the event editing window, you’ll find a section labeled “Notifications” or “Reminders”. Click on this section to expand it and view the options available.
Google Calendar provides different reminder options, including “Email”, “Pop-up”, and “Notification”. Choose the reminder method that works best for you. For example, if you prefer to receive email reminders, select the “Email” option and set the timing for when you want to receive the reminder.
Consider setting up multiple reminders for different stages of your trip. For example, you can set a reminder a day before your flight departure, reminding you to complete your online check-in or pack your bags. Another reminder could be set a few hours before your hotel check-in, allowing you to plan your arrival and ensure a smooth check-in process.
If you prefer to receive notifications on your mobile device, make sure you have the Google Calendar app installed and notifications enabled. This way, you’ll receive alerts directly on your phone or tablet, ensuring you never miss an important travel-related task.
Once you have customized your event reminder settings, click on the “Save” button to update the event. You’ve successfully personalized the event reminder for your Expedia trip, guaranteeing that you have the necessary information and timely notifications at your fingertips.
Now that your event reminder is set up, it’s time to save the event and proceed to the next step to add any additional Expedia trips you have.
Step 7: Save Event
After customizing the event details and setting up the reminder for your Expedia trip on Google Calendar, it’s time to save the event. Saving the event ensures that all the changes and information you have added are recorded and ready for you to access whenever you need them.
To save the event, simply click on the “Save” button located in the event editing window. This will update the event with all the modifications you made, including the trip details, reminders, and any other customizations.
Once the event is saved, it will be visible in your Google Calendar, marked with the specified date, time, title, and additional details. You can easily view the event by navigating to the date of your trip or searching for the event title in the calendar view.
By saving the event, you ensure that all the important information related to your Expedia trip is organized and accessible whenever you need it. Whether you want to review your flight details, check the hotel reservation dates, or remind yourself of any activities you booked, everything is conveniently stored in one place.
Additionally, the event reminder you set up will help you stay on track and not overlook any significant aspects of your trip. You’ll receive notifications or email reminders at the designated times, ensuring that you’re prepared for each step of your travel journey.
Congratulations! You have successfully saved your Expedia trip event in Google Calendar. However, if you have multiple Expedia trips to add, continue reading the next step to learn how to repeat the process for each trip.
Step 8: Repeat for Additional Expedia Trips
If you have additional Expedia trips that you want to add to your Google Calendar, you can easily repeat the process outlined in the previous steps. This allows you to keep all your travel plans organized in one place and ensures that you stay on top of each trip’s details and reminders.
To add another Expedia trip, start by signing in to your Expedia account and locating the trip confirmation email for the booking you want to add. Open the email and gather the necessary trip details, such as flight information, hotel reservation, and activities.
Next, open Google Calendar and create a new event following the steps outlined in Step 4. Enter the trip details, including the date, time, location, and any important notes or reminders. Customize the event reminder in Step 6 to ensure you receive timely notifications for this specific trip as well.
After adding the trip details and setting up the event reminder, save the event by clicking on the “Save” button. The new event will now be visible in your Google Calendar, alongside your previous Expedia trip event.
Repeat this process for each additional Expedia trip you want to add. By doing so, you’ll have a comprehensive overview of all your travel plans, making it easier to manage and navigate through different trips and their respective details.
Remember, adding multiple Expedia trips to your Google Calendar allows you to stay organized and ensure that no important travel information gets overlooked. Whether you’re planning a series of business trips or multiple vacations, having all the details conveniently stored in Google Calendar makes it easy to access and reference them whenever needed.
After completing this step for each additional Expedia trip, you can rest assured that your travel plans are fully documented and accessible in one centralized location. Enjoy the peace of mind that comes with having all your trips organized and ready to go!
Now that you have successfully added all your Expedia trips to Google Calendar, you’re ready to embark on your travel adventures feeling well-prepared and organized. Bon voyage!
Conclusion
Congratulations, you’ve successfully learned how to add your Expedia trips to Google Calendar! By following the step-by-step guide outlined in this article, you can now keep all your travel plans organized and easily accessible from any device.
Adding your Expedia trips to Google Calendar offers numerous benefits. It allows you to centralize all your travel information in one place, ensuring you have quick and convenient access to your flight details, hotel reservations, and activity bookings. In addition, the customizable event reminders help you stay on top of your travel plans, avoiding any last-minute surprises and ensuring a smooth and stress-free trip.
Remember to sign in to your Expedia account to access your past and upcoming bookings, and locate the trip confirmation emails to gather all the necessary details. Open Google Calendar and create new events for each trip, adding specific information such as flight and hotel details, activities, and additional notes.
Customize the event reminder settings to receive timely notifications and alerts for important milestones of your trip, and don’t forget to save each event once you’ve added all the relevant information.
If you have multiple Expedia trips, repeat the process for each one to maintain a comprehensive overview of all your travel plans. Google Calendar’s convenience and cross-device accessibility ensure that your travel information is always at your fingertips, keeping you organized and prepared for your adventures.
Now that you have the tools and knowledge to add your Expedia trips to Google Calendar, you can confidently plan your travels with ease and efficiency. So go ahead, book your next trip, and rest assured that you’ll have all the information you need conveniently stored in Google Calendar!

