How To Add A Traveler On United App
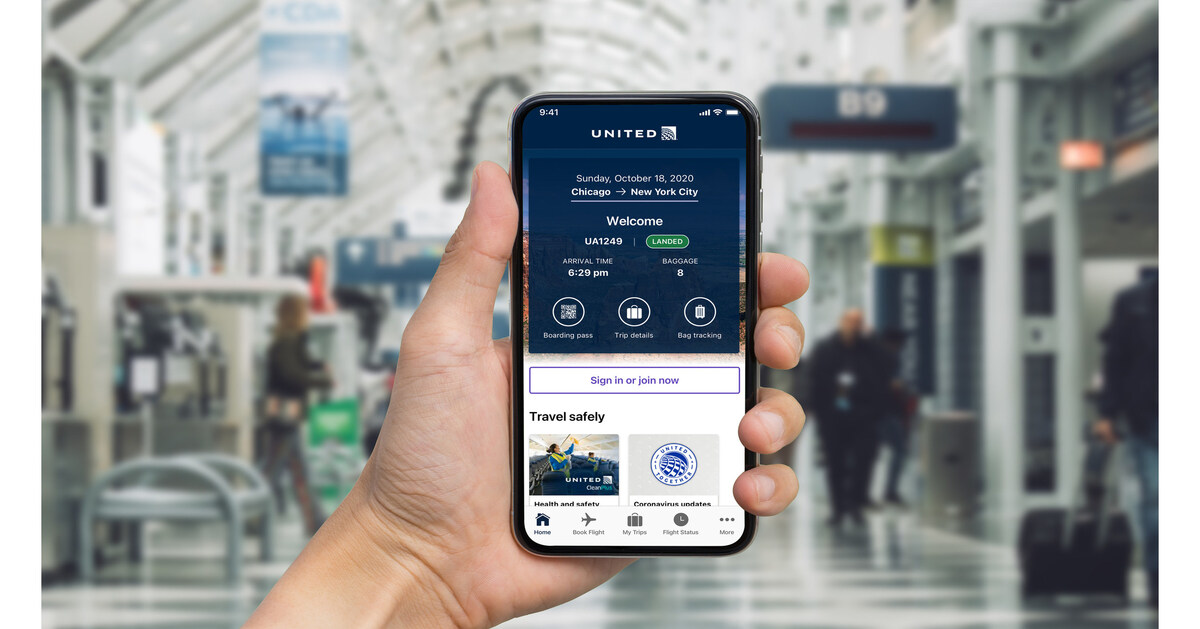
Introduction
Traveling with United Airlines has never been easier thanks to the user-friendly United App. The app offers a wide range of features and functionalities to enhance your travel experience, including the ability to add travelers to your account. Whether you’re traveling with family, friends, or colleagues, adding a traveler to your United App allows you to manage all the necessary travel details in one place.
In this article, we’ll guide you through the step-by-step process of adding a traveler to your United App. From downloading the app and creating an account to entering traveler details and saving the information, we’ll cover everything you need to know to successfully add a traveler to your United App. We’ll also provide tips for managing multiple travelers and offer troubleshooting advice for any issues you may encounter along the way. By the end of this article, you’ll be able to effortlessly add travelers to your United App and enjoy a seamless travel experience.
Before we dive into the specific steps, it’s important to note that the United App is available for both iOS and Android devices. Make sure you have a compatible device and sufficient storage space to download and install the app. Once you have the app installed, you’ll be ready to begin the process of adding a traveler to your account.
Step 1: Downloading the United App
The first step in adding a traveler to your United App is to download the app onto your mobile device. Follow these instructions to download the app:
- Open the App Store (for iOS devices) or Google Play Store (for Android devices) on your mobile device.
- Search for “United Airlines” in the search bar.
- Select the official United Airlines app from the search results.
- Tap on the “Install” or “Get” button to start the download process.
- Wait for the app to download and install on your device.
Once the app is successfully installed, you can proceed to the next step.
It’s worth noting that the United App is free to download and use. However, accessing specific features may require a United Airlines account. If you do not have an account yet, you can create one within the app or on the United Airlines website.
Having the United App installed on your device not only allows you to add travelers but also provides convenient access to flight information, online check-in, digital boarding passes, and much more. It’s a must-have tool for any United Airlines traveler.
Step 2: Creating an Account
In order to add a traveler to your United App, you’ll need to have a United Airlines account. If you already have an account, you can skip this step. If not, follow these instructions to create an account:
- Open the United App on your mobile device.
- On the app’s home screen, tap on the “Sign In” or “Create Account” option.
- Fill in the required information, including your name, email address, and password.
- Agree to the terms and conditions, and privacy policy.
- Tap on the “Create Account” button to submit your information.
Once your account is created, you’ll receive a verification email. Open the email and click on the verification link to verify your account. After verification, you can proceed to the next step of adding a traveler to your account.
Creating a United Airlines account not only allows you to add travelers, but also provides access to various benefits and features. These include earning and redeeming miles, tracking your flight status, and receiving personalized offers and promotions. It’s a convenient way to manage your travel preferences and stay updated with the latest news and updates from United Airlines.
Step 3: Logging into the United App
After creating your United Airlines account, you’ll need to log into the United App in order to proceed with adding a traveler. Follow these steps to log into the app:
- Open the United App on your mobile device.
- On the app’s home screen, tap on the “Sign In” or “Log In” option.
- Enter the email address and password associated with your United Airlines account.
- Tap on the “Sign In” or “Log In” button to access your account.
If you’re having trouble logging into your account, make sure you’ve entered the correct email address and password. You may also need to check your internet connection and try again. If you’ve forgotten your password, there is an option to reset it through the app.
Once you’ve successfully logged into the United App, you’ll have access to all the features and functionalities available to United Airlines account holders. This includes the ability to add travelers, manage your bookings, and access important travel information.
It’s important to note that logging into the United App allows you to view and manage your own travel details, as well as the travelers you’ve added to your account. If you’re traveling with someone who has their own United Airlines account, they can also add you as a traveler to their account by following the same steps.
Step 4: Accessing the “My Trips” Section
Once you’re logged into the United App, you’ll need to navigate to the “My Trips” section to access the traveler management feature. This section allows you to view and manage all your upcoming trips. Here’s how to access it:
- On the app’s home screen, look for the “My Trips” or “Upcoming Trips” tab. It is usually located at the bottom of the screen.
- Tap on the “My Trips” tab to open the section.
In the “My Trips” section, you’ll find a list of all your upcoming flights and reservations. This is where you can add a traveler to your account and associate them with a specific trip. The section provides a convenient overview of your travel plans, including flight details, departure and arrival times, and any seat assignments or upgrades you may have.
If you have multiple trips booked, you can scroll through the list or use the search function to locate the specific trip you want to add a traveler to. Once you’ve found the trip, you’ll be ready to move on to the next step of adding a traveler.
Accessing the “My Trips” section in the United App ensures that you can easily manage all your upcoming travel arrangements in one place. It’s a centralized hub for keeping track of your flights and making any necessary changes or updates.
Step 5: Adding a Traveler
Now that you’re in the “My Trips” section of the United App, it’s time to add a traveler to your account. This step allows you to associate the traveler with a specific trip and manage their travel details. Follow these steps to add a traveler:
- Find the trip to which you want to add a traveler in the “My Trips” section.
- Tap on the trip to open the detailed trip information.
- Look for the “Add Traveler” or “Add Passenger” option. It is usually located near the bottom of the trip details screen.
- Tap on the “Add Traveler” option to initiate the process of adding a new traveler.
Once you tap on the “Add Traveler” option, you’ll be prompted to enter the traveler’s information, such as their name, date of birth, and contact details. Make sure to provide accurate information to ensure a smooth travel experience for the added traveler.
If you’re traveling with multiple people, you can repeat this process for each traveler. The United App allows you to add multiple travelers to your account and associate them with different trips.
Adding a traveler to your United App account not only helps in managing their travel information but can also streamline the check-in process and ensure that everyone’s travel details are easily accessible on your mobile device.
Step 6: Entering Traveler Details
After selecting the “Add Traveler” option in the United App, you’ll be prompted to enter the traveler’s details. This step ensures that the added traveler’s information is accurate and up-to-date. Follow these steps to enter the traveler’s details:
- On the traveler information screen, start by entering the traveler’s full name. Make sure to use the name exactly as it appears on their identification documents.
- Enter the traveler’s date of birth. This information is required for age verification purposes.
- Provide the contact details for the traveler, including their email address and phone number. These details can be used for communication regarding travel updates and notifications.
- If the traveler has a known traveler number or frequent flyer program membership, you can enter this information as well. This allows for a more personalized travel experience.
Once you’ve entered all the necessary information, review it carefully to ensure its accuracy. Any mistakes or inaccuracies may lead to issues during the travel process. If everything looks correct, proceed to the next step.
It’s important to note that the information you provide must align with the traveler’s identification documents. Make sure to double-check the spelling of names and accuracy of dates of birth before saving the traveler’s details.
The United App makes it easy and convenient to enter the required traveler details. By ensuring that all information is accurate and up-to-date, you can guarantee a smooth travel experience for the added traveler.
Step 7: Saving the Traveler Information
After entering the traveler’s details in the United App, it’s crucial to save the information to ensure it’s properly stored and accessible for future travel. Here’s how to save the traveler’s information:
- Review the entered traveler details to ensure accuracy. Double-check the name, date of birth, contact information, and any additional details provided.
- If you’re satisfied with the entered information, look for the “Save” or “Done” button on the traveler information screen.
- Tap on the “Save” or “Done” button to save the traveler’s information to your United App account.
Once saved, the traveler’s information will be associated with your account and accessible for future travel. This means you won’t have to re-enter the information every time you book a trip or check in.
It’s important to note that saving the traveler’s information does not complete their check-in process. The saved details are simply stored in your account for easy access and management.
If you need to make any changes or updates to the traveler’s information after saving, you can do so by navigating back to the “My Trips” section of the app and selecting the appropriate trip. From there, you can edit the traveler’s details as needed.
Saving the traveler’s information in the United App ensures that it’s readily available whenever you need it. This not only saves you time and effort but also helps streamline the travel process for both you and the added traveler.
Step 8: Verifying the Added Traveler
After saving the traveler’s information in the United App, it’s important to verify that the added traveler is associated with the correct trip and their details are accurately reflected. This step helps ensure that there are no discrepancies or errors in the traveler’s information. Here’s how to verify the added traveler:
- Return to the “My Trips” section of the United App.
- Locate the trip to which you added the traveler.
- Tap on the trip to open the detailed trip information.
- Review the trip details, including the flight information, seat assignments, and any other relevant information.
- Scroll down to the passenger section and verify that the added traveler’s name and other details are accurately displayed.
If you notice any errors or discrepancies in the added traveler’s information, you can make changes by tapping on the “Edit” or “Update” option. This allows you to correct any mistakes or update the details as needed.
Verifying the added traveler is essential to ensure smooth and error-free travel. By double-checking their information within the app, you can ensure that all documentation and arrangements are in order before heading to the airport.
It’s a good practice to verify the traveler’s details a few days or even weeks before the scheduled departure to allow sufficient time for any necessary changes or updates to be made.
Step 9: Managing Multiple Travelers
Managing multiple travelers within the United App is a breeze, allowing you to keep track of travel details for yourself and your companions. Whether you’re traveling with family, friends, or colleagues, the app offers a convenient way to manage everyone’s information. Here’s how to manage multiple travelers:
- Go to the “My Trips” section of the United App.
- Select the trip for which you want to manage travelers.
- Review the existing travelers associated with the trip.
- To add a new traveler, tap on the “Add Traveler” option and follow the steps outlined in previous sections.
- To edit or update the details of an existing traveler, tap on their name and make the necessary changes.
- If a traveler is no longer accompanying you on the trip, you can remove their information by selecting the “Remove” or “Delete” option.
By managing multiple travelers, you can ensure that each person’s travel information is accurately reflected within the United App. This allows for easier check-in, shared itineraries, and seamless communication regarding travel updates.
Remember, when managing multiple travelers, it’s important to verify their details independently to avoid any confusion or mistakes. Double-checking each traveler’s information before departure will help ensure a smooth travel experience for everyone involved.
The United App makes managing multiple travelers a simple and efficient process, allowing you to effortlessly keep track of all your travel companions in one place.
Step 10: Troubleshooting and FAQs
While using the United App to add travelers and manage your travel details is generally straightforward, you may encounter certain issues or have questions along the way. Here are some common troubleshooting tips and frequently asked questions to help you navigate any challenges:
- Issue: Unable to find the “Add Traveler” option. If you’re having trouble locating the “Add Traveler” option, make sure you’re in the “My Trips” section of the app. If the option is still not visible, try updating the app to the latest version or reinstalling it.
- Issue: Error messages during the traveler information entry process. If you receive error messages while entering the traveler’s details, double-check that you’re providing accurate information. Ensure that you’re using the correct format for names, dates of birth, and contact details.
- Issue: Unable to log into the United App. If you’re unable to log into the United App, ensure that you’re entering the correct email address and password for your United Airlines account. If you’ve forgotten your password, use the password reset option available within the app.
- Issue: Changes to traveler details after saving. If you need to make changes to the traveler’s details after saving, navigate back to the “My Trips” section, select the trip, and tap on the traveler’s name to edit their information.
These are just a few examples of troubleshooting tips. If you encounter any issues not covered here, consult the United Airlines support resources or reach out to their customer service for further assistance.
Here are some frequently asked questions about adding travelers in the United App:
- Can I add multiple travelers to the same trip? Yes, the United App allows you to add multiple travelers to the same trip. This is useful when traveling with family or friends.
- Can I add a traveler to a booked reservation? Yes, you can add a traveler to a booked reservation by accessing the “My Trips” section and selecting the appropriate trip. From there, you can follow the steps to add the traveler.
- Can I manage travelers who have their own United Airlines accounts? If a traveler has their own United Airlines account, they can add you as a traveler to their account. This allows for separate management of travel details.
By familiarizing yourself with these troubleshooting tips and FAQs, you’ll be better equipped to navigate any challenges you may encounter while adding travelers in the United App.
Conclusion
Adding travelers to your United App is a simple and convenient way to manage all your travel details in one place. By following the step-by-step process outlined in this article, you can easily download the app, create an account, and add travelers to your account for upcoming trips. The United App offers a range of features to enhance your travel experience, including easy access to flight information, online check-in, and digital boarding passes.
Remember to download the United App from the App Store or Google Play Store, depending on your device. Creating a United Airlines account is essential to unlock the full potential of the app and enable seamless traveler management. Once logged in, you can access the “My Trips” section to add and manage travelers. Make sure to enter accurate traveler details and save the information to your account for future reference.
If you encounter any issues while adding travelers or have questions, refer to the troubleshooting tips and FAQs section to find solutions. In case you require additional assistance, United Airlines’ customer support is readily available to help.
By leveraging the power of the United App, you can streamline your travel planning and ensure that all your travel companions are accounted for. Enjoy the convenience and peace of mind that comes with adding travelers in the United App, and have a memorable travel experience with United Airlines.

