How To Set Up A Road Trip On Google Maps
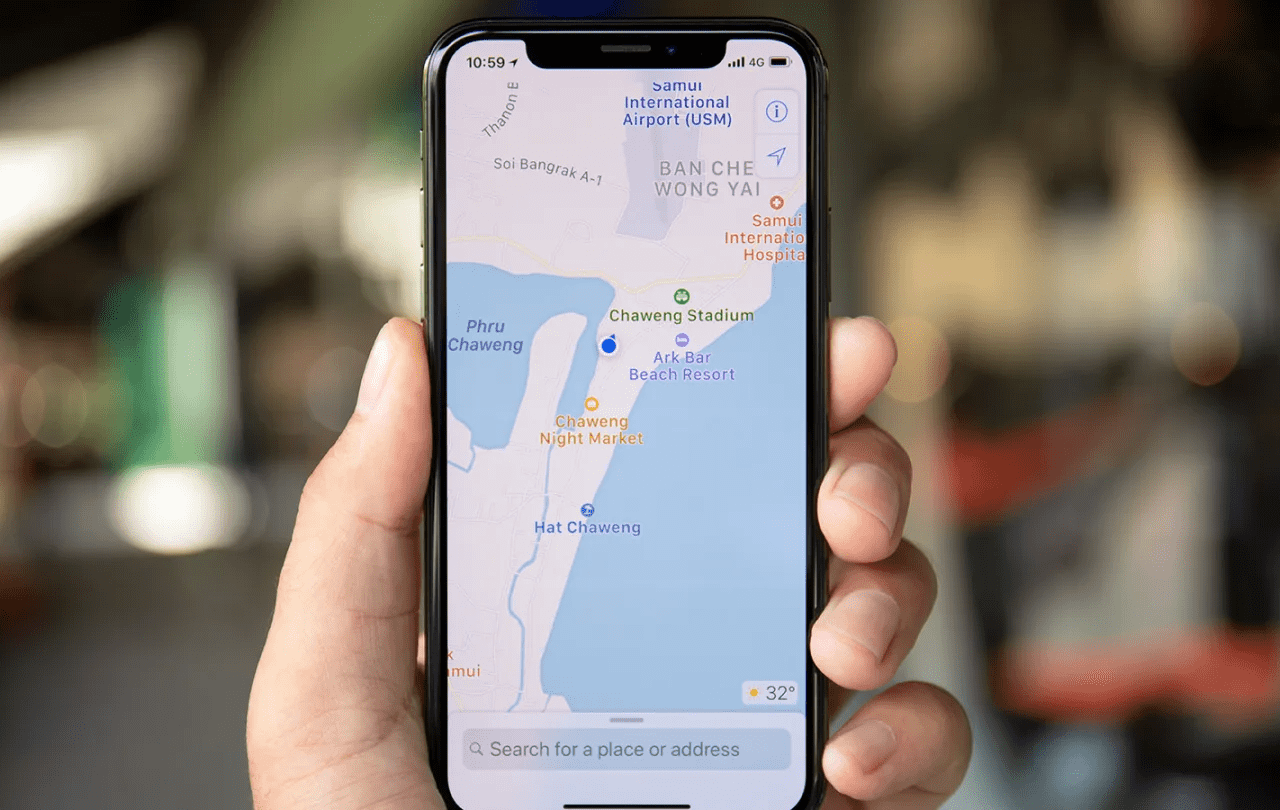
Introduction
Embarking on a road trip is an exhilarating adventure, filled with endless possibilities and the freedom to explore at your own pace. And with the help of Google Maps, setting up your road trip has never been easier. Whether you’re planning a cross-country escapade or a weekend getaway, Google Maps provides a comprehensive platform to map out your journey, discover interesting stops along the way, and navigate with ease.
In this article, we will guide you through the step-by-step process of setting up a road trip on Google Maps. From planning your route to adding stops and attractions, we’ll cover everything you need to know to ensure a smooth and enjoyable journey.
Google Maps is not just a navigation tool; it’s a powerful trip planner that allows you to create a personalized itinerary. By utilizing its features and functionalities, you can optimize your road trip experience and make the most out of every mile.
So, whether you’re a seasoned road warrior or a first-time traveler, let’s dive into the world of road trip planning with Google Maps and get ready for an unforgettable adventure.
Step 1: Plan your route
The first step in setting up your road trip on Google Maps is to plan your route. Start by opening Google Maps on your computer or mobile device and entering your starting point and destination in the search bar. You can simply type in the addresses or landmarks, or even use the voice search option for convenience.
Once you’ve entered your starting point and destination, Google Maps will display the most efficient route between the two points. You can choose the suggested route or explore alternative routes by clicking on the different options available. Take into consideration factors such as distance, travel time, and any specific preferences you may have.
Google Maps allows you to customize your route by adding waypoints. These are additional stops along the way that you want to include in your road trip. To add a waypoint, click on the three dots next to the destination field and select “Add stop” from the dropdown menu. You can add as many waypoints as you like, depending on the duration and flexibility of your trip.
Additionally, you can drag and rearrange the order of your waypoints to create the most efficient route. This feature is particularly useful if you want to prioritize certain stops or attractions during your road trip.
Once you’ve finalized your route, take some time to review it and ensure that it aligns with your travel goals. Consider factors such as driving conditions, traffic, and any specific points of interest you want to include or avoid. You can also explore additional options such as avoiding tolls or highways depending on your preferences.
With your route planned and waypoints set, you’re ready to move on to the next step of setting up your road trip on Google Maps. Get ready to mark your waypoints and add exciting attractions along the way!
Step 2: Mark your waypoints
Now that you have planned your route, it’s time to mark your waypoints on Google Maps. Waypoints are stops or attractions that you want to include in your road trip itinerary. These could be scenic viewpoints, historical landmarks, must-try restaurants, or any other interesting spots along your route.
To mark a waypoint, simply click on the map at your desired location or search for a specific address or landmark in the search bar. Once you have found a waypoint, click on it and select “Add to route” from the information card that appears. The waypoint will be automatically added to your road trip itinerary at the appropriate location.
As you mark your waypoints, feel free to customize them by adding labels, comments, or even photos. This will help you remember why you wanted to visit that particular spot and enhance your overall road trip experience.
Google Maps also provides additional information about each waypoint, such as reviews, opening hours, and contact details. Take advantage of this feature to make informed decisions about the places you want to include in your itinerary. You can access this information by clicking on the waypoint marker and selecting “More info” from the information card.
Remember to consider the duration of your road trip and the amount of time you want to spend at each waypoint. It’s essential to strike a balance between exploring and allowing enough time for driving and experiencing other attractions along the way.
If you decide to modify your waypoints or add new ones during your road trip, Google Maps makes it easy to do so. Simply click on the three dots next to the waypoint in your itinerary and select “Edit stop” or “Add stop” to make the necessary adjustments.
With your waypoints marked, it’s time to move on to the next step and customize your trip settings to match your preferences and needs. Get ready to personalize your road trip itinerary on Google Maps!
Step 3: Customize your trip settings
Customizing your trip settings on Google Maps allows you to tailor your road trip experience according to your preferences and needs. From setting your mode of transportation to adjusting the estimated travel time, these customization options help optimize your journey.
To access the trip settings, click on the three horizontal lines in the top-left corner of the Google Maps interface and select “Settings” from the menu. From there, choose “Navigation settings” and you’ll find a range of options to customize your road trip.
The first setting to consider is your mode of transportation. Google Maps offers various options, including driving, walking, cycling, and public transportation. Selecting the appropriate mode ensures accurate directions and relevant information for your road trip. For most road trips, the default option of driving is ideal.
Next, you can choose to optimize your trip for the fastest route or the shortest distance. This decision depends on your priorities. If you want to reach your destination quickly, choose the fastest route. If you prefer a more scenic or leisurely drive, opt for the shortest distance.
Another useful customization option is the ability to avoid tolls or highways. This is especially beneficial if you want to save money on toll fees or take a more scenic route that avoids major highways. Simply toggle the respective options to avoid tolls and highways in your road trip directions.
Google Maps also allows you to adjust the estimated travel time for each waypoint. This feature is valuable if you plan to spend more or less time at certain attractions. By modifying the travel time, you can ensure a realistic itinerary that matches your desired pace.
Additionally, you can choose to receive real-time traffic updates during your road trip. This feature helps you navigate around traffic congestion and find alternative routes when necessary. Enabling real-time traffic updates ensures a smoother and more efficient journey.
Once you have customized your trip settings to your liking, it’s time to move on to the next step of adding stops and attractions to make your road trip even more exciting. Get ready to discover hidden gems along your route with the help of Google Maps!
Step 4: Add stops and attractions
Adding stops and attractions to your road trip itinerary is where the real fun begins! Google Maps provides a wealth of options to help you discover exciting places along your route and enhance your overall travel experience.
To start adding stops and attractions, first, make sure you are in the “Directions” mode on Google Maps. This will allow you to see the route overview and access the options for adding stops.
One way to add stops is to search for specific attractions or landmarks along your route. Use the search bar to find restaurants, parks, museums, or any other points of interest. You can also filter the search results by categories such as “Top-rated,” “Popular with locals,” or “Outdoor activities” to find attractions that align with your preferences.
Once you have found a desired stop or attraction, click on it to view more information. From there, you can select “Add to route” to include it in your road trip itinerary. The stop will be automatically incorporated into your route, and you can adjust its position by dragging it to the desired location.
Additionally, you can explore the “Explore” tab on Google Maps to discover new and interesting places nearby. This feature suggests attractions based on your location and allows you to filter the results based on various categories and preferences. It’s a great way to stumble upon hidden gems and local favorites during your road trip.
As you add stops and attractions to your itinerary, consider the duration of each visit. Some attractions may require a few hours to explore, while others may only require a quick stop for a photo opportunity. Take note of the opening hours, admission fees, and any other relevant details to ensure a seamless experience.
Remember that your road trip should be a balance of exploration and relaxation. Don’t overcrowd your itinerary with too many stops, as it can lead to rushed schedules and less time to truly enjoy each destination. Be selective and prioritize the attractions that resonate with you the most.
With your stops and attractions added to your road trip itinerary, it’s time to move on to the next step and determine your driving options. Get ready for a smooth and exciting journey with Google Maps as your trusted guide!
Step 5: Determine your driving options
Once you have planned your route and added stops and attractions to your road trip itinerary, it’s time to determine your driving options on Google Maps. This step allows you to customize your driving preferences and optimize your journey for a seamless and enjoyable experience.
To access the driving options, open your road trip itinerary on Google Maps and click on the “Options” button, which is represented by three dots at the top-right corner of the map view. From there, you can adjust various settings according to your preferences.
One important consideration is the routing preference. You can choose to follow the suggested route or explore alternative routes based on different criteria. For example, you can select the option to avoid highways or tolls, ensuring a more scenic or cost-effective drive.
Another driving option to consider is the ability to download maps for offline use. This is particularly useful if you anticipate areas with poor or no internet connectivity during your road trip. By downloading the maps beforehand, you can navigate seamlessly without relying on a stable internet connection.
Google Maps also provides real-time traffic updates, allowing you to avoid congested areas and find the fastest route to your destination. Enable this feature to stay informed about potential delays and plan your driving accordingly. This will help you save time and make the most out of your road trip.
Additionally, you can customize the voice guidance settings to your liking. Choose the desired volume level, language, and even the voice of your virtual assistant. These settings ensure clear and personalized directions, making your drive more enjoyable and stress-free.
Consider any specific driving preferences you may have, such as the speed at which you want to travel or the necessity for rest breaks. Take into account factors like your vehicle’s fuel efficiency, driving comfort, and safety to create a driving plan that suits your needs.
With your driving options determined, you are now ready to save and share your road trip itinerary with others. Let’s move on to the final step and ensure that your road trip is well-documented and easily accessible for future reference.
Step 6: Save and share your road trip itinerary
Now that you have planned your road trip on Google Maps and customized it according to your preferences, it’s time to save and share your itinerary. This ensures that you have a convenient way to access your trip details and allows you to easily share your plans with travel companions or friends and family.
To save your road trip itinerary, click on the “Save” button located at the bottom of the Google Maps interface. Choose a name for your itinerary and select “Save” to store it in your Google account. This will allow you to access the itinerary across different devices and even when you are offline.
Saving your itinerary also allows you to make any necessary edits or additions to your road trip plans at a later time. Whether you want to modify the route, add new stops, or adjust the driving options, you can easily access and update your itinerary whenever needed.
Sharing your road trip itinerary is a great way to keep everyone in the loop and get input from fellow travelers. To share your itinerary, click on the “Share” button located next to the “Save” button. You can select various sharing options, such as sending a link via email or messaging apps, or even sharing it directly on social media platforms.
Sharing your itinerary allows others to view your road trip plans, including the route, stops, attractions, and any additional information you have added. This can help in coordinating with travel companions, getting suggestions from others, or simply sharing your excitement about the upcoming adventure.
Additionally, by sharing your road trip itinerary, you can inspire and provide valuable insights to fellow travelers who may be planning a similar journey. Your experiences and recommendations can contribute to a collaborative travel community and help others make the most out of their road trips.
Don’t forget to save a backup copy of your itinerary, just in case. You can take screenshots, print it out, or save it as a PDF to have a physical or digital copy for reference during your road trip.
Now that you have saved and shared your road trip itinerary, you’re all set to embark on your adventure with confidence and excitement. Let the journey begin!
Conclusion
Planning and setting up a road trip on Google Maps is an efficient and user-friendly process that enhances the overall experience of your journey. By following the steps outlined in this guide, you can create a personalized itinerary, mark waypoints, customize your trip settings, add stops and attractions, determine your driving options, and save and share your road trip plans.
Google Maps provides a powerful platform for road trip planning, offering accurate directions, real-time traffic updates, and a wealth of information about various points of interest along your route. With its features and functionalities, you can optimize your road trip experience, discover hidden gems, and enjoy a seamless navigation process.
Remember to strike a balance between exploration and relaxation when adding stops and attractions to your itinerary. Allow for flexibility and ample time to fully immerse yourself in each destination, ensuring a memorable and rewarding road trip experience.
Whether you’re embarking on a cross-country adventure or exploring local gems, Google Maps is your trusted companion, guiding you every step of the way. Its intuitive interface, customizable options, and ability to save and share itineraries make it an invaluable tool for road trip enthusiasts.
So, gather your travel companions, pack your bags, and hit the road with confidence. With Google Maps as your navigation ally, your road trip is sure to be filled with unforgettable moments, breathtaking views, and thrilling adventures. Happy travels!

