How To Plan A Road Trip On Apple Maps
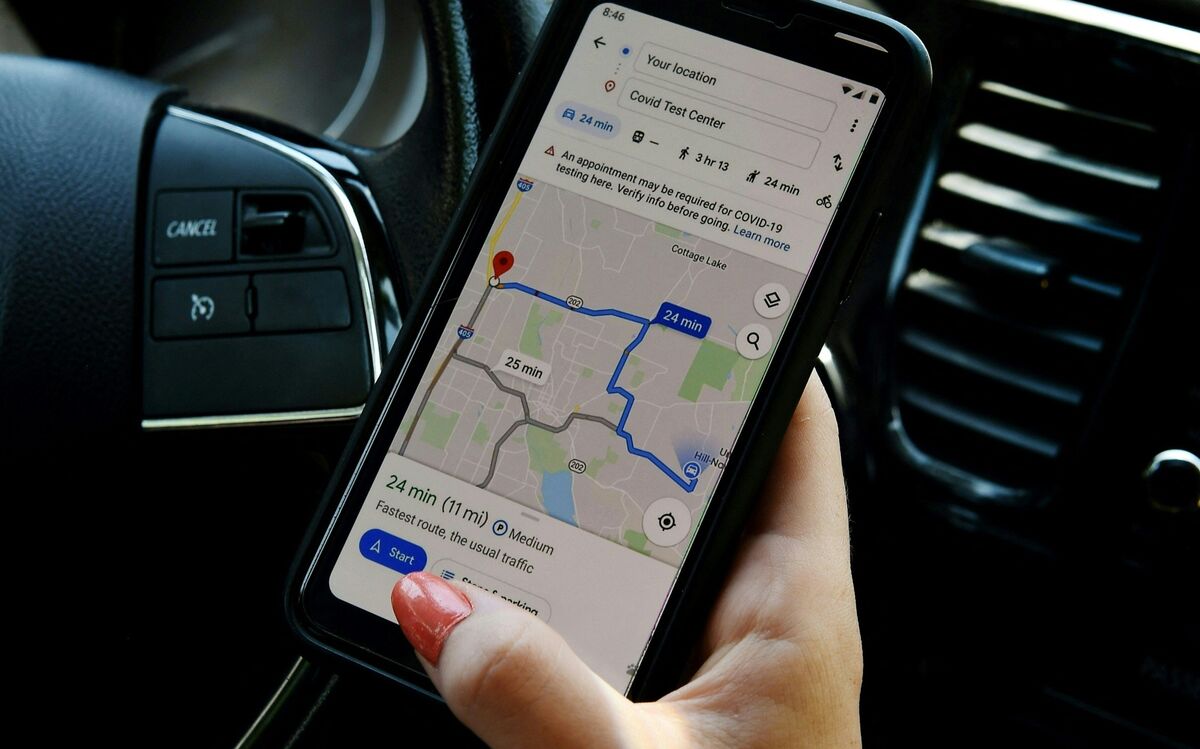
Introduction
Embarking on a road trip can be an exhilarating adventure. From exploring new destinations to enjoying the freedom of the open road, road trips offer a unique and unforgettable travel experience. However, planning a road trip can sometimes feel overwhelming, especially when it comes to choosing the right navigation tool to guide you along the way.
One popular navigation app that can make your road trip planning a breeze is Apple Maps. This user-friendly and reliable app offers a plethora of features to help you plan, customize, and navigate your road trip seamlessly. Whether you’re a seasoned road tripper or embarking on your first adventure, Apple Maps has got you covered.
In this article, we will walk you through the steps of planning a road trip using Apple Maps, from setting your destination to optimizing your route and checking traffic updates. So, let’s grab our virtual road maps and hit the digital highway!
But before we dive into the planning process, make sure you have the latest version of Apple Maps installed on your device. This will ensure you have access to all the latest features and improvements.
Now, buckle up and get ready to plan the road trip of a lifetime!
Step 1: Getting Started
Before you start planning your road trip on Apple Maps, there are a few things you need to take care of to ensure a smooth and enjoyable journey. Here’s what you need to do:
- Update your device: Make sure your iPhone or iPad is running on the latest version of iOS. This will ensure that you have the most up-to-date features and improvements in Apple Maps.
- Enable Location Services: Go to your device’s Settings, scroll down and tap on “Privacy.” Then, tap on “Location Services” and make sure it is turned on for Apple Maps. This will allow the app to track your location and provide accurate directions.
- Connect to the internet: Ensure that you have a stable internet connection on your device. Apple Maps requires an internet connection to download maps and real-time traffic data.
Once you have taken care of these preliminary steps, you are ready to start planning your road trip using Apple Maps. So, let’s move on to the next step!
Step 2: Setting Your Destination
Setting your destination is the first and most crucial step in planning your road trip on Apple Maps. Here’s how you can do it:
- Open Apple Maps: Launch the Apple Maps app on your device. The app icon is a map with a red needle.
- Tap the Search Bar: At the top of the app, you will see a search bar. Tap on it to enter your destination.
- Enter Your Destination: Using the virtual keyboard, type in the address, city, or landmark of your desired destination. Apple Maps will suggest relevant results as you type.
- Select Your Destination: From the list of results, choose the correct destination that matches your criteria. Make sure to verify the address and location before confirming.
- Get Directions: Once you have selected your destination, Apple Maps will automatically calculate the best route for you. The app will display the estimated time of arrival and provide turn-by-turn directions.
Additionally, Apple Maps offers various features to enhance your navigation experience while setting your destination:
- Voice Guidance: Apple Maps provides voice-guided directions, allowing you to navigate without having to look at your device constantly. The voice prompts will tell you when to turn and which lane to be in.
- Alternate Routes: If you want to explore different routes, Apple Maps offers multiple options. Simply tap on the “Routes” button to view alternate routes and choose the one that suits your preferences.
- Save Favorite Locations: If you frequently visit a particular location, you can save it as a favorite in Apple Maps. This way, you can quickly access the destination without having to type in the address every time.
Once you have set your destination and reviewed the route, you are ready to hit the road! In the next step, we will discuss how to customize your route further. So, let’s continue on our journey with Apple Maps!
Step 3: Customizing Your Route
While Apple Maps automatically calculates the best route for your road trip, it’s not uncommon to want to make some adjustments to personalize your journey. Here are some ways to customize your route on Apple Maps:
- Add Waypoints: If you have specific stops or attractions you want to visit along the way, you can add waypoints to your route. Simply tap on the “Add Route” button (the plus sign) and search for the desired location. Apple Maps will update the route accordingly to include those waypoints.
- Drag and Drop the Route: If you prefer to take a different road or explore a scenic route, you can manually drag and drop the route on Apple Maps. Press and hold the blue route line, then drag it to a different road. The app will adjust the directions accordingly.
- Avoid Tolls or Highways: If you want to avoid tolls or highways, you can customize your route preferences. Tap on the “Route Options” button (three horizontal dots), and toggle the “Avoid Tolls” or “Avoid Highways” option. Apple Maps will recalculate the route based on your preferences.
- Search for Places Along the Route: If you’re in need of a pit stop, you can search for nearby gas stations, restaurants, or attractions directly within Apple Maps. Simply tap on the search bar and enter your desired destination, and the app will show you options along your route.
Customizing your route on Apple Maps allows you to tailor the journey to fit your preferences and interests. Whether you want to make strategic stops or explore new roads, Apple Maps gives you the flexibility to do so.
Once you’re satisfied with your customized route, it’s time to move on to the next step – adding stops and destinations to your road trip plan. Let’s continue our adventure with Apple Maps!
Step 4: Adding Stops and Destinations
Adding stops and destinations to your road trip plan can make the journey more exciting and enjoyable. Apple Maps allows you to easily add multiple stops along your route. Here’s how:
- Open Apple Maps: Launch the Apple Maps app on your device.
- Tap on the Search Bar: At the top of the app, you will see a search bar. Tap on it to enter the name or address of the place you want to add as a stop.
- Find your Stop: Apple Maps will display search results based on the information you entered. Review the results and select the correct destination you want to add as a stop.
- Add as a Stop: Once you have selected the destination, tap on the “Add to Route” button (+) next to the location. It will be added as a stop on your road trip plan.
- Repeat for Additional Stops: If you have more stops to add, simply repeat the process by searching for the next destination and adding it as a stop.
Adding stops and destinations to your road trip plan on Apple Maps allows you to create an itinerary and ensures that you don’t miss out on any must-see places along the way. Whether you want to visit a famous landmark, explore a quaint town, or enjoy a scenic viewpoint, Apple Maps lets you easily add them to your route.
It’s important to note that Apple Maps automatically optimizes your route based on the order of your stops. However, if you prefer a specific sequence, you can rearrange the stops by tapping and dragging them in the “Edit Route” view.
With your stops and destinations added, you’re one step closer to making your road trip truly memorable. In the next step, we will discuss how to optimize your route for the best travel experience. Let’s continue our journey with Apple Maps!
Step 5: Optimizing Your Route
Optimizing your route is essential to ensure a smooth and efficient road trip experience. Apple Maps offers features that can help you find the most efficient route based on your preferences and constraints. Here’s how you can optimize your route on Apple Maps:
- Open Apple Maps: Launch the Apple Maps app on your device.
- Tap on “Edit Route”: In the bottom panel of the app, tap on the “Edit Route” button. It looks like a circle with three dots.
- Select “Optimize Order”: From the options available, choose “Optimize Order.” Apple Maps will rearrange your stops to find the most efficient route.
- Review the Optimized Route: Apple Maps will show you the new order of stops based on optimization. Make sure to review the route and ensure it aligns with your preferences.
- Adjust if Needed: If you’re not satisfied with the optimized route, you can manually rearrange the stops by tapping and dragging them in the “Edit Route” view.
The optimization feature in Apple Maps considers factors such as distance, traffic conditions, and estimated travel time to determine the most efficient order of your stops. This helps you save time and make the most of your road trip experience.
It’s worth noting that optimizing your route may sometimes result in changes to the original order of your stops. Make sure to double-check the route and ensure it still encompasses all the destinations you want to visit.
With your route now optimized, you’re ready to move on to the next step – checking traffic conditions and estimated time of arrival. Let’s continue our journey with Apple Maps!
Step 6: Checking Traffic and Estimated Time of Arrival
Checking traffic conditions and estimating your time of arrival is crucial for a smooth and efficient road trip. Apple Maps provides real-time traffic updates and calculates the estimated time of arrival (ETA) based on current conditions. Here’s how you can check traffic and ETA on Apple Maps:
- Open Apple Maps: Launch the Apple Maps app on your device.
- Tap on the “Go” button: In the bottom panel of the app, tap on the green “Go” button to start navigation.
- Check Traffic: While navigating, Apple Maps will display the estimated time of arrival at the bottom of the screen. The route line will also turn green if there’s light traffic, yellow for moderate traffic, or red for heavy traffic.
- View Alternate Routes: If there’s heavy traffic or delays along your route, Apple Maps will suggest alternate routes. Tap on the “Routes” button (three horizontal dots) to view the different options and choose the one that avoids congestion.
- Get Traffic Alerts: Apple Maps can also provide traffic alerts during your journey. If there’s a major accident, road closure, or other delays on your route, the app will alert you and offer alternative directions.
By regularly checking traffic conditions and estimated time of arrival on Apple Maps, you can make informed decisions about your road trip. If there’s heavy traffic or unexpected delays, you can adjust your plans or find alternative routes to avoid congestion and arrive at your destinations on time.
Remember, traffic conditions can change, so it’s a good idea to periodically check for updates throughout your journey. Apple Maps will provide you with the most accurate and up-to-date information to help you navigate smoothly.
With your route now optimized and traffic insights in hand, you’re well-prepared for a successful road trip. In the next step, we will discuss how you can share your road trip plan with others. Let’s continue our adventure with Apple Maps!
Step 7: Sharing Your Road Trip Plan
Sharing your road trip plan with others is beneficial, especially if you’re traveling with friends or family. Apple Maps makes it easy to share your route and itinerary with others. Here’s how you can share your road trip plan:
- Open Apple Maps: Launch the Apple Maps app on your device.
- Tap on the “Share” button: In the bottom panel of the app, tap on the “Share” button. It looks like a box with an arrow pointing upward.
- Select the Sharing Method: Choose how you want to share your road trip plan. You can use apps like Messages, Mail, or any other social media platforms installed on your device.
- Send the Road Trip Plan: Enter the recipient’s information and send the shared road trip plan. The recipient will receive a link that they can open in Apple Maps to view the route and navigate accordingly.
Sharing your road trip plan allows others to stay informed about the route you’re taking and the destinations you’re visiting. It’s particularly useful when traveling in a group or if you want to keep friends and family updated on your progress.
Additionally, the sharing feature makes it convenient for others to join your road trip or meet you at specific locations along the route. They can easily follow the shared plan on their own devices using Apple Maps.
With your road trip plan shared, you’re all set to embark on your adventure! In the next step, we will discuss how to efficiently navigate with Apple Maps during your road trip. Let’s continue our journey with Apple Maps!
Step 8: Navigating with Apple Maps
Once you’re on the road, navigating with Apple Maps is a breeze. The app provides turn-by-turn directions, real-time updates, and helpful features to ensure a smooth and hassle-free road trip experience. Here’s how you can navigate with Apple Maps:
- Open Apple Maps: Launch the Apple Maps app on your device.
- Tap on the “Go” button: In the bottom panel of the app, tap on the green “Go” button to start navigation.
- Follow Turn-by-Turn Directions: Apple Maps will provide clear voice-guided directions to guide you along the route. Listen to the prompts and follow the instructions for each turn.
- Stay Informed with Real-Time Updates: Apple Maps continuously updates the route based on live traffic information. It will reroute you if there are any road closures, accidents, or heavy traffic along the way.
- Use Lane Guidance: When approaching intersections or highway exits, Apple Maps displays lane guidance on the screen. It helps you stay in the correct lane for your intended turn or exit.
- Enable Night Mode: If you’re driving at night, you can enable the Night mode feature in Apple Maps. It provides a darker color scheme that is easier on the eyes and reduces distractions.
- Keep an Eye on Nearby Services: Apple Maps displays nearby gas stations, restaurants, and other services along your route. If you need to refuel or take a break, you can easily locate the nearest options.
With its user-friendly interface and reliable navigation features, Apple Maps ensures that you stay on the right track during your road trip. The app keeps you informed about upcoming turns, traffic conditions, and the estimated time of arrival.
Remember to use Apple Maps responsibly with the proper mounting or hands-free setup, ensuring your focus remains on the road and your safety.
As your road trip comes to an end, reflect on the memories and experiences you’ve collected along the way. Apple Maps has been your trusted companion, guiding you through new destinations and helping you create unforgettable adventures.
With that, we conclude our guide on planning a road trip with Apple Maps. We hope these steps have been helpful, and we wish you a fantastic and safe journey!
Conclusion
Planning a road trip can be an exciting adventure, and with Apple Maps as your navigation tool, the process becomes even easier and more enjoyable. From setting your destination to customizing your route, optimizing your journey, and navigating with real-time updates, Apple Maps offers a comprehensive solution for road trip planning.
With its user-friendly interface, accurate directions, and convenient features like traffic alerts and alternate routes, Apple Maps ensures that you stay on track and make the most of your road trip experience. Whether you’re traveling solo, with friends, or with family, Apple Maps allows you to create a personalized itinerary with ease.
By taking advantage of features like adding stops and destinations, optimizing your route, and sharing your road trip plan, you can enhance your journey and make it more efficient, enjoyable, and memorable. Plus, the ability to navigate with voice guidance, lane guidance, and real-time updates keeps you informed and confident on the road.
So, the next time you’re gearing up for a road trip, don’t forget to leverage the power of Apple Maps. It’s a reliable and feature-rich navigation tool that will make your journey smoother and more convenient.
Remember to always prioritize safety while using Apple Maps. Ensure that your device is mounted securely and use hands-free features to minimize distractions.
Now, it’s time to hit the road and explore the wonders that await you on your next adventure. Whether you’re discovering new landscapes, immersing yourself in different cultures, or simply enjoying the freedom of the open road, let Apple Maps be your trusted companion throughout your road trip.

