How To Create A Road Trip In Google Maps
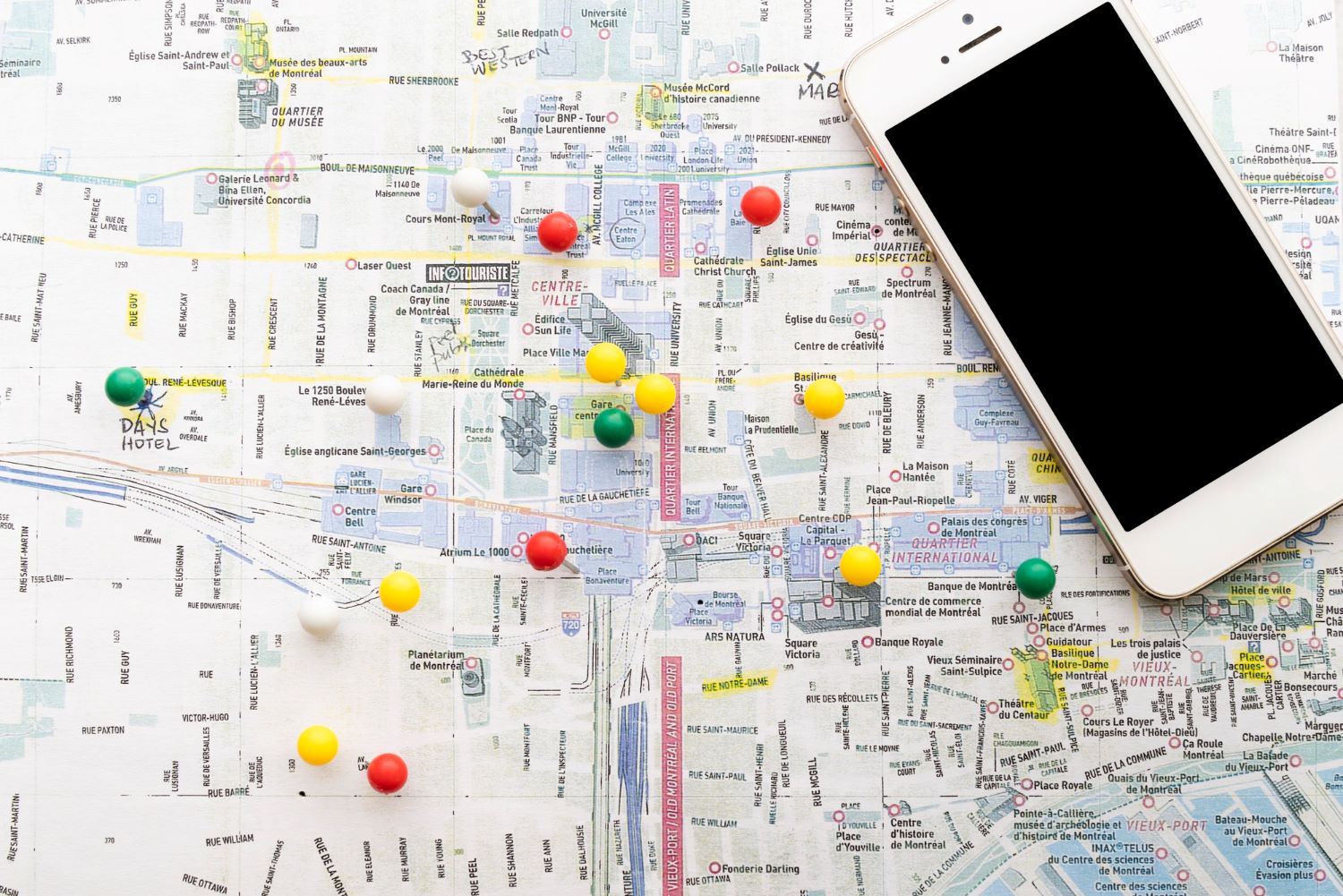
Introduction
Embarking on a road trip is an adventure like no other. The freedom of the open road, the thrill of discovering new destinations, and the memories created along the way make road trips a popular choice for travel enthusiasts. To make your road trip even more enjoyable and hassle-free, Google Maps can be a valuable tool. With its user-friendly interface and powerful features, Google Maps allows you to plan, navigate, and customize your road trip with ease.
In this article, we will guide you through the process of creating a road trip in Google Maps. Whether you’re planning a cross-country expedition or a weekend getaway, these steps will help you make the most of your journey. From entering your starting point and destination to adding stops and optimizing your route, let’s dive into the world of road trip planning with Google Maps!
But first, why should you use Google Maps for your road trip planning? The answer lies in its versatility and functionality. Google Maps provides you with real-time navigation, traffic updates, and alternative routes, ensuring a smooth and efficient journey. It also offers the option to customize your road trip by adding scenic routes, points of interest, and even pit stops for meals and rest. Additionally, with the ability to save and share your road trip, you can easily collaborate with fellow travelers or keep a record of your favorite itineraries for future reference.
So, let’s hit the road and discover how to create a road trip in Google Maps, step by step. Get ready for an unforgettable journey filled with excitement, exploration, and the joy of the open road!
Step 1: Opening Google Maps
The first step in creating a road trip in Google Maps is to open the application on your preferred device. Google Maps is available on both desktop and mobile platforms, making it accessible for planning your road trip from anywhere.
If you’re using a desktop computer, open your preferred web browser and navigate to the Google Maps website. Simply type “Google Maps” into your search engine, and you’ll find the official website as the top result. Click on the website link, and the Google Maps interface will appear on your screen.
For mobile users, open the Google Maps app on your smartphone or tablet. The app is available for both iOS and Android devices and can be downloaded from the respective app stores. Once installed, locate the Google Maps icon on your home screen or app drawer and tap on it to launch the application.
Upon opening Google Maps, you’ll be greeted with a map view that displays your current location, indicated by a blue dot. Take a moment to familiarize yourself with the various features and functionalities of the application. You can navigate the map by dragging your finger or cursor, or by using the zoom buttons or pinch-to-zoom gesture to zoom in and out.
In addition to the map view, you’ll notice a search bar at the top of the screen. This is where you will enter your starting point and destination for your road trip. The search bar also allows you to find specific addresses, landmarks, or points of interest along your route.
Now that you have opened Google Maps and are familiar with its interface, you’re ready to move on to the next step – entering your starting point and destination. Let’s continue with our road trip planning adventure!
Step 2: Entering your starting point and destination
Once you have opened Google Maps, the next step in creating your road trip is to enter your starting point and destination. This will help Google Maps generate the initial route for your journey.
To enter your starting point and destination, locate the search bar at the top of the Google Maps interface. Click or tap on the search bar to activate it. You can now type in the address, city, or landmark for your starting point. As you type, Google Maps will suggest matching locations, making it easier for you to select the correct option.
After entering your starting point, press Enter or tap on the suggested location to confirm. The map will now be centered on your starting point, and a pin or marker will be dropped on the selected location.
Next, move on to entering your destination. Click or tap on the search bar again to activate it. Similar to entering your starting point, type in the address, city, or landmark for your destination. As before, Google Maps will provide suggestions, allowing you to choose the correct location easily.
After entering your destination, press Enter or tap on the suggested location to confirm. A pin or marker will appear on the map, indicating your chosen destination.
Once you have entered both your starting point and destination, Google Maps will automatically generate a route between the two locations. The suggested route will be displayed on the map, along with the estimated travel time and distance. You can click, tap, or drag the map to view different sections of the route, or use the zoom controls to adjust the map view.
If you’re satisfied with the generated route, you can proceed to the next step. However, if you prefer to customize your road trip by adding stops, optimizing your route, or exploring alternative routes, continue reading to discover the additional features and functionalities of Google Maps.
Now that you have entered your starting point and destination, it’s time to add stops and make your road trip even more exciting!
Step 3: Adding stops to your road trip
One of the great features of Google Maps is the ability to add stops to your road trip. These stops can be used to include points of interest, attractions, landmarks, or even necessary rest areas along your route. Adding stops allows you to customize your road trip itinerary and make the most of your journey.
To add a stop to your road trip, first, make sure the directions between your starting point and destination are displayed on the map. If they are not, you can refer to Step 2 to enter your starting point and destination.
Once the directions are displayed, locate the route on the map. Click or tap on the blue line that represents your route. This will bring up a small panel with detailed information about your route, including the travel time and distance.
In the panel, you’ll find a button labeled “Add Destination.” Click or tap on this button to add a stop along your route. Google Maps will present a search bar where you can enter the address, name, or type of the stop you wish to add.
As you start typing, Google Maps will provide suggestions based on the information entered. Select the correct location from the list of suggestions, and it will be added as a stop on your road trip. The stop will appear as a green pin or marker on the map, indicating its location.
Repeat the process for any additional stops you want to add. You can add as many stops as you’d like, allowing you to include multiple attractions, scenic viewpoints, restaurants, or accommodations along the way.
Once you have added all your desired stops, Google Maps will automatically adjust your route to include these stops. The directions and estimated travel time will be updated accordingly. You can click, tap, or drag the map to view the modified route and see how the stops are integrated into your road trip itinerary.
Adding stops to your road trip not only breaks up the journey but also allows you to explore new places and experience local attractions. It adds an element of excitement and discovery to your road trip, making it truly memorable.
Now that you have added stops to your road trip, let’s move on to optimizing your route to ensure the most efficient and enjoyable journey possible.
Step 4: Optimizing your route
Once you have added stops to your road trip, it’s time to optimize your route to ensure the most efficient and enjoyable journey possible. Google Maps provides a feature that allows you to rearrange the order of your stops and find the optimal route for your road trip.
To optimize your route, make sure the directions with all your added stops are displayed on the map. If they are not, refer back to Step 3 to add your desired stops.
Next, locate the list of directions on the left-hand side of the Google Maps interface. Each step in the directions will be listed in sequential order, starting from your starting point and ending at your destination. On the right-hand side of each step, you will see a small vertical drag handle consisting of three horizontal lines.
To optimize your route, simply click and drag the vertical drag handle of each stop to rearrange their order. As you drag the stops, the route displayed on the map will update in real-time, reflecting the new order of your stops.
While rearranging the stops, pay attention to the estimated travel time and distance that are automatically updated based on the new order. Try different combinations to find the optimal route that suits your preferences and time constraints.
Google Maps also provides an option called “Optimize Order,” which automatically rearranges the stops to find the most efficient route. To use this feature, click or tap on the three-dot menu icon located on the top-right corner of the directions panel. From the dropdown menu, select “Optimize Order.” Google Maps will rearrange the stops based on the shortest overall travel time.
It’s important to note that optimizing your route may not always result in the same order as your original plan. However, it aims to minimize travel time and distance, ensuring a smoother and more efficient road trip experience.
Once you are satisfied with the optimized route, continue to the next step to customize your road trip further and make it truly your own.
Now that you have optimized your route, let’s move on to customizing your road trip to add personal touches and make it extra special.
Step 5: Customizing your road trip
Now that you have your route optimized, it’s time to add some personal touches and customize your road trip to make it truly unique. Google Maps offers several features that allow you to tailor your journey according to your preferences and interests.
One of the ways you can customize your road trip is by adding scenic routes or avoiding toll roads. To access these options, click or tap on the three-dot menu icon located on the top-right corner of the directions panel. From the dropdown menu, select “Route options.”
In the route options menu, you can choose to include or exclude toll roads, highways, or ferries along your route. You can also select the option to prefer scenic routes, which may take longer but offer picturesque views and interesting detours. Experiment with these settings to create a road trip that matches your desired experience.
Another way to customize your road trip is by exploring points of interest along your route. Google Maps allows you to search for specific types of attractions or landmarks, such as national parks, museums, or restaurants. Simply use the search bar at the top of the interface and enter the type of place you’re interested in. Google Maps will display relevant results along your route, and you can click or tap on them to explore more information.
Additionally, you can use the “Explore” feature in Google Maps to discover nearby attractions or places of interest. Click or tap on the search bar, and you’ll find a menu labeled “Explore nearby.” This feature provides recommendations for restaurants, hotels, attractions, and more, helping you find hidden gems and unique experiences during your road trip.
Furthermore, Google Maps allows you to view and save offline maps, ensuring that you have access to your road trip itinerary even in areas with limited or no internet connection. To access this feature, click or tap on the menu icon located on the top-left corner of the interface and select “Offline maps.”
From the offline maps menu, you can download and save specific sections of the map along your route. This can be particularly helpful when traveling through remote areas where internet connectivity may be unreliable. Having offline maps ensures that you can still navigate and access your road trip information seamlessly.
By customizing your road trip with scenic routes, points of interest, and offline maps, you can create a truly personalized experience. These features add an extra level of enjoyment and exploration to your journey, making it memorable and tailored to your preferences.
Now that you have customized your road trip, let’s move on to the final step – saving and sharing your road trip for easy access and collaboration.
Step 6: Saving and sharing your road trip
After putting in the effort to plan and customize your road trip using Google Maps, it’s essential to save and share your itinerary for easy access and collaboration. Google Maps provides convenient options to save, access, and share your road trip with others.
To save your road trip, ensure that you are signed in to your Google account. Click or tap on the menu icon located on the top-left corner of the Google Maps interface. From the menu, select “Your places.”
Under the “Your places” menu, click or tap on the “Maps” tab. On this page, you can create a new map specifically for your road trip. Click or tap on the “Create Map” button, and a new map will be generated.
Now, you can add additional information to your map, such as notes, photos, or even custom icons for each stop. To edit a specific stop, click or tap on the pin or marker representing that location and select the edit option.
By saving your road trip on a personalized map, you can easily access it from any device with an internet connection. Simply go back to the “Your places” menu, access your customized map, and all your road trip information will be at your fingertips.
Additionally, you can share your road trip map with others for collaboration or recommendations. To do this, go to your customized map and click or tap on the share icon, usually represented by a person with a plus sign. A sharing menu will appear, allowing you to enter the email addresses or generate a shareable link.
When sharing your road trip, you can choose whether the recipients have view-only access or can also make edits to the map. This is particularly useful if you’re planning a road trip with friends or want to collaborate with fellow travelers.
Moreover, if you want to share your road trip on social media or via other communication platforms, clicking or tapping on the “Share” button within the Google Maps interface will provide you with various sharing options.
Saving and sharing your road trip map ensures that all your planning efforts are easily accessible and shareable with others. It allows for seamless collaboration and helps others discover the exciting journey you have planned using Google Maps.
Now that you have saved and shared your road trip, you’re all set to embark on your adventure and enjoy the open road. Have a fantastic journey!
Conclusion
Planning a road trip can be an exhilarating and rewarding experience, and Google Maps is an indispensable tool that can enhance the entire process. From opening the application and entering your starting point and destination to adding stops, optimizing your route, and customizing your road trip, Google Maps provides a comprehensive and user-friendly platform.
By utilizing the features and functionalities of Google Maps, you can create a road trip tailored to your preferences, interests, and time constraints. Whether you’re looking to explore scenic routes, discover points of interest, or avoid toll roads, Google Maps offers the flexibility needed to make your journey truly memorable.
Additionally, the ability to save and share your road trip map ensures that all your planning efforts are easily accessible and shareable. You can collaborate with fellow travelers, seek recommendations, or simply reminisce about your past adventures with the click of a button.
So, whether you’re embarking on a cross-country expedition, a weekend getaway, or an off-the-beaten-path adventure, let Google Maps be your trusted companion. With its powerful features, real-time navigation, and customization options, Google Maps helps you create the road trip of a lifetime.
Hit the road, explore new destinations, and immerse yourself in the joy of the open road. With Google Maps, your road trip adventures are just a click away.
Safe travels!

