How To Start A Sightseeing Tour In Google Earth
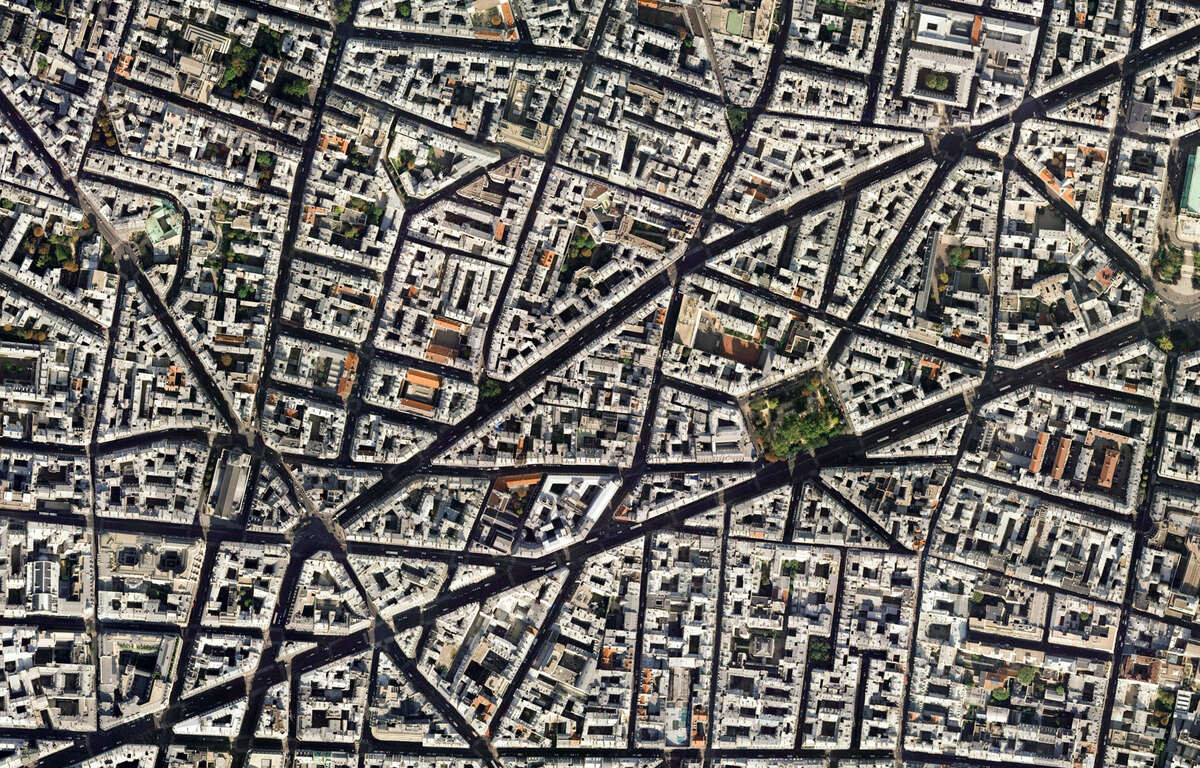
Introduction
Google Earth is a powerful tool that allows you to explore destinations from the comfort of your own home. While it’s great for virtual exploration, did you know that you can also use Google Earth to create your own sightseeing tours? Whether you’re a travel guide looking to showcase the best spots in a city or simply a traveler wanting to share your favorite destinations, creating a sightseeing tour in Google Earth can be a fun and engaging way to present your experiences.
In this guide, we will take you through a step-by-step process of how to start a sightseeing tour in Google Earth. We will cover everything from accessing the application to customizing tour paths and adding descriptions and media to tour stops. By the end of this guide, you’ll be equipped with the knowledge to create an impressive sightseeing tour that you can share with others.
But why use Google Earth for your sightseeing tours? The answer lies in its immersive experience. With Google Earth, you can take your audience on a virtual journey, allowing them to explore famous landmarks, scenic views, and hidden gems without leaving their homes. It’s a unique way to showcase the beauty and charm of a destination.
Furthermore, Google Earth offers a range of tools and features that make creating sightseeing tours a breeze. From the ability to add custom placemarks to creating interactive paths, Google Earth provides a user-friendly platform that caters to both novice users and seasoned professionals.
So, whether you’re a travel enthusiast, a tour guide, or someone looking to share your travel experiences, join us as we delve into the world of sightseeing tours in Google Earth. Let’s get started on creating an unforgettable journey!
Step 1: Accessing Google Earth
Before you can start creating your sightseeing tour, the first step is to access Google Earth. Thankfully, Google makes it easy for users to access this powerful tool in a variety of ways.
One option is to download and install the Google Earth application on your computer. Simply visit the Google Earth website, click on the “Download” button, and follow the installation instructions for your operating system. Once installed, you can launch the Google Earth application from your desktop or Start menu.
Alternatively, if you don’t want to install any software, you can access Google Earth directly through your web browser. Google offers a web-based version of Google Earth, which can be accessed by visiting the Google Earth website and clicking on the “Launch Earth” button. This option allows you to explore Google Earth without the need for installation.
Once you have accessed Google Earth, you will be greeted with a stunning 3D interactive globe. Take a moment to familiarize yourself with the interface, as we will be exploring its various features and functionalities in the following steps.
If you’re using the Google Earth application, you will see a toolbar at the top of the window that provides quick access to the main features of the program. This includes options for navigation, search, and customization.
If you’re using the web version of Google Earth, you will find similar features, but they may be located in different areas of the interface. Take some time to explore the web version and get acquainted with its layout.
Now that you have successfully accessed Google Earth, you’re ready to start creating your sightseeing tour. In the next steps, we will guide you through the process of navigating through the interface, adding sightseeing points of interest, customizing tour paths, and more. Get ready to embark on an exciting journey of creating your own virtual sightseeing tour!
Step 2: Navigating through the Interface
Once you have accessed Google Earth, the next step is to familiarize yourself with the interface and learn how to navigate through the virtual globe. Here are some key navigation controls and features that will help you explore and create your sightseeing tour:
1. Zooming In and Out: To zoom in on a specific location, use the zoom controls located on the toolbar. You can also use the mouse scroll wheel or two-finger gestures on a trackpad to zoom in and out. Zooming in allows you to see more detailed imagery of a particular area.
2. Panning: To move the view in any direction, simply click and drag the map. You can also use the arrow keys on your keyboard to pan across the map. Panning allows you to explore different areas within the virtual globe.
3. Rotation: To rotate the view, click and drag the compass rose located in the top right corner of the screen. You can also use the “Look Around” feature, which allows you to tilt and pan the view as if you were physically turning your head.
4. Search: Use the search bar located on the toolbar to find specific locations, landmarks, or addresses. Simply type in the name of the place you’re looking for, and Google Earth will take you there. You can also search for general categories, such as “restaurants” or “parks,” to discover points of interest in a particular area.
5. Layers: The Layers panel, which is usually located on the left side of the interface, allows you to toggle different layers and overlays on and off. Layers can include information such as roads, borders, parks, and more. Adjusting the layers can provide additional context and information for your sightseeing tour.
6. Street View: For a more immersive experience, you can switch to Street View to explore destinations at ground level. Simply drag and drop the yellow pegman icon onto the map in the desired location, and Google Earth will display a street-level view for that area.
Take some time to experiment with these navigation controls and features to become comfortable with maneuvering through the interface. By mastering the navigation, you’ll be able to create a more fluid and engaging sightseeing tour for your audience.
Now that you have a good understanding of navigating through the Google Earth interface, it’s time to move on to the next step: understanding layers and overlays. This will involve adding relevant information to enhance your sightseeing tour. Let’s proceed to the next step and take your tour to the next level!
Step 3: Understanding Layers and Overlays
In Google Earth, layers and overlays are essential tools for adding context and information to your sightseeing tour. Layers are pre-designed collections of data, such as roads, borders, and landmarks, which can be toggled on and off. Overlays, on the other hand, are user-generated content that can be added to the map, such as images, text, and videos. Understanding how to use layers and overlays effectively will enhance the depth and richness of your tour.
To access the Layers panel, look for it on the left side of the Google Earth interface. The Layers panel contains a list of available layers and overlays that you can utilize in your sightseeing tour. Here are a few key concepts to keep in mind:
1. Base Layers: Base layers provide the foundational map data, such as satellite imagery or street maps. These layers form the backdrop for your tour and help orient your audience. Toggle different base layers depending on the level of detail and visual style you want to present.
2. Data Layers: Data layers provide additional information about specific themes or categories. For example, you can choose to display layers that show historic sites, natural landmarks, or cultural points of interest. These data layers can be used to highlight important locations and enrich your tour with relevant information.
3. 3D Buildings: Enabling the 3D Buildings layer will add realistic three-dimensional representations of buildings in major cities. This layer can greatly enhance the visual appeal of your sightseeing tour, giving your audience a sense of immersion and realism.
4. Weather Layers: Weather overlays allow you to display current weather conditions and forecasts, adding a dynamic element to your sightseeing tour. These layers can be especially useful for showcasing weather-dependent destinations or planning outdoor activities.
When selecting layers and overlays for your sightseeing tour, consider the specific theme or focus of your tour. For instance, if you’re creating a tour of famous landmarks in a city, you might want to enable layers that display notable buildings, historical sites, and popular tourist attractions. By choosing the appropriate layers and overlays, you can tailor your tour to appeal to a particular audience or highlight specific aspects of a destination.
Additionally, you can customize the display of each layer or overlay to suit your preferences. For example, you can adjust the transparency of overlays to overlay them onto the base map without obscuring important details. Experiment with different layer combinations and configurations to find the best visual representation for your sightseeing tour.
Understanding layers and overlays is crucial for creating an engaging and informative sightseeing tour in Google Earth. By utilizing these tools effectively, you can provide your audience with a deeper understanding and appreciation of the places you’re showcasing. Now that you have a good grasp of layers and overlays, let’s move on to the next step: adding sightseeing points of interest to your tour!
Step 4: Adding Sightseeing Points of Interest
Now that you have a good grasp of navigating the interface and understanding layers, it’s time to start adding sightseeing points of interest to your tour. These points of interest can include famous landmarks, scenic viewpoints, historical sites, and other notable locations that you want to highlight in your sightseeing tour.
To add a point of interest, also known as a placemark, follow these steps:
1. Select the Placemark Tool: Look for the “Add Placemark” icon in the toolbar or menu. It is usually represented by a pin or flag symbol. Click on it to activate the placemark tool.
2. Position the Placemark: Move your cursor over the desired location on the map and click to place the placemark. You can drag and drop it to fine-tune its position if needed.
3. Customize the Placemark: Once you’ve placed the placemark, a pop-up window will appear where you can enter the name, description, and other details for the point of interest. Take this opportunity to provide informative and engaging descriptions that capture the essence of the location.
4. Add Media: You can enhance your placemark by adding media such as images, videos, or even audio recordings. Simply click on the corresponding options in the placemark window and follow the prompts to upload or embed media files.
5. Repeat for Additional Points of Interest: Continue adding placemarks for all the sightseeing points of interest you want to include in your tour. You can add as many placemarks as needed to cover all the locations you wish to showcase.
As you add placemarks, remember to be selective and choose locations that are truly unique and interesting. This will ensure that your sightseeing tour stands out and offers something special for your audience. You can also use layers and overlays to provide additional context and information about the placemarks you add.
Once you have added all your sightseeing points of interest, take the time to review and fine-tune each placemark. Double-check the names, descriptions, and media associated with each location to ensure accuracy and coherence. This attention to detail will contribute to a more polished and professional sightseeing tour.
With your sightseeing points of interest added and customized, you’re ready to move on to the next step: customizing tour paths. In the next section, we’ll explore how to create paths that connect your placemarks, providing a guided and seamless experience for your audience. Let’s continue building the tour of a lifetime!
Step 5: Customizing Sightseeing Tour Paths
In order to create a seamless and engaging sightseeing tour, it is important to connect the sightseeing points of interest you have added. This can be accomplished by customizing tour paths within Google Earth. These paths provide a guided route for your audience to follow, enhancing the flow and narrative of the tour.
Here’s how you can customize tour paths in Google Earth:
1. Select the Path Tool: Look for the “Add Path” icon in the toolbar or menu. It is typically represented by a curved line or path symbol. Click on it to activate the path tool.
2. Create the Initial Path: Start by clicking on the map to create the starting point of your tour path. Each subsequent click will create a connected segment of the path. Continue adding points until you have connected all the sightseeing points of interest you want to include in your tour.
3. Customize the Path: Once you’ve created the initial path, you can further customize it by editing the shape, thickness, and color. You can also adjust the elevation of the path to give it a 3D effect. Experiment with different styles to find the one that complements your sightseeing tour the best.
4. Add Descriptions and Media: Just like with individual placemarks, you can add descriptions and media to specific segments of the tour path. This allows you to provide additional information or highlight specific aspects of the route.
5. Adjust the Path Timing: If you want to create a timed tour, you can adjust the duration of each segment in the path. This will control the speed at which your audience moves along the route, providing a more guided and immersive experience.
By customizing your sightseeing tour paths, you can create a more cohesive and engaging experience for your audience. The paths serve as a visual guide, connecting the sightseeing points of interest and providing a logical progression throughout the tour.
While creating your tour paths, keep in mind the geography and layout of the destinations you are showcasing. Opt for paths that optimize the viewing experience, taking into consideration viewpoints, natural walking routes, or historic streets that add to the overall narrative of the tour.
With customized sightseeing tour paths in place, your audience will be able to follow a seamless journey through the locations you have highlighted. Next, we’ll explore how to add descriptions and media to tour stops, further enriching the immersive experience of your sightseeing tour. Let’s continue building an unforgettable virtual journey!
Step 6: Adding Descriptions and Media to Tour Stops
Adding descriptions and media to your tour stops is a crucial step in creating an engaging and informative sightseeing tour. It allows you to provide valuable context, details, and visual elements that enhance the overall experience for your audience. Here’s how you can add descriptions and media to your tour stops within Google Earth:
1. Select the Tour Stop: Click on a placemark or segment of the tour path that represents a specific tour stop in your sightseeing tour. This will bring up the information window for that location.
2. Add Descriptions: Within the information window, you can add text descriptions that provide interesting and relevant information about the tour stop. This can include historical facts, geographical details, interesting anecdotes, or any other engaging content that adds value to the tour.
3. Include Media: To further enhance your tour stops, you can add various types of media. This can include images, videos, audio recordings, or even links to external websites. Simply click on the corresponding media option within the information window and follow the prompts to upload or embed media files.
4. Arrange and Customize Content: After adding descriptions and media to a tour stop, you can arrange and format the content within the information window. This allows you to present the information in a visually appealing and easy-to-read manner. Experiment with different layouts to find the one that best suits your content and tour style.
5. Repeat for Each Tour Stop: Continue adding descriptions and media to each tour stop you have created. Take the time to draft compelling and informative descriptions that captivate your audience and add value to their virtual exploration. Be selective and choose high-quality media that showcases the beauty and uniqueness of each location.
By adding descriptions and media to your tour stops, you will provide your audience with a deeper understanding and appreciation of the places you are showcasing. This additional content will enhance the immersive experience of your sightseeing tour and make it a memorable virtual journey.
Remember to keep your descriptions concise and engaging, without overwhelming the reader with too much information. Use media strategically to complement and enhance the descriptions, providing visual elements that immerse your audience into the tour stops.
Now that your tour stops are filled with engaging content, it’s time to share and publish your sightseeing tour. In the next step, we’ll explore how to share your creation with others and make it accessible for a wider audience. Let’s get ready to showcase your virtual tour to the world!
Step 7: Sharing and Publishing Your Sightseeing Tour
Once you have created and customized your sightseeing tour in Google Earth, it’s time to share it with others and make it accessible to a wider audience. Fortunately, there are several options available for sharing and publishing your tour. Here’s how you can do it:
1. Save Your Tour: Before sharing your tour, ensure that you save all your progress. Click on the “Save” button within the Google Earth interface or use the keyboard shortcut (Ctrl+S or Command+S) to save your tour to your device’s storage.
2. Share with Friends and Family: If you want to share your tour with a select group of people, you can simply send them the saved file or invite them to view it using Google Earth. They can then open the file in Google Earth and experience your sightseeing tour firsthand.
3. Upload to Google Earth: Another way to share your tour is by uploading it to Google Earth. This allows your tour to be discovered and enjoyed by a wider audience. Visit the Google Earth website and follow the instructions to upload your tour. This will make it available for others to explore and enjoy using Google Earth.
4. Embed on Websites or Blogs: If you have a website or blog, you can embed your sightseeing tour directly on your platform. Simply generate the embed code using Google Earth, and then paste it into the HTML of your webpage. This way, visitors to your site can experience your tour without leaving your website.
5. Share on Social Media: Utilize social media platforms to share your sightseeing tour with a wider audience. Create posts or stories on platforms like Facebook, Twitter, Instagram, or YouTube, and include snippets or highlights from your tour to entice your followers to explore it further.
6. Collaborate with Travel Websites: Reach out to travel websites or online travel communities that may be interested in featuring your sightseeing tour. Collaborating with these platforms can provide exposure to a larger audience and attract more people to experience your virtual tour.
Remember to provide clear instructions or links to help others access and view your sightseeing tour. Consider using captivating visuals or teasers to entice potential viewers and make them excited about exploring your creation.
Sharing and publishing your sightseeing tour allows you to showcase your virtual journey to a global audience. Whether you’re sharing with friends and family or making it accessible to the public, your tour has the potential to inspire and transport others to the beautiful destinations you have carefully curated.
With your sightseeing tour shared and published, you have successfully completed all the necessary steps. Congratulations on creating an immersive and captivating virtual experience! Your tour is now ready to be enjoyed by others, providing them with a unique and informative exploration of the locations you have highlighted.
Remember to update and refine your tour periodically to keep it fresh and engaging. As you discover new sights or learn more about the locations, consider adding them to your existing tour or creating new ones. Continually enhancing and sharing your sightseeing tours will keep your audience coming back for more.
So go ahead, share your tour with the world and let them embark on an unforgettable virtual journey!
Conclusion
Congratulations! You have successfully learned how to create a captivating and informative sightseeing tour in Google Earth. By following the steps outlined in this guide, you have gained the knowledge and skills to showcase your favorite destinations, share travel experiences, or even create virtual tours for others to enjoy.
From accessing Google Earth and navigating through the interface to adding sightseeing points of interest and customizing tour paths, you have mastered the art of creating a seamless virtual journey. By incorporating descriptions and media to your tour stops, you have enhanced the immersive experience for your audience, bringing the destinations to life.
Remember, effective utilization of layers and overlays has allowed you to provide additional context and information, making your sightseeing tour both informative and visually appealing. Sharing and publishing your tour has allowed you to reach a wider audience, inspiring others to explore and appreciate the beauty of the places you have showcased.
With your newfound expertise, you can continue to refine and expand your sightseeing tours. Keep exploring new destinations, seeking out unique points of interest, and incorporating engaging descriptions and media to create even more captivating experiences.
Whether you’re a travel guide showcasing the best spots in a city or a traveler sharing your favorite destinations, creating a sightseeing tour in Google Earth is an exciting and powerful way to immerse others in your experiences. Through the combination of technology and creativity, you have the opportunity to transport and inspire others, providing a virtual exploration that is as informative as it is enjoyable.
So, what are you waiting for? Start creating your own sightseeing tour in Google Earth and share your virtual journey with the world. Let your creativity and passion for travel shine through, and watch as your tour engages and captivates audiences around the globe.
Happy sightseeing and happy exploring!

