Why Is My Computer Stuck In Airplane Mode
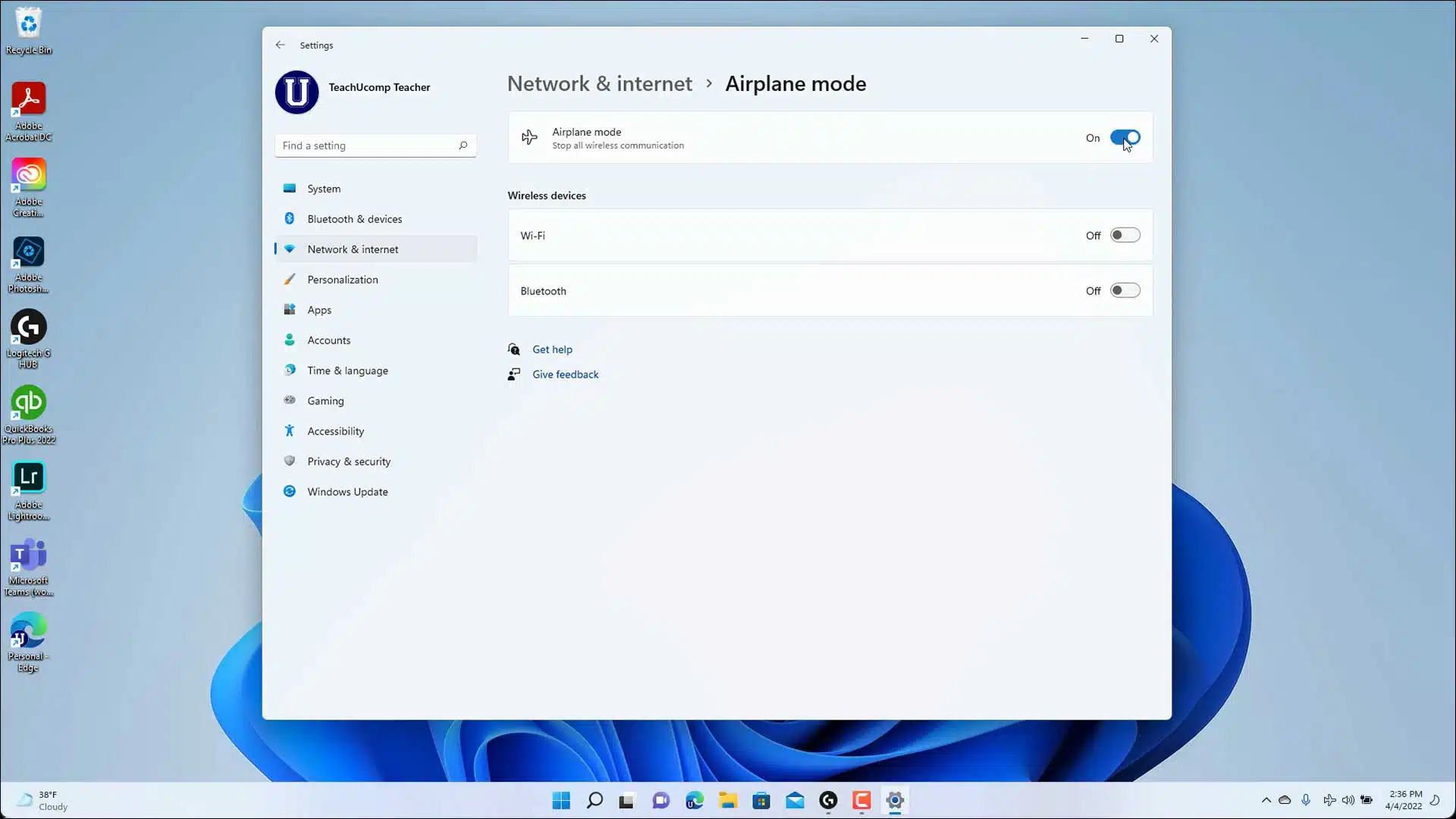
Introduction
So, you’ve encountered the frustrating situation where your computer is stuck in airplane mode. You’re unable to connect to the internet or use any wireless functionalities, and it feels like you’re stranded on a digital deserted island. Don’t worry, you’re not alone! Many computer users have faced this issue, and there are several reasons why your computer might be stuck in airplane mode.
Airplane mode is a convenient feature that allows you to disable all wireless connections on your device. It’s primarily used during flights to comply with airline regulations, as it turns off Wi-Fi, cellular data, and Bluetooth. However, when your computer gets stuck in this mode, it can be incredibly frustrating, especially if you are not on an airplane.
There are various factors that can cause your computer to become stuck in airplane mode. It could be a software glitch, outdated drivers, a hardware problem, or even an issue with the operating system. In this article, we will explore some of the possible causes and provide troubleshooting steps to help you get out of this predicament.
It’s important to note that the specific steps to resolve the issue may vary depending on your operating system and device. However, the troubleshooting techniques mentioned here are applicable to most Windows and Mac computers.
So, without further ado, let’s dive into the world of airplane mode mishaps and learn how to get your computer back on track!
Understanding Airplane Mode
Before diving into troubleshooting, it’s essential to have a clear understanding of what airplane mode is and how it works. Airplane mode is a feature found on smartphones, tablets, and laptops that allows users to disable all wireless connections. When activated, it turns off Wi-Fi, Bluetooth, and cellular data, preventing your device from sending or receiving any wireless signals.
The primary purpose of airplane mode is to comply with airline regulations during flights. The electromagnetic signals emitted by electronic devices can interfere with aircraft instruments and communication systems. By enabling airplane mode, you help ensure a safe and uninterrupted flight by disabling all wireless connectivity on your device.
In addition to air travel, airplane mode can also be beneficial in situations where you want to conserve battery life or reduce distractions. For example, using airplane mode during meetings, study sessions, or overnight can help minimize interruptions and save battery power.
Activating airplane mode is typically straightforward. On most devices, you can find the airplane mode option in the system settings or quick settings menu. Once enabled, the device’s wireless functions are turned off, including Wi-Fi, cellular data, and Bluetooth.
It’s important to note that while airplane mode disables wireless connectivity, you can still use other features of your device that don’t require wireless signals. This includes offline games, media playback, and accessing files stored directly on your device.
To exit airplane mode and regain wireless connectivity, you simply need to disable the feature by toggling it off in the settings menu. However, if you encounter the issue where your computer gets stuck in airplane mode, it can prevent you from using Wi-Fi, Bluetooth, and other wireless functionalities even if you turn off airplane mode.
Now that you have a basic understanding of what airplane mode is, let’s explore the possible causes of being stuck in this mode and how to troubleshoot the issue.
Possible Causes of Being Stuck in Airplane Mode
When you find yourself stuck in airplane mode on your computer, there can be several underlying causes. Here are some potential reasons why this issue may occur:
1. Software Glitches: Sometimes, a temporary software glitch or a bug in the operating system can cause your computer to get stuck in airplane mode. This can happen after a system update or due to conflicts with other software installed on your device.
2. Outdated or Corrupted Drivers: Problems with your network drivers can also lead to your computer being stuck in airplane mode. Outdated or corrupted drivers can prevent your system from properly recognizing and functioning with wireless hardware, resulting in the inability to connect to Wi-Fi or other networks.
3. Hardware Issues: Physical damage to your computer’s wireless hardware, such as a faulty Wi-Fi card or a disconnected antenna, can result in the device being stuck in airplane mode. In some cases, the computer may detect an issue with the hardware and automatically enable airplane mode to prevent further complications.
4. Operating System Compatibility: Certain devices may experience compatibility issues with specific operating system versions, leading to airplane mode getting stuck. This can happen if you have recently upgraded your operating system or installed a different version that is not fully supported by your computer’s hardware.
5. User Error: Sometimes, the issue of being stuck in airplane mode is simply due to user error. Accidentally enabling airplane mode or forgetting to turn it off after a flight can result in the perception of being stuck in this mode.
Identifying the root cause of your computer being stuck in airplane mode is the first step towards resolving the issue. In the next section, we will discuss various troubleshooting steps that can help you fix this problem and regain wireless functionality on your computer.
Troubleshooting Steps
If you’re experiencing the frustrating issue of being stuck in airplane mode on your computer, don’t panic. There are several troubleshooting steps you can take to resolve the problem and regain wireless connectivity. Follow these steps one by one until you find a solution:
1. Restart Your Computer: Sometimes, a simple restart can fix temporary glitches and restore the proper functioning of your computer’s wireless capabilities. Restart your computer and see if the issue persists.
2. Toggle Airplane Mode On and Off: Access the airplane mode settings on your computer and toggle it on and then off. This can sometimes kickstart the system and resolve any software-related hiccups causing the problem.
3. Check Physical Switches or Buttons: Some laptops have physical switches or buttons to enable or disable wireless connectivity. Make sure the switch or button related to airplane mode is in the correct position, as it can get accidentally pressed or moved.
4. Update or Reinstall Network Drivers: Outdated or corrupted network drivers can cause your computer to be stuck in airplane mode. Visit the manufacturer’s website or use a driver update software tool to download and install the latest drivers for your network hardware.
5. Reset Network Settings: Resetting your network settings can often fix issues related to network connectivity. You can do this by navigating to the network settings on your computer and selecting the option to reset network settings. Keep in mind that this will remove any saved Wi-Fi networks and require you to re-enter network credentials.
6. Check for Hardware Issues: If the above steps don’t resolve the issue, it’s possible that there is a hardware problem. Consult with a professional or contact the manufacturer’s support to diagnose and address any hardware-related issues.
7. Check for Operating System Compatibility: If you recently upgraded your operating system or installed a different version, make sure it is compatible with your computer’s hardware. Check the manufacturer’s website or support documentation for any known issues or recommended updates for your specific configuration.
By following these troubleshooting steps, you should be able to identify and resolve the issue of being stuck in airplane mode on your computer. If none of these steps work, or if you’re unsure of how to proceed, it’s recommended to contact technical support for further assistance.
Resetting Network Settings
If you’re still facing the issue of being stuck in airplane mode on your computer, resetting the network settings can be an effective solution. Resetting network settings will clear any configurations and preferences related to your network connections and can help resolve underlying software issues. Here’s how you can do it:
1. Windows:
- Open the Start menu and go to “Settings”.
- Select “Network & Internet”.
- In the left panel, click on “Status”.
- Scroll down and click on “Network Reset”.
- Click on “Reset now” when prompted.
- Restart your computer and check if the airplane mode issue has been resolved.
2. Mac:
- Click on the Apple menu and select “System Preferences”.
- Choose “Network”.
- In the left panel, select the network interface you are using, such as Wi-Fi or Ethernet.
- Click on the “Advanced” button.
- Select the “Reset” or “Renew DHCP Lease” option.
- Click on “OK” to confirm the network settings reset.
- Restart your computer and check if the issue is resolved.
After resetting the network settings, your computer will forget saved Wi-Fi networks and other network preferences. You will need to reconnect to Wi-Fi networks and reconfigure any custom network settings. If this step resolves the issue, it indicates that a configuration problem was causing your computer to be stuck in airplane mode.
If resetting the network settings doesn’t fix the problem, there may be other underlying issues that need to be addressed. Proceed to the next troubleshooting steps to further diagnose and resolve the issue.
Updating or Reinstalling Network Drivers
If resetting the network settings did not resolve the issue of being stuck in airplane mode on your computer, the next step is to update or reinstall the network drivers. Outdated or corrupted network drivers can prevent your computer from properly recognizing and functioning with wireless hardware, leading to the airplane mode problem. Here’s how you can update or reinstall network drivers:
1. Identify the Network Hardware:
- Open the Device Manager on your computer.
- Expand the “Network Adapters” section.
- Note down the name of the network adapters listed. Generally, you will find the name of your wireless network adapter, such as “Wi-Fi adapter” or “Wireless LAN adapter”.
2. Update the Drivers:
- Visit the website of your computer’s manufacturer or the network adapter manufacturer.
- Look for the “Support” or “Downloads” section.
- Enter the name of your network adapter in the search or product identification field.
- Download the latest drivers compatible with your operating system.
- Install the downloaded drivers and follow the on-screen instructions.
- Restart your computer and check if the airplane mode issue has been resolved.
3. Reinstall the Drivers:
- Open the Device Manager on your computer.
- Expand the “Network Adapters” section.
- Right-click on the network adapter that corresponds to your wireless hardware.
- Select “Uninstall device”.
- When prompted for confirmation, choose “Yes” or “Uninstall”.
- Restart your computer.
- Windows will automatically reinstall the network drivers when your computer boots up.
- After the drivers are reinstalled, check if the issue is resolved.
Updating or reinstalling the network drivers can often fix issues related to network connectivity, including being stuck in airplane mode. If there were any compatibility issues or corrupted drivers causing the problem, this step should help rectify them.
If updating or reinstalling the network drivers does not resolve the issue, continue to the next troubleshooting steps to further troubleshoot and diagnose the problem.
Checking for Hardware Issues
If updating or reinstalling the network drivers did not resolve the issue of being stuck in airplane mode on your computer, it’s important to check for potential hardware issues. Physical damage or faulty hardware components can prevent your computer from properly detecting and utilizing wireless connectivity, leading to the airplane mode problem. Here’s how you can check for hardware issues:
1. Visual Inspection:
- Inspect the physical condition of your computer’s wireless hardware, such as the Wi-Fi card or antenna.
- Look for any visible signs of damage, such as loose connections, bent pins, or broken components.
- If you notice any issues, consider contacting a professional technician to repair or replace the damaged hardware.
2. External Interference:
- Ensure that there are no obstructions, such as walls or electronic devices, blocking the wireless signal between your computer and the Wi-Fi router.
- Move closer to the router to see if the airplane mode issue is resolved, indicating a weak or interfered signal.
- If possible, test your computer’s wireless functionality in a different location to rule out environmental factors causing the problem.
3. BIOS/UEFI Settings:
- Access the BIOS/UEFI settings on your computer by restarting it and pressing the designated key during the boot process (usually displayed on the startup screen).
- Look for any options related to the wireless functionality or airplane mode and ensure they are correctly configured.
- In some cases, resetting the BIOS/UEFI settings to default can help resolve hardware-related issues.
Checking for hardware issues is crucial because software troubleshooting steps alone may not fix a problem caused by physical damage or faulty hardware. If you suspect a hardware issue and are unsure about resolving it yourself, consider contacting technical support or a professional technician for assistance and potential repairs.
If there are no apparent hardware issues, proceed to the next troubleshooting steps to explore other potential causes of being stuck in airplane mode on your computer.
Understanding Operating System Compatibility
In certain cases, the issue of being stuck in airplane mode on your computer can arise due to compatibility problems between the operating system and your device’s hardware. If you recently upgraded your operating system or installed a different version, it’s important to ensure that it is compatible with your computer’s hardware. Here’s what you need to know about operating system compatibility:
1. Hardware and Software Requirements:
Each operating system has specific hardware and software requirements that must be met for optimal compatibility. These requirements can include processor type, memory capacity, storage space, and network adapter capabilities. Before upgrading or installing a new operating system, check the manufacturer’s website or documentation to ensure that your computer meets the necessary requirements.
2. System Updates:
Operating system updates, including service packs and patches, are regularly released to address bugs, security vulnerabilities, and improve overall system stability. It’s crucial to keep your operating system up to date to ensure compatibility with the latest hardware devices and drivers.
3. Driver Availability:
When upgrading your operating system or installing a different version, it’s essential to ensure that the necessary drivers for your hardware are available. Check the manufacturer’s website or support page for updated drivers compatible with the operating system you are using. Without proper drivers, your computer may not recognize or function with certain hardware components, including network adapters.
4. Known Issues and Updates:
Before upgrading your operating system, research any known compatibility issues between the operating system and your computer’s hardware. Check the manufacturer’s website, forums, or support documentation for any reported issues and available fixes or updates. This can help prevent potential problems, including being stuck in airplane mode.
If you suspect that the issue of being stuck in airplane mode is due to operating system compatibility, you may need to consider reverting to a previous version or seeking further assistance from technical support or the operating system’s manufacturer.
Remember, each operating system and device configuration is unique, and the troubleshooting steps may vary. It’s essential to consult the appropriate resources, such as the manufacturer’s support documentation or technical support, for specific guidance based on your computer’s specifications and operating system.
Contacting Technical Support
If you’ve tried all the troubleshooting steps mentioned earlier and are still unable to resolve the issue of being stuck in airplane mode on your computer, it may be time to reach out to technical support for further assistance. Technical support teams have the expertise and resources to help diagnose and troubleshoot complex issues. Here’s what you can do:
1. Manufacturer Support:
- Visit the manufacturer’s website for your computer or the specific network hardware you are using.
- Look for a support section or contact page where you can find information on how to reach technical support.
- Consider having your computer or hardware’s serial number and model details ready for faster assistance.
- Outline the troubleshooting steps you have already taken to provide the support team with a comprehensive understanding of the issue.
2. Operating System Support:
- If you suspect that the issue is related to the operating system, visit the support website for the specific operating system you are using.
- Check for forums, knowledge bases, or user communities where you can find answers to common problems or seek help from other users.
- If necessary, reach out to the operating system’s technical support team for further assistance.
3. Professional Technicians:
- If you are unable to resolve the issue on your own or through manufacturer or operating system support, consider seeking help from a professional technician.
- A technician can diagnose and repair any hardware issues that may be causing the problem.
- Make sure to choose a reputable service provider or consult the manufacturer for authorized repair centers.
Remember to provide as much information as possible to the support team, including details about your computer’s specifications, the troubleshooting steps you have already taken, and any error messages you may be encountering. This will help them in diagnosing the problem more efficiently.
Technical support is there to assist you, so don’t hesitate to reach out. They have the knowledge and experience to guide you through troubleshooting steps specific to your computer and network hardware configuration.
Keep in mind that technical support wait times may vary, so it’s a good idea to be patient and provide them with the necessary information to ensure a smooth and efficient support experience.
Conclusion
Being stuck in airplane mode on your computer can be frustrating, but with a systematic approach to troubleshooting, you can resolve the issue and regain wireless connectivity. In this article, we discussed the various possible causes and provided troubleshooting steps to help you overcome this problem.
We started by understanding the concept of airplane mode and its purpose in disabling all wireless connections. We then explored the possible causes of being stuck in airplane mode, such as software glitches, outdated drivers, hardware issues, and operating system compatibility.
To troubleshoot the issue, we provided essential steps like restarting your computer, toggling airplane mode on and off, checking physical switches or buttons, resetting network settings, updating or reinstalling network drivers, and checking for hardware issues. We also emphasized the importance of considering operating system compatibility and contacting technical support if needed.
Remember, each computer and operating system configuration is unique, so the specific steps may vary. It’s crucial to consult the manufacturer’s documentation, support resources, or reach out to technical support for guidance tailored to your specific situation.
By following the troubleshooting steps outlined in this article, you should be able to resolve the issue of being stuck in airplane mode and restore wireless functionality on your computer. If all else fails, seeking professional assistance will help diagnose and address any hardware-related problems.
Now that you are equipped with the knowledge to tackle the issue of being stuck in airplane mode, put the troubleshooting steps into action and get your computer back on track, connecting you to the digital world.

