How To Turn Off Airplane Mode In Windows 10
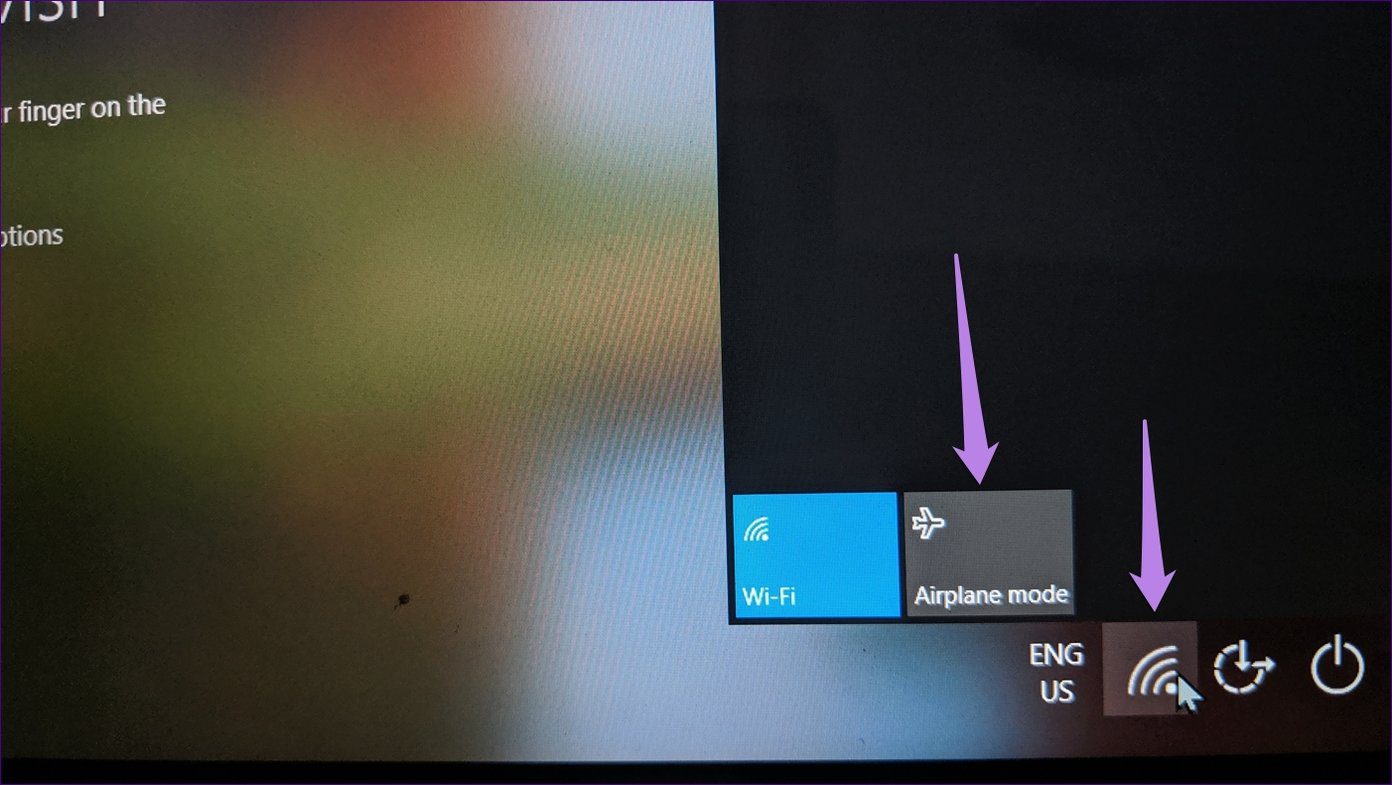
Introduction
Airplane mode is a useful feature available in Windows 10 that allows users to disable all wireless communications on their devices. This includes Wi-Fi, Bluetooth, and cellular connections. While this feature is primarily designed for use during flights to comply with airline regulations, it can also come in handy in other situations where you need to quickly and easily disconnect from all wireless networks.
In this article, we will explore how to turn off airplane mode in Windows 10. Whether you accidentally enabled airplane mode and need to disable it or intentionally turned it on and now want to switch it off, we will guide you through several methods to do so.
Understanding how to disable airplane mode is crucial because it allows you to regain connectivity to networks and devices. By following the steps outlined in this article, you’ll be able to seamlessly deactivate airplane mode and get back online, whether you’re at home, in the office, or on the go.
We will highlight multiple methods to turn off airplane mode, so you can choose the one that suits you best. From accessing the Settings app to using the Action Center or the network icon, you’ll have the flexibility to disable airplane mode with just a few clicks or taps.
Additionally, we’ll provide troubleshooting tips in case you encounter any issues while trying to turn off airplane mode. These tips will help you overcome common challenges and ensure a smooth experience when disabling airplane mode on your Windows 10 device.
So, let’s dive in and learn how to turn off airplane mode in Windows 10!
Understanding Airplane Mode in Windows 10
Airplane mode is a feature found in most modern devices, including Windows 10 computers, laptops, and tablets. When enabled, it disables all wireless communications, including Wi-Fi, Bluetooth, and cellular connections. This means that you won’t be able to connect to any wireless networks or use any wireless devices while airplane mode is turned on.
The primary purpose of airplane mode is to ensure compliance with airline regulations during flights. It prevents interference with the aircraft’s communication and navigation systems by disabling all wireless signals from your device.
However, airplane mode can also be beneficial in other situations. For example, you may want to conserve battery life by turning off unnecessary wireless connections when you’re in a low-signal area or in an area with no Wi-Fi access. Additionally, some users prefer to enable airplane mode during meetings or when they need uninterrupted focus.
In Windows 10, airplane mode can be easily accessed and controlled through the Settings app, the Action Center, or the network icon in the taskbar. Each method offers a simple and convenient way to turn off airplane mode and regain connectivity to wireless networks and devices.
It’s important to note that while airplane mode disables wireless communications, it does not impact any wired connections. If your device is connected to the internet through an Ethernet cable, for example, it will continue to have internet access even when airplane mode is enabled.
Understanding how to use and control airplane mode in Windows 10 is essential for effectively managing your device’s wireless connectivity. In the following sections, we will explore the different methods available to turn off airplane mode and restore your device’s connection to networks and devices.
Turning Off Airplane Mode through Settings
In Windows 10, one of the most common ways to turn off airplane mode is through the Settings app. This method allows you to easily access and modify various system settings, including wireless connectivity options.
Here’s how you can disable airplane mode through the Settings app:
- Open the Start menu by clicking on the Windows icon located in the bottom left corner of the screen.
- Click on the “Settings” icon, which is represented by a gear-shaped icon. Alternatively, you can press the Windows key + I on your keyboard to directly open the Settings app.
- In the Settings app, click on the “Network & Internet” option.
- On the left-hand side of the screen, click on the “Airplane mode” tab.
- In the Airplane mode settings, you will see a toggle switch labeled “Airplane mode.” If the toggle switch is in the “On” position, it means airplane mode is currently enabled. To turn it off, click on the toggle switch to switch it to the “Off” position.
- Once the toggle switch is in the “Off” position, airplane mode will be disabled, and your device will regain connectivity to wireless networks and devices.
It’s important to note that the exact steps may vary slightly depending on the version of Windows 10 you are using. However, the general process remains the same.
Using the Settings app to turn off airplane mode is a straightforward and reliable method. It allows you to customize other network-related settings as well, such as Wi-Fi, Bluetooth, and cellular options. You can easily manage your device’s connectivity preferences and make adjustments according to your requirements.
Now that you know how to disable airplane mode through the Settings app, let’s explore another method using the Action Center to accomplish the same task.
Disabling Airplane Mode through Action Center
The Action Center in Windows 10 is a central hub that provides quick access to various system settings and notifications. It is located in the lower right corner of the taskbar and can be accessed by clicking on the notification icon, which looks like a speech bubble, or by pressing the Windows key + A on your keyboard.
You can easily disable airplane mode through the Action Center using the following steps:
- Click on the notification icon in the taskbar or press the Windows key + A to open the Action Center.
- In the Action Center panel, locate the Airplane mode icon. It typically appears as a small airplane or an airplane-shaped symbol.
- If the Airplane mode icon appears highlighted or with a blue badge, it means airplane mode is currently enabled. Simply click on the Airplane mode icon to disable it.
- Once clicked, the Airplane mode symbol will no longer be highlighted, indicating that airplane mode has been turned off. Your device will now be able to connect to wireless networks and devices.
The Action Center provides a quick and convenient way to toggle airplane mode on or off without the need to navigate through multiple settings screens. It’s especially useful for those who frequently switch airplane mode on and off or prefer using the notification center for managing system settings.
Now that you know how to disable airplane mode through the Action Center, let’s explore another method using the network icon located in the taskbar.
Using the Network Icon to Turn Off Airplane Mode
Another quick and effortless method to disable airplane mode in Windows 10 is through the network icon located in the taskbar. This method allows you to turn off airplane mode with just a few clicks, without the need to navigate through settings or the Action Center.
Here’s how you can use the network icon to turn off airplane mode:
- Look for the network icon in the bottom right corner of the taskbar. It is usually represented by a series of bars indicating signal strength or as a computer monitor icon.
- Right-click on the network icon to open a context menu.
- In the context menu, check if the “Airplane mode” option is ticked or highlighted. If it is, it means airplane mode is currently enabled.
- To disable airplane mode, simply click on the “Airplane mode” option in the context menu. This action will uncheck or unhighlight the option, indicating that airplane mode has been turned off.
Once you have clicked on the “Airplane mode” option, your Windows 10 device will regain connectivity to wireless networks and devices.
The network icon method offers a quick and intuitive way to toggle airplane mode on or off directly from the taskbar. It is especially useful for users who prefer a visual representation of their device’s connectivity and want to make instant changes without navigating through settings or the Action Center.
Now that you know how to disable airplane mode using the network icon, let’s move on to troubleshooting common issues related to airplane mode.
Troubleshooting Airplane Mode Issues
While turning off airplane mode in Windows 10 is usually a straightforward process, there may be instances where you encounter issues or face difficulties in disabling it. Here are some troubleshooting tips to help you overcome common problems related to airplane mode:
- Restart your device: Sometimes, a simple restart can resolve temporary glitches or conflicts that may be causing airplane mode to stay enabled. Restart your Windows 10 device and check if the issue persists.
- Update drivers: Outdated or incompatible network drivers can sometimes interfere with the functioning of airplane mode. Make sure to update your network drivers to the latest version available. You can do this through the Device Manager or by visiting the manufacturer’s website for your device’s drivers.
- Check hardware switches: Some laptops and tablets have physical switches or buttons that control airplane mode. Ensure that these switches are in the proper position and are not accidentally preventing you from disabling airplane mode.
- Disable third-party applications: Certain third-party applications or services may have settings that enable airplane mode or interfere with the network connectivity of your device. Disable any recently installed or suspicious applications and see if that resolves the issue.
- Run network troubleshooter: Windows 10 includes a built-in network troubleshooter that can automatically detect and resolve common network-related problems. Go to the Settings app, click on “Network & Internet,” then select “Status.” Under “Network status,” click on the “Network troubleshooter” option to run the troubleshooter and follow the on-screen instructions.
- Check for interference: In some cases, interference from nearby electronic devices can disrupt wireless connectivity and cause airplane mode to remain enabled. Move away from sources of potential interference, such as microwaves or cordless phones, and see if that resolves the issue.
If the above troubleshooting steps do not resolve the issue and airplane mode still remains enabled, it is recommended to seek more advanced technical support from Microsoft or a professional technician. They can assist you in diagnosing and resolving any underlying issues that may be affecting your device’s wireless connectivity.
By following these troubleshooting tips, you can overcome common problems related to airplane mode and ensure that you have full control over your device’s wireless connectivity.
Conclusion
Turning off airplane mode in Windows 10 is a straightforward process that allows you to regain connectivity to wireless networks and devices. Whether you need to disable airplane mode after a flight or want to conserve battery life, Windows 10 provides multiple methods to accomplish this task.
In this article, we discussed three common methods to turn off airplane mode in Windows 10:
- Using the Settings app: Access the Settings app, navigate to the Airplane mode settings, and switch off the toggle switch.
- Disabling airplane mode through the Action Center: Open the Action Center, locate the Airplane mode icon, and click on it to toggle it off.
- Using the network icon in the taskbar: Right-click on the network icon, check if the Airplane mode option is ticked, and click on it to turn off airplane mode.
We also provided troubleshooting tips to help you overcome any issues you may encounter when trying to disable airplane mode, such as restarting your device, updating drivers, and checking for hardware switches or third-party applications that may interfere with the connectivity.
By familiarizing yourself with these methods and troubleshooting techniques, you can easily manage and control airplane mode in Windows 10, ensuring seamless connectivity and flexibility as per your requirements.
Remember, turning off airplane mode restores your device’s connection to wireless networks and devices, allowing you to browse the internet, connect to Bluetooth devices, and make use of other wireless functionalities.
Now that you have the knowledge and tools to disable airplane mode in Windows 10, you can confidently stay connected wherever you go, without any inconvenience.
So go ahead and enjoy the freedom of wireless connectivity with your Windows 10 device! Happy browsing!

