How To Remove A Card From Apple Wallet
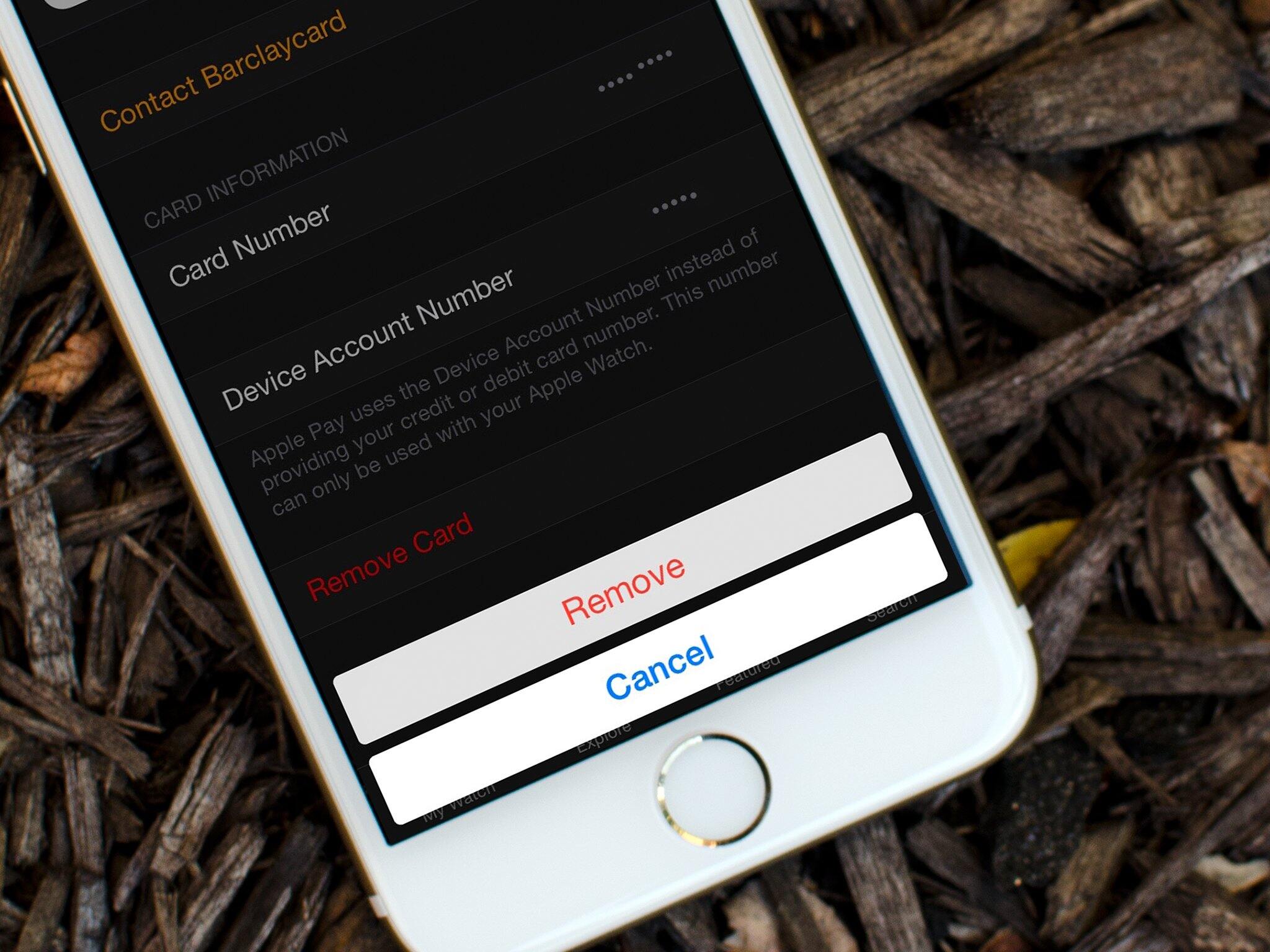
Introduction
Welcome to this guide on how to remove a card from Apple Wallet. Apple Wallet, formerly known as Passbook, is a convenient and secure digital wallet application found on iPhones and Apple Watches. It allows users to store various types of digital cards, like credit, debit, and store cards, as well as tickets, boarding passes, and loyalty cards.
Over time, you may accumulate a collection of cards in your Apple Wallet that you no longer need or want to keep. Removing unnecessary cards can help declutter your wallet and make it easier to find and manage your important cards. Whether you want to remove an expired card, a discontinued membership, or simply streamline your digital wallet, the process is quick and easy.
In this article, we will guide you through the step-by-step process of removing a card from Apple Wallet. We will provide clear instructions to ensure that you can effortlessly clean up your digital wallet and keep it organized according to your needs.
Step 1: Open Apple Wallet
The first step in removing a card from Apple Wallet is to open the application on your iPhone or Apple Watch. The Apple Wallet app is pre-installed on most iOS devices, so you should be able to find it easily on your home screen.
Once you locate the Apple Wallet app, tap on it to launch it. The app icon typically resembles a wallet with overlapping cards. It is important to note that you will need to have your device unlocked before you can access the app.
After opening the Apple Wallet app, you will be greeted with your currently saved cards and passes. These may include credit cards, debit cards, boarding passes, event tickets, and more. The layout may vary slightly depending on the iOS version you are using, but the overall process of removing a card remains the same.
If you have multiple screens in Apple Wallet, swipe left or right to navigate through them until you find the card you want to remove. Alternatively, you can use the search feature by tapping on the magnifying glass icon and entering the name of the card in the search bar at the top of the screen.
With the card you want to remove now on your screen, you are ready to proceed to the next step.
Step 2: Select the card to remove
Once you have opened the Apple Wallet app, the next step is to select the specific card that you want to remove. This can be a credit card, a debit card, or any other type of card stored in the app.
To select the desired card, simply tap on it. This will bring up a larger view of the card, displaying additional details such as the card number, expiration date, and associated information. You may need to swipe left or right to navigate through multiple cards if you have more than one stored in your Apple Wallet.
If you are unsure which card you want to remove, you can tap on each card to view their details and determine which one you wish to delete. Take your time to make sure you are selecting the correct card, as once it is removed, it might not be possible to recover it.
It is worth mentioning that some cards, such as the ones provided by Apple Pay Cash or transit cards, may not be removable from the Apple Wallet app. These cards are usually managed or controlled by external parties and cannot be deleted directly from the app. In such cases, you will need to refer to the respective instructions or contact the service provider for assistance.
Once you have identified the card that you want to remove, you are ready to proceed to the next step and remove it from Apple Wallet.
Step 3: Tap on the three dots
After selecting the card you want to remove from Apple Wallet, the next step is to tap on the three dots or ellipsis (…) symbol. This symbol usually appears in the upper corner or at the bottom of the card’s details screen.
Tapping on the three dots will bring up a menu of options related to the selected card. These options may vary depending on the type of card and the services associated with it. However, one of the options you should see in the menu is the option to remove or delete the card.
By tapping on the three dots, the menu will expand, revealing a list of actions you can take for that specific card. Look for the option that says “Remove Card” or something similar. It is important to note that the specific wording or placement of the option may vary slightly depending on the iOS version you are using.
If you are having difficulty finding the three dots or accessing the options menu, ensure that you have selected the right card and that you are on the card’s details screen. Double-check for any additional icons or buttons that may indicate access to the options menu.
Once you have located the three dots and accessed the options menu, you are ready to move on to the next step and proceed with removing the card from Apple Wallet.
Step 4: Choose “Remove Card”
After tapping on the three dots and accessing the options menu for the selected card in Apple Wallet, the next step is to choose the “Remove Card” option. This option is typically listed among the available actions you can take for the card.
Scroll through the options menu and look for the option that says “Remove Card” or something similar. Once you locate it, tap on it to initiate the removal process.
Depending on the iOS version you are using, you may be prompted with a confirmation message before the card is removed. The message will typically ask if you are sure you want to remove the card from Apple Wallet, and it may also provide additional details about the consequences of removal.
Take a moment to review the information provided in the confirmation message, ensuring that you are indeed removing the correct card and that you understand the implications of doing so. If you are certain about the removal, proceed to confirm the action by selecting “Remove” or “Yes” when prompted.
It is important to note that removing a card from Apple Wallet does not delete or deactivate the physical card itself. The removal process only removes the digital representation of the card from the app. The card will still be valid and active for use in any physical transactions or services that it is associated with.
Once you have chosen the “Remove Card” option and confirmed the action if necessary, you are ready to proceed to the final step and complete the removal process.
Step 5: Confirm removal
After selecting the “Remove Card” option in Apple Wallet, you may be prompted to confirm the removal of the card. This confirmation step ensures that you are intentionally removing the card from your digital wallet and helps prevent accidental deletions.
When prompted to confirm the removal, carefully review the information provided on the confirmation screen. This screen may display details about the card being removed, such as the card type, last four digits of the card number, and associated account information.
Double-check that the card displayed on the confirmation screen matches the one you want to remove. This is especially important if you have multiple similar-looking cards stored in your Apple Wallet.
If you are certain about the removal and the card information displayed is correct, proceed with confirming the action. Depending on the iOS version, you may be asked to provide your device passcode, Touch ID, Face ID, or perform any other necessary biometric verification to authenticate the removal.
Once you have successfully confirmed the removal of the card, Apple Wallet will proceed to delete the card from your digital wallet. The card’s digital representation will be removed, and you will no longer see it in the list of cards in the app.
It’s important to note that removing a card from Apple Wallet does not affect your actual physical card or any associated accounts. You can still use the physical card for transactions, and any linked accounts or services will remain unaffected.
With the confirmation step complete, you have successfully removed the card from Apple Wallet. Congratulations! Your digital wallet is now one card lighter and ready for any new additions or organization you prefer.
Conclusion
Removing a card from Apple Wallet is a simple and straightforward process that can help you declutter and organize your digital wallet. Whether you have an expired card, a discontinued membership, or simply want to streamline your Apple Wallet, following these steps will allow you to remove unwanted cards with ease.
Start by opening the Apple Wallet app on your iPhone or Apple Watch. Locate and select the specific card you wish to remove. Tap on the three dots to access the options menu, then choose the “Remove Card” option. Confirm the removal when prompted, ensuring that you are removing the correct card. Once confirmed, the selected card will be deleted from Apple Wallet.
Remember that removing a card from Apple Wallet only removes the digital representation of the card. The physical card and any associated accounts or services will remain unaffected. You can still use the physical card for transactions, and you can always add new cards to Apple Wallet in the future if needed.
By regularly reviewing and removing unnecessary cards, you can keep your Apple Wallet organized and make it easier to access and manage your important cards and passes. Enjoy the convenience of a clutter-free digital wallet and have a seamless experience when using Apple Wallet for various transactions and services.
Thank you for reading this guide on how to remove a card from Apple Wallet. We hope it has been helpful in simplifying and optimizing your digital wallet experience. If you have any further questions or need assistance with any other features of Apple Wallet, feel free to explore our other guides or seek support from Apple’s official resources.

