How To Get Rid Of Samsung Wallet
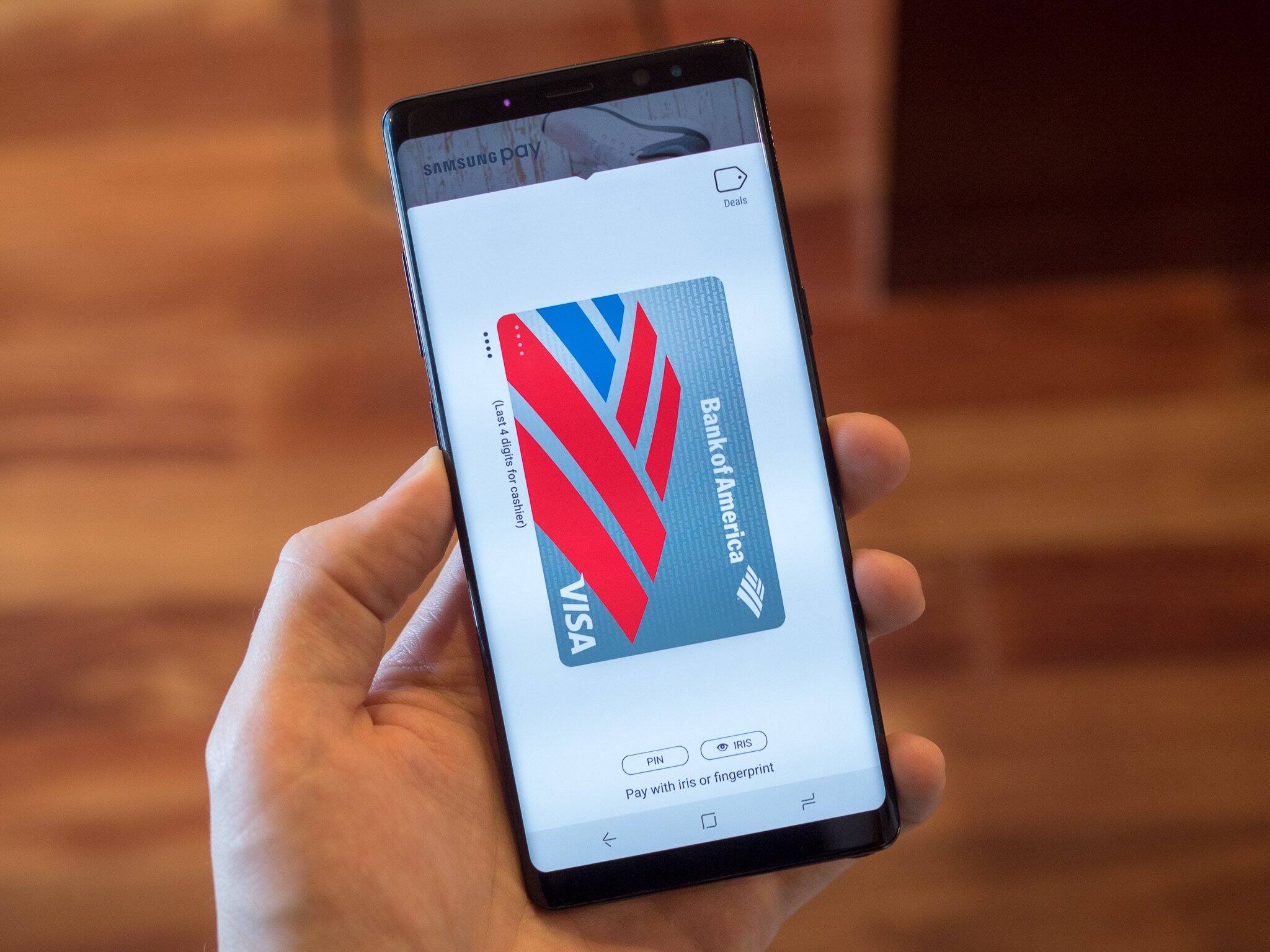
Introduction
Samsung Wallet is a digital wallet application developed by Samsung Electronics. It was designed to store various types of cards, such as loyalty cards, membership cards, and event tickets, in one convenient place on your Samsung device. While Samsung Wallet offers convenience and organization, there may come a time when you want to get rid of it.
In this article, we will explore the reasons why you might want to remove Samsung Wallet and provide step-by-step instructions on how to do so. Whether you’re looking to free up storage space or simply no longer have a need for the application, we’ve got you covered.
Before we dive into the methods of removing Samsung Wallet, it’s important to note that the process may vary slightly depending on your Samsung device model and Android version. However, the general steps should be applicable to most devices.
Now, let’s take a closer look at why you might consider removing Samsung Wallet from your device and the precautions you should take before doing so.
Understanding Samsung Wallet
Samsung Wallet is a digital wallet application that allows you to store your cards digitally on your Samsung device. It was originally introduced as a feature exclusive to Samsung Galaxy devices, providing users with a convenient way to access and manage their various cards.
The application supports a wide range of card types, including loyalty cards, membership cards, and event tickets. Instead of carrying a physical wallet full of cards, you can simply open the Samsung Wallet app and access all your cards with a few taps.
One of the key features of Samsung Wallet is its ability to display barcodes or QR codes for easy scanning at participating stores or venues. This eliminates the need to carry physical cards and offers a streamlined and contactless experience.
In addition to storing cards, Samsung Wallet also provides relevant information and updates associated with each card. For example, you can receive notifications about upcoming events, discounts, or expiration dates of your loyalty cards. This functionality keeps you informed and helps you make the most of your cards and offers.
Samsung Wallet is designed to work seamlessly with other Samsung applications and services. It integrates with Samsung’s virtual assistant, Bixby, allowing you to access your cards through voice commands. It also leverages Samsung’s Secure Folder feature, which adds an additional layer of security by encrypting the data stored within the app.
Overall, Samsung Wallet offers a convenient and user-friendly solution for managing your cards digitally. However, there may be various reasons why you would want to remove Samsung Wallet from your device. Let’s explore those reasons in the next section.
Reasons to Remove Samsung Wallet
While Samsung Wallet provides a range of useful features and benefits, there are several reasons why you may want to remove it from your Samsung device. Here are some common scenarios that may lead to the decision of removing Samsung Wallet:
- Storage Space: Samsung Wallet, like any other application, takes up storage space on your device. If you’re running low on storage or you simply want to free up some space for other apps or media, removing Samsung Wallet can help meet that goal.
- Unused Cards: Over time, you may no longer use or need some of the cards stored in Samsung Wallet. If your digital wallet is cluttered with cards that are no longer relevant to you, removing Samsung Wallet can help declutter and make managing your digital cards more efficient.
- Security Concerns: Although Samsung Wallet utilizes security features like encryption, you may still have concerns about storing sensitive information digitally. If you’re worried about the security of your cards or prefer the peace of mind of not having them stored digitally, removing Samsung Wallet can alleviate those concerns.
- Prefer Alternative Wallet Apps: There are plenty of alternative digital wallet apps available on the market that may better suit your needs or preferences. If you’ve found another wallet app that offers more features or aligns better with your lifestyle, removing Samsung Wallet can facilitate the transition to your preferred application.
- Personalization: Some users simply prefer a clutter-free home screen or app drawer and want to remove apps they don’t use regularly. If you don’t find yourself using Samsung Wallet frequently and want a cleaner, more personalized user experience, removing it can help achieve that goal.
It’s important to note that removing Samsung Wallet will permanently delete your stored cards and all associated data. Therefore, before proceeding with the removal process, it’s recommended to review the cards you have stored and take any necessary actions, such as transferring card information to another app or taking screenshots for future reference.
Now that we’ve covered the reasons why you may want to remove Samsung Wallet, let’s move on to some precautions you should consider before proceeding with the removal process.
Precautions Before Removing Samsung Wallet
Before you proceed with the removal of Samsung Wallet from your device, it’s important to consider a few precautions to ensure a smooth and hassle-free process. Here are some key points to keep in mind:
- Backup your cards: As mentioned earlier, removing Samsung Wallet will result in the permanent deletion of any cards and associated data stored in the app. Before removing the app, it’s wise to take a moment to review your cards and make sure you have an alternative method to access them. Consider transferring the card information to another digital wallet app or take screenshots of the card details for future reference.
- Verify card dependencies: Some apps or services may be dependent on Samsung Wallet for accessing certain cards. Before removing the app, ensure that none of the cards you have stored in Samsung Wallet are required by any other apps or services. Otherwise, you may want to make alternative arrangements for accessing those cards before proceeding with the removal.
- Check for updates: Before removing Samsung Wallet, it’s advisable to check if there are any pending updates for the app. Updating the app to the latest version ensures that you’re not missing out on any bug fixes or new features. Additionally, updating the app may provide a smoother removal process as it resolves any known issues related to uninstallation.
- Consider alternative solutions: If you’re removing Samsung Wallet because you want to free up storage space or have security concerns, consider exploring alternative solutions instead of completely removing the app. For example, you can clear the app data, disable certain features, or restrict app permissions to minimize its impact on your device’s storage and security.
- Take note of Samsung Wallet’s features: Before removing Samsung Wallet, familiarize yourself with the features it offers and assess if there are any specific features that you may miss after the removal. Understanding the functionality of the app can help you make an informed decision and ensure that you’re not inadvertently losing any valuable features.
By taking these precautions, you can make the removal process of Samsung Wallet smoother and minimize any inconveniences that may arise from deleting the app. Now that you’re aware of the necessary precautions, let’s proceed to the different methods you can use to remove Samsung Wallet from your device.
Method 1: Disabling Samsung Wallet
If you want to temporarily disable Samsung Wallet from running on your Samsung device, you can use the disable feature available in the device settings. Disabling the app will prevent it from running in the background and consuming system resources. Here’s how you can disable Samsung Wallet:
- Open the Settings app on your Samsung device.
- Scroll down and tap on “Apps” or “Applications,” depending on your device model.
- Find and tap on “Samsung Wallet” in the list of installed apps.
- In the app info screen, you’ll see options like “Force Stop,” “Uninstall,” and “Disable.” Tap on “Disable.”
- You’ll be prompted with a warning message that disabling the app may cause other apps to stop working properly. Tap “Disable” again to confirm.
- Samsung Wallet will now be disabled on your device. You can verify this by checking if the app icon has disappeared from your app drawer or home screen.
By disabling Samsung Wallet, you effectively prevent it from running and using system resources. However, keep in mind that the app is still present on your device and can be re-enabled at any time if needed.
If you decide to re-enable Samsung Wallet in the future, simply follow the same steps and tap on “Enable” instead of “Disable” in the app info screen. This will restore the app’s functionality on your device.
Disabling Samsung Wallet can be a useful option if you want to temporarily stop using the app without completely removing it from your device. However, if you’re looking for a more permanent solution, you may want to consider the next method, which involves clearing the app’s data.
Method 2: Clearing Samsung Wallet Data
If you want to remove all the data associated with Samsung Wallet, including stored cards and app settings, you can clear the app’s data. This method will reset Samsung Wallet to its initial state, as if you had just installed it. Here’s how you can clear Samsung Wallet data:
- Open the Settings app on your Samsung device.
- Scroll down and tap on “Apps” or “Applications,” depending on your device model.
- Find and tap on “Samsung Wallet” in the list of installed apps.
- In the app info screen, you’ll see options like “Force Stop,” “Uninstall,” and “Clear Data.” Tap on “Clear Data.”
- You’ll be prompted with a warning message that clearing the app data will remove your account data, app settings, and card information. Tap “OK” or “Clear” to confirm.
- All the data associated with Samsung Wallet will be erased, including stored cards and app settings.
After clearing the app data, you can launch Samsung Wallet again, and it will be as if you’re using the app for the first time. You’ll need to set up the app and add your cards again if you choose to continue using Samsung Wallet.
Clearing Samsung Wallet data is a more thorough method compared to simply disabling the app. It removes all stored cards and account data, ensuring a fresh start if you decide to use the app again in the future.
If you prefer a more permanent removal option, the next method discusses uninstalling Samsung Wallet updates.
Method 3: Uninstalling Samsung Wallet Updates
If you want to remove the latest updates of Samsung Wallet and revert to the factory version of the app, you can uninstall the updates. This method allows you to keep Samsung Wallet on your device, but it will be restored to the original version that came with your device’s firmware. Here’s how you can uninstall Samsung Wallet updates:
- Open the Settings app on your Samsung device.
- Scroll down and tap on “Apps” or “Applications,” depending on your device model.
- Find and tap on “Samsung Wallet” in the list of installed apps.
- In the app info screen, you’ll see options like “Force Stop,” “Uninstall,” and “Uninstall Updates.” Tap on “Uninstall Updates.”
- You’ll be prompted with a warning message that uninstalling updates will replace this app with the factory version. Tap “OK” or “Uninstall” to confirm.
- The updates for Samsung Wallet will be uninstalled, reverting the app to its original factory version.
Once the updates are uninstalled, you can still use Samsung Wallet, but it will be running on the factory version without any recent updates or changes. This method can be useful if you prefer the older version of the app or if you’re experiencing issues with the updated version.
Keep in mind that uninstalling updates will remove any new features, bug fixes, or improvements that were included in the updates. If you encounter any problems or missing features with the factory version, you may want to consider updating the app again or exploring alternative options for managing your digital cards.
If you’re looking for a more permanent removal solution, the next method explains how to remove Samsung Wallet as a system app.
Method 4: Removing Samsung Wallet System App
If you want to completely remove Samsung Wallet from your Samsung device, including all associated data and the app itself, you can uninstall it as a system app. This method requires root access to your device, and it permanently deletes Samsung Wallet from the system partition. Here’s how you can remove Samsung Wallet as a system app:
- Make sure your Samsung device is rooted. Rooting your device gives you administrative access to system files and allows you to make changes, including uninstalling system apps. Note that rooting your device can void your warranty and may cause potential security risks if done incorrectly or if malicious apps are installed.
- Download a root-enabled file explorer app from a trusted source. There are several file explorer apps available, such as ES File Explorer, Magisk Manager, or Root Explorer.
- Open the root-enabled file explorer app and grant it root access if prompted.
- Navigate to the system/app or system/priv-app directory (the location may vary depending on your device).
- Search for “Samsung Wallet” in the list of system apps.
- Long-press on “Samsung Wallet” and select the option to uninstall or delete the app.
- You may be required to confirm the uninstallation and grant the necessary permissions.
- The system app for Samsung Wallet will be removed from your device.
After removing Samsung Wallet as a system app, it will no longer be present on your device, and all associated data will be permanently deleted. This method provides a more permanent solution for those who no longer wish to have Samsung Wallet as part of their device’s system.
However, keep in mind that removing system apps can have unintended consequences and may cause instability or unexpected behavior on your device. It’s recommended to create a backup of your device and proceed with caution.
With the removal of Samsung Wallet, you now have complete control over the apps and features on your Samsung device. Whether you chose to disable, clear data, uninstall updates, or remove Samsung Wallet entirely, you can customize your device to meet your specific needs.
Before concluding, let’s summarize the key points covered in this article.
Conclusion
Removing Samsung Wallet from your Samsung device is a personal choice, and there are several methods available to suit your needs. Whether you want to temporarily disable the app, clear its data, uninstall updates, or remove it as a system app, each method provides a different level of control and customization.
Before proceeding with any of the removal methods, it’s important to consider the precautions and evaluate your specific reasons for removing Samsung Wallet. Make sure to backup any important data, verify card dependencies, check for updates, and explore alternative solutions if needed.
Disabling Samsung Wallet can be a good option if you want to temporarily stop using the app without completely removing it. Clearing the app’s data provides a fresh start by erasing all stored cards and settings. Uninstalling updates allows you to revert to the factory version of the app. And removing Samsung Wallet as a system app provides a more permanent solution.
Remember that each removal method has its own implications, and you should choose the one that aligns with your preferences and requirements. Consider factors such as storage space, security concerns, personalization, and alternative wallet app options.
Now that you have a comprehensive understanding of the reasons to remove Samsung Wallet and the various methods available, you can make an informed decision and customize your Samsung device to suit your needs. Whether you choose to remove Samsung Wallet or continue using it, the choice is yours.
Always proceed with caution and familiarize yourself with the specific instructions for your device model and Android version. Customizing your device should enhance your user experience and simplify your digital life.
Remember, removing Samsung Wallet is just one aspect of tailoring your device to your preferences. Explore other options and features to fully optimize and personalize your Samsung experience.

