How To Add Visa Gift Card To Apple Wallet
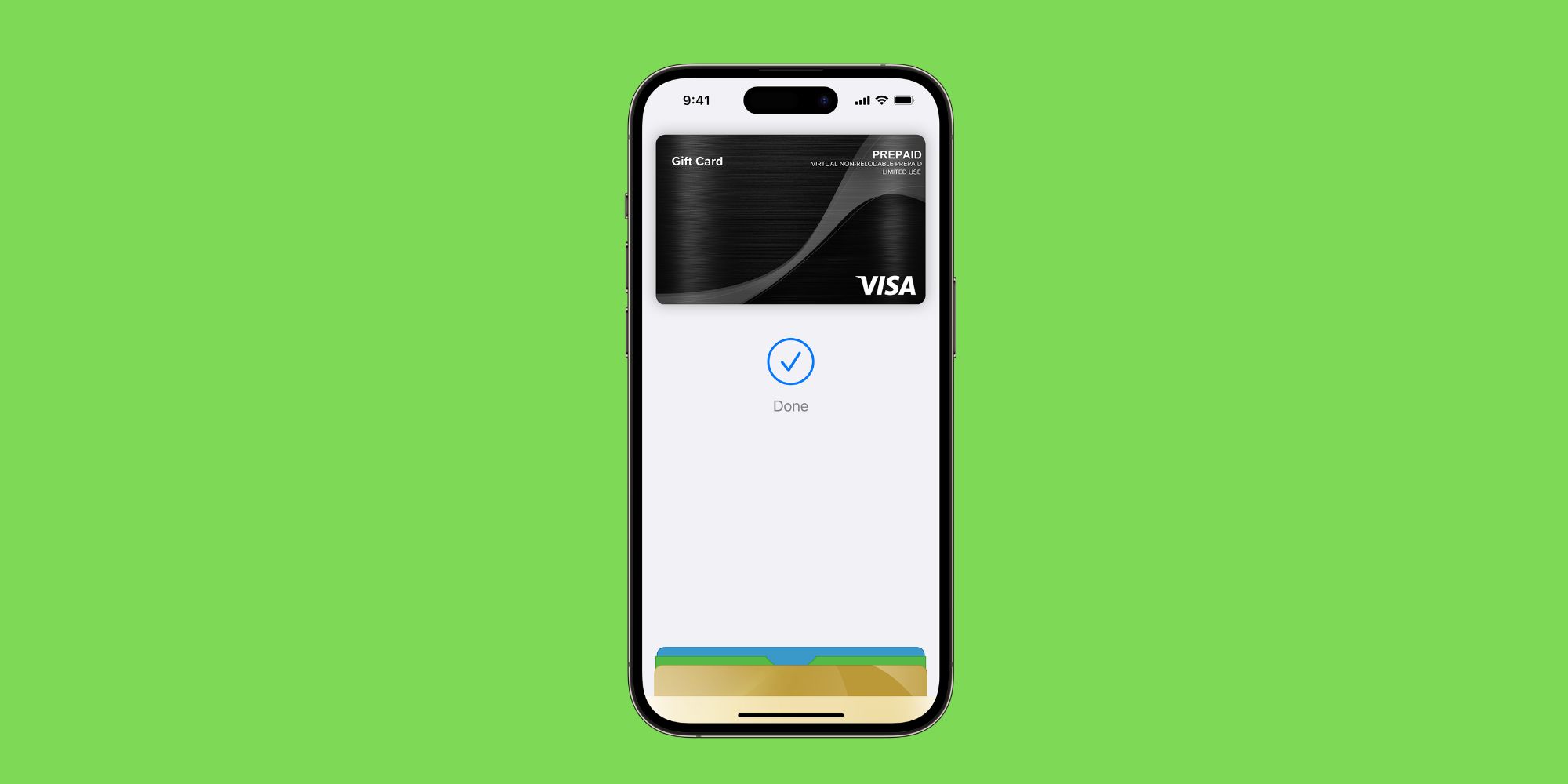
Introduction
Welcome to the ultimate guide on how to add a Visa gift card to Apple Wallet! As the world becomes increasingly digital, it’s essential to have easy access to your Visa gift card for convenient and secure transactions. By adding your gift card to Apple Wallet, you can have your balance at your fingertips whenever you need it.
Apple Wallet is a powerful app that comes pre-installed on all iPhones and iPads. It allows users to store various cards digitally, including credit and debit cards, boarding passes, event tickets, and, of course, gift cards. By adding your Visa gift card to Apple Wallet, you can leave the physical card at home and use your digital wallet for online and in-store purchases.
Adding a Visa gift card to Apple Wallet offers numerous benefits. First and foremost, it provides a convenient way to access your gift card balance. Instead of rummaging through your wallet or purse to find the physical card, you can simply open the Apple Wallet app on your iPhone or iPad and have your gift card ready to use in seconds.
Additionally, storing your Visa gift card digitally in Apple Wallet provides a secure solution. You won’t have to worry about misplacing the card or it getting damaged. The balance and details of your gift card are safely stored in an encrypted format on your device.
Before we dive into the step-by-step instructions for adding your Visa gift card to Apple Wallet, let’s first ensure that your gift card is compatible with this digital platform.
Benefits of Adding a Visa Gift Card to Apple Wallet
Adding your Visa gift card to Apple Wallet offers a range of benefits that make managing and using your gift card more convenient and secure. Here are some of the key advantages:
- Convenience: By adding your Visa gift card to Apple Wallet, you can keep all your digital cards in one place. No more searching through your wallet or purse to find the physical gift card. With just a few taps on your device, you can access your gift card balance whenever you need it.
- Accessibility: With Apple Wallet, your Visa gift card is always with you, as long as you have your iPhone or iPad. Whether you’re in a store or making an online purchase, you can quickly and easily access your gift card information and use it to complete your transaction.
- Security: Storing your Visa gift card digitally in Apple Wallet provides an added layer of security. Your gift card details are encrypted and stored securely on your device, protecting them from being lost or stolen. Additionally, when you make a purchase using Apple Wallet, your actual card information is not shared with the merchant, reducing the risk of fraud.
- Balance Tracking: Keeping track of your gift card balance is effortless with Apple Wallet. Each time you use your Visa gift card, the remaining balance is automatically updated in the app. This real-time balance tracking ensures that you always know how much is left on your card, eliminating any guesswork or surprises at the checkout counter.
- Redeem Anytime, Anywhere: By adding your Visa gift card to Apple Wallet, you have the flexibility to redeem it at any participating merchant that accepts Apple Pay. Whether you’re shopping in-store or online, your digital gift card can be used for purchases without carrying the physical card with you.
- Easy Gift Giving: If you’ve received a Visa gift card and wish to pass it along to someone else, adding it to Apple Wallet can simplify the process. With just a few taps, you can transfer the gift card to another person’s device, allowing them to enjoy the same convenience and benefits.
These benefits make adding your Visa gift card to Apple Wallet a smart choice. Now, let’s move on to checking the compatibility of your gift card with Apple Wallet.
Checking the Compatibility of Your Visa Gift Card
Before you can add your Visa gift card to Apple Wallet, it’s important to ensure that your gift card is compatible with this digital platform. Most Visa gift cards can be added to Apple Wallet, but there are a few factors to consider:
- Issuer Compatibility: Check the issuer of your Visa gift card. As long as the issuer supports digital wallet solutions like Apple Wallet, you should be able to add your gift card. Common issuers such as Visa, Mastercard, American Express, and Discover generally support Apple Wallet.
- Physical Card Design: Some gift cards have unique designs or features that may impact their compatibility with Apple Wallet. For example, if your gift card has a detachable magnetic strip or is made of materials that cannot be easily scanned, it may not work with Apple Wallet.
- Activation Requirements: Ensure that your gift card has been properly activated before attempting to add it to Apple Wallet. If the gift card requires activation, follow the instructions provided by the issuer to activate it before proceeding.
- Region Restrictions: Apple Wallet availability may vary depending on your region. Make sure that Apple Wallet is supported in your country or region before attempting to add your gift card.
To check if your Visa gift card is compatible with Apple Wallet, follow these steps:
- Locate the issuer’s website or contact their customer support.
- Search for information about adding gift cards to digital wallets or specifically Apple Wallet.
- Check if they have any restrictions or requirements for adding gift cards to Apple Wallet.
- If you’re unable to find the necessary information, contact customer support directly for clarification.
By ensuring the compatibility of your Visa gift card, you can proceed with confidence to add it to Apple Wallet. In the next sections, we will guide you through the step-by-step process of adding your gift card to Apple Wallet on both iPhone and iPad.
Adding a Visa Gift Card to Apple Wallet on iPhone
Adding your Visa gift card to Apple Wallet on your iPhone is a straightforward process. Follow the steps below to get started:
- Ensure that your iPhone is updated to the latest version of iOS. Apple Wallet may have specific requirements that are only compatible with certain iOS versions.
- Locate the Visa gift card and ensure that it is activated and has a remaining balance.
- Open the Apple Wallet app on your iPhone.
- If you haven’t added any cards to Apple Wallet before, you may see a screen prompting you to add a card. Tap the “+ Add Card” button to start the process. If you already have cards in your Apple Wallet, tap the “+” button in the top right corner.
- You will be presented with various card options. Look for and select the option to add a gift card.
- Hold your iPhone’s camera over the front of your Visa gift card. The camera will automatically recognize the card details, or you may be prompted to enter the card information manually.
- Once the card details are verified, you may need to provide additional information like the card’s expiration date or CVV code if prompted.
- Review the terms and conditions associated with adding the gift card to Apple Wallet, and then tap “Agree” to proceed.
- Wait for the confirmation that your Visa gift card has been successfully added to Apple Wallet.
- You can now access your Visa gift card balance by opening Apple Wallet and selecting the gift card. Use it for in-store or online purchases as needed.
Remember to keep your iPhone secure and protected with a passcode or biometric authentication, such as Touch ID or Face ID, to prevent unauthorized access to your Apple Wallet and your Visa gift card information.
Now that you’ve added your Visa gift card to Apple Wallet on your iPhone, let’s see how you can do the same on an iPad.
Adding a Visa Gift Card to Apple Wallet on iPad
If you prefer to use your iPad, you can also add your Visa gift card to Apple Wallet on this device. Follow the step-by-step instructions below:
- Ensure that your iPad is updated to the latest version of iOS or iPadOS. Apple Wallet may have specific requirements that are only compatible with certain software versions.
- Locate the Visa gift card and make sure that it is activated and has a remaining balance.
- Open the Settings app on your iPad.
- Scroll down and tap on “Wallet & Apple Pay.”
- Tap on “Add Card” under the “Payment Cards” section.
- Look for the option to add a gift card and select it.
- You will be prompted to hold your iPad’s camera over the front of your Visa gift card. The camera will automatically recognize the card details, or you may be asked to enter the card information manually.
- If prompted, provide any additional information required, such as the expiration date or CVV code.
- Review and agree to the terms and conditions associated with adding the gift card to Apple Wallet.
- Wait for the confirmation that your Visa gift card has been added successfully to Apple Wallet.
- Your Visa gift card is now available in Apple Wallet on your iPad. You can access your gift card balance by opening the Apple Wallet app and selecting the gift card. Use it for in-store or online purchases as needed.
Remember to secure your iPad with a passcode or biometric authentication, like Touch ID or Face ID, to ensure the privacy and security of your Apple Wallet and the Visa gift card information stored on your device.
With your Visa gift card now added to Apple Wallet on your iPad, you have the convenience of accessing your gift card balance anytime, anywhere.
In the next section, we will explore how to manage and use your Visa gift card within Apple Wallet.
Managing and Using Your Visa Gift Card in Apple Wallet
Once you have successfully added your Visa gift card to Apple Wallet, you can easily manage and use it for your purchases. Here are some key tips on how to effectively manage and use your gift card:
- Balance Tracking: Apple Wallet provides real-time balance tracking for your Visa gift card. Whenever you make a purchase using your gift card, the remaining balance will automatically update in the app. This ensures that you always know how much you have left to spend.
- In-store Payments: To make a purchase in-store, simply open Apple Wallet on your iPhone or iPad and select your Visa gift card. Then, hold your device near the contactless payment terminal and authenticate the transaction using Touch ID, Face ID, or your passcode. The payment will be completed using your gift card balance.
- Online Payments: When making a purchase online, look for the option to pay with Apple Pay at checkout. Choose Apple Pay as your payment method, select your Visa gift card, and authenticate the transaction using the prompted method. Your gift card balance will be used to complete the payment.
- Managing Multiple Cards: If you have multiple cards in your Apple Wallet, you can easily switch between them by opening the app and selecting the desired card. This is particularly useful if you have multiple gift cards or want to alternate between a credit/debit card and your Visa gift card.
- Transferring or Sharing: If you wish to transfer your Visa gift card to someone else or share it with a family member, Apple Wallet allows for easy gift card transfers. Open the Apple Wallet app, select your Visa gift card, and look for the option to share or transfer the card. Follow the instructions to complete the process.
- Removing a Card: If you no longer need your Visa gift card in Apple Wallet or want to make room for other cards, you can remove it at any time. Open the Apple Wallet app, locate your gift card, swipe from right to left, and tap the “Delete” or “Remove” option.
By effectively managing and using your Visa gift card in Apple Wallet, you can enjoy the convenience, security, and flexibility it offers both in-store and online.
However, it’s important to note that not all merchants accept Apple Pay or digital gift cards. Before attempting to use your Visa gift card in Apple Wallet, ensure that the merchant accepts this payment method. If in doubt, ask the cashier or check the merchant’s website for supported payment options.
Now that you are familiar with managing and using your Visa gift card in Apple Wallet, let’s address some common troubleshooting issues you may encounter.
Troubleshooting Common Issues
While adding and using your Visa gift card in Apple Wallet is generally a seamless process, you may encounter some common issues along the way. Here are a few troubleshooting tips to help resolve these issues:
- Compatibility Issues: If you are unable to add your Visa gift card to Apple Wallet, ensure that your gift card is compatible with the app. Check the issuer’s website or contact customer support to confirm compatibility and any specific requirements.
- Activation Problems: If your gift card is not activating or showing a balance, double-check the activation process. Some gift cards may require activation before they can be used. Follow the instructions provided by the issuer to activate your gift card.
- Updating Apple Wallet: If you encounter errors or issues with Apple Wallet, ensure that you have the latest version of iOS or iPadOS installed on your device. Visit the App Store and check for any available updates to the Wallet app.
- Device Compatibility: Verify that your device supports Apple Wallet. Apple Wallet is available on iPhones, iPads, and certain Apple Watch models. If you are using an older device or an unsupported model, you may not be able to use Apple Wallet.
- Insufficient Balance: If your Visa gift card is not working for a specific purchase, ensure that the gift card has a sufficient balance to cover the transaction. Check the balance in Apple Wallet or contact the gift card issuer for assistance.
- Merchant Acceptance: Not all merchants accept Apple Pay or digital gift cards. Before attempting to use your Visa gift card with Apple Wallet, verify that the merchant supports this payment method. If the merchant does not accept Apple Pay, you may need to use the physical gift card instead.
- Card Removal: If you no longer need your Visa gift card in Apple Wallet, but are unable to remove it, try restarting your device. If the issue persists, contact Apple Support or the gift card issuer for further assistance.
If you continue to experience issues or encounter problems that are not addressed here, it is recommended to reach out to Apple Support or the issuer of your Visa gift card. They will be able to provide you with specific troubleshooting steps or solutions tailored to your situation.
With these troubleshooting tips in mind, you can confidently navigate any issues that may arise while using your Visa gift card in Apple Wallet.
Now, let’s conclude this guide.
Conclusion
Congratulations! You’ve reached the end of our comprehensive guide on how to add a Visa gift card to Apple Wallet. By following the steps outlined in this article, you can now conveniently manage and use your gift card directly from your iPhone or iPad.
Adding your Visa gift card to Apple Wallet offers a multitude of benefits, including convenience, accessibility, security, and easy balance tracking. Whether you’re making in-store or online purchases, your gift card balance is just a few taps away.
We covered the compatibility check to ensure that your Visa gift card is eligible for use with Apple Wallet. Additionally, we provided step-by-step instructions for adding your gift card to both iPhone and iPad, allowing you to choose the device that suits you best.
Managing and using your Visa gift card in Apple Wallet is a breeze. You can easily switch between multiple cards, make in-store and online payments, and even transfer or share your gift card with others. The real-time balance tracking feature ensures that you are always aware of your available funds.
If you encounter any issues, our troubleshooting section provides helpful tips to resolve common problems. From compatibility issues to merchant acceptance, we’ve got you covered.
Now that you’re armed with the knowledge and steps necessary to manage your Visa gift card in Apple Wallet, you can enjoy a seamless and secure payment experience. It’s time to leave the physical card behind and embrace the convenience of digital transactions!
Remember, if you have specific issues or need further assistance, don’t hesitate to contact Apple Support or the issuer of your Visa gift card. They are there to provide you with the necessary guidance.
Thank you for choosing this guide as your go-to resource for adding a Visa gift card to Apple Wallet. Enjoy the convenience and simplicity of managing your gift card balance digitally, and happy shopping!

