How To Add USAA Card To Apple Wallet
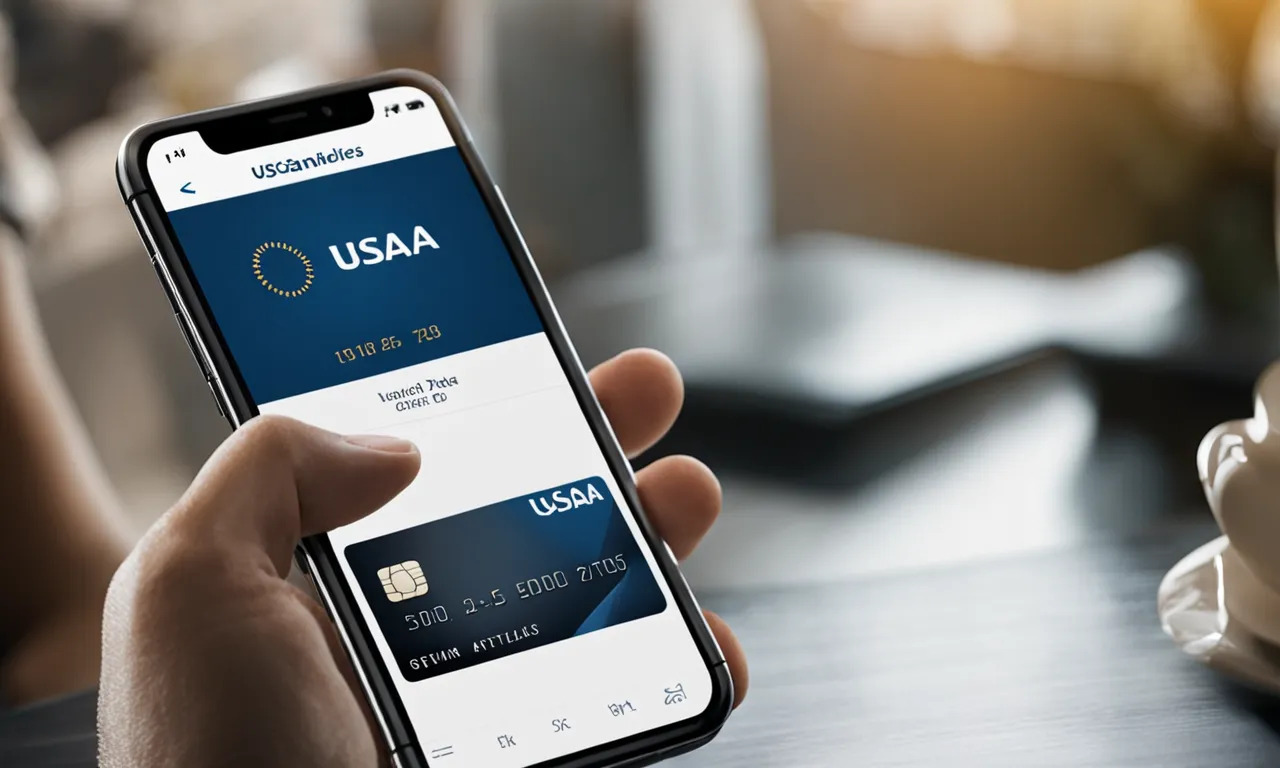
Introduction
Welcome to this step-by-step guide on how to add your USAA card to your Apple Wallet. With the increasing popularity of mobile payments, having your USAA card readily accessible on your iPhone or Apple Watch can make your transactions faster and more convenient. By adding your USAA card to your Apple Wallet, you can easily make purchases at supported retailers without needing to dig through your wallet for your physical card.
The Apple Wallet app, available on iPhones and Apple Watches, allows users to store and manage various forms of digital payment methods, including credit and debit cards. USAA, a leading financial services provider, also supports the addition of their cards to the Apple Wallet for easy access and secure transactions.
In this guide, we will walk you through the process of adding your USAA card to your Apple Wallet, ensuring a seamless and hassle-free experience. Whether you use your USAA credit card for travel, everyday expenses, or other financial needs, having it readily available on your Apple device will simplify your payment process and provide added convenience.
Before we begin, it’s important to note that your USAA card must be supported by Apple Wallet to be added successfully. Additionally, make sure that your device is running on the latest iOS version to ensure compatibility with the Apple Wallet app.
Step 1: Ensure Device Compatibility
The first step in adding your USAA card to Apple Wallet is to ensure that your device is compatible with the app. Apple Wallet is available on iPhones, Apple Watches, and select iPads.
To check if your device supports Apple Wallet, follow these steps:
- Go to the home screen of your device.
- Look for the Wallet app icon. It resembles a wallet with multiple cards inside.
- If you see the Wallet app on your home screen, that means your device is compatible and you can continue with the next steps.
- If you don’t see the Wallet app on your home screen, it means your device may not support Apple Wallet. In this case, you may need to consider upgrading to a newer iPhone or Apple Watch that is compatible with the app.
Most recent iPhone models, starting from iPhone 6 and above, are compatible with Apple Wallet. Additionally, Apple Watches from Series 1 and later are also compatible. However, it’s always a good idea to double-check your device’s compatibility to avoid any issues during the setup process.
Once you’ve confirmed that your device supports Apple Wallet, you’re ready to move on to the next step and open the app to add your USAA card.
Step 2: Open the Wallet App
Now that you’ve verified the compatibility of your device, the next step is to open the Wallet app. The Wallet app is pre-installed on most iPhones and can also be accessed on Apple Watches.
Here’s how you can open the Wallet app:
- Locate the Wallet app on your home screen. The icon resembles a wallet with multiple cards inside.
- Tap on the Wallet app to open it. The app will launch, displaying any cards or passes you have already added to your Wallet.
- If you’re using an Apple Watch, simply open the Wallet app by pressing the side button on the device and selecting the Wallet app from the app browser.
Once the Wallet app is open, you’re ready to proceed to the next step and add your USAA card to your digital wallet.
Note: If this is your first time using the Wallet app, it may ask for permission to access your location and notifications. Granting these permissions allows the app to provide you with location-based offers and notifications related to your cards, enhancing your overall user experience.
Step 3: Tap on the “+” Button
With the Wallet app open, the next step is to tap on the “+” button to add a new card to your Apple Wallet. The “+” button is the designated icon for adding new cards, passes, and other items to your Wallet.
Here’s how you can tap on the “+” button to add your USAA card:
- Look for the “+” button within the Wallet app. It is typically located in the upper-right corner of the screen.
- Tap on the “+” button to initiate the process of adding a new card.
- A new screen will appear, prompting you to choose the type of card you want to add. Select “Credit or Debit Card” from the available options.
By tapping on the “+” button, you are signaling to the Wallet app that you want to add a new card to your digital wallet. This action will lead you to the next step, where you’ll have the option to scan your USAA card or enter the card details manually.
It’s important to note that the exact placement of the “+” button may vary slightly depending on the version of iOS you’re using. However, it will typically be prominently displayed within the Wallet app for easy access.
Once you’ve tapped on the “+” button and selected “Credit or Debit Card,” you’re ready to move on to the next step of scanning or entering your USAA card details into the Wallet app.
Step 4: Scan or Enter Card Details
After tapping on the “+” button and selecting “Credit or Debit Card,” you will have the option to either scan your USAA card or manually enter the card details into the Wallet app. Both methods are straightforward and designed to ensure a seamless addition of your USAA card to Apple Wallet.
Here are the two options for adding your USAA card details:
- Scan your card: If your USAA card has a barcode or a visible card number, you can use your device’s camera to capture the card information. To do this, position your USAA card within the frame on the screen. The app will automatically detect and scan the card details. Double-check the scanned information to ensure accuracy before proceeding.
- Manually enter card details: If you prefer not to scan your USAA card or if it doesn’t have a visible barcode, you can manually enter the card details into the corresponding fields in the Wallet app. You will need to provide information such as the card number, expiration date, and the cardholder’s name. Make sure to input the details accurately to avoid any issues during the verification process.
Choose the option that works best for you and proceed to the next step once your USAA card details have been successfully entered into the Wallet app.
It’s worth noting that both methods are secure and designed to protect your card information. The Wallet app uses encryption and other security measures to safeguard your data, ensuring that your credit or debit card details remain confidential and protected.
Step 5: Follow Verification Process
Once you have successfully added your USAA card details to the Wallet app, the next step is to follow the verification process to ensure that you are the authorized cardholder. This verification process adds an extra layer of security to protect your card information and prevent unauthorized usage.
Here’s how you can follow the verification process:
- The Wallet app will prompt you to verify your USAA card after entering the card details. This verification process may vary depending on your USAA card and the requirements set by the financial institution.
- Typically, you may be asked to authenticate your identity by providing additional information such as your USAA Online ID, password, or answering security questions.
- Follow the on-screen instructions and provide the necessary information to complete the verification process.
- Once the verification is successful, the Wallet app will confirm that your USAA card has been added to your Apple Wallet.
It’s important to note that the verification process may differ depending on your specific USAA card and the security measures implemented by USAA. The purpose of this verification is to ensure that only authorized users can add their cards to the Apple Wallet and make secure transactions.
If you encounter any issues or have trouble with the verification process, ensure that you have entered the correct information and contact USAA customer support for further assistance.
Once you have successfully completed the verification process, you are ready to move on to the final step of this guide, where you will see the confirmation that your USAA card has been added to your Apple Wallet.
Step 6: Successfully Add USAA Card to Apple Wallet
Congratulations! You have successfully added your USAA card to your Apple Wallet. Now, you can enjoy the convenience and security of having your USAA card readily accessible on your iPhone or Apple Watch for quick and easy transactions.
Here’s what to expect once your USAA card has been added to Apple Wallet:
- Your USAA card will now appear in the Wallet app, along with any other cards or passes you have added.
- To access your USAA card, simply open the Wallet app on your device.
- You can view the details of your USAA card, including the card number, expiration date, and cardholder’s name.
- When making a purchase at a supported retailer, select your USAA card from your Wallet app by tapping on it.
- If you’re using an iPhone with Face ID, double-click the side button and authenticate with facial recognition to authorize the transaction. On devices with Touch ID, you’ll need to place your finger on the home button for authentication.
- Once you’ve successfully authenticated, hold your device near the contactless payment terminal to complete the transaction.
Adding your USAA card to Apple Wallet not only makes transactions more convenient, but it also provides an added level of security. With tokenization technology, your card information is not shared with merchants during transactions, reducing the risk of data breaches. Additionally, if your device is lost or stolen, you can use Apple’s Find My service to remotely lock or erase your device, ensuring that your USAA card information remains secure.
Remember to keep your device charged and in a secure location to prevent unauthorized access to your USAA card or other sensitive information stored in your Apple Wallet.
By successfully adding your USAA card to Apple Wallet, you have taken advantage of the benefits of mobile payment technology and streamlined your payment experience. Enjoy the convenience, security, and simplicity of using your USAA card with Apple Wallet for all your purchases.
Conclusion
Adding your USAA card to Apple Wallet is a simple process that offers a range of benefits for your everyday transactions. By following the steps outlined in this guide, you can conveniently access your USAA card on your iPhone or Apple Watch, making payments faster and more streamlined.
With Apple Wallet, you can enjoy the convenience of having all your cards in one place, eliminating the need to carry multiple physical cards. Additionally, the security features provided by Apple, such as tokenization and remote device locking, ensure that your USAA card information remains protected.
From ensuring device compatibility to following the verification process, we have covered each step in detail to help you successfully add your USAA card to Apple Wallet. By scanning or manually entering your card details and completing the verification, you can confidently use your USAA card for contactless payments at supported retailers.
Remember to keep your device charged and secure, and always update your device’s software to ensure compatibility and take advantage of the latest security features.
By incorporating your USAA card into your Apple Wallet, you have embraced the convenience of digital payments and simplified your financial transactions. Enjoy the ease, security, and accessibility of having your USAA card at your fingertips whenever you need it.

