How To Add State Farm Insurance Card To Apple Wallet
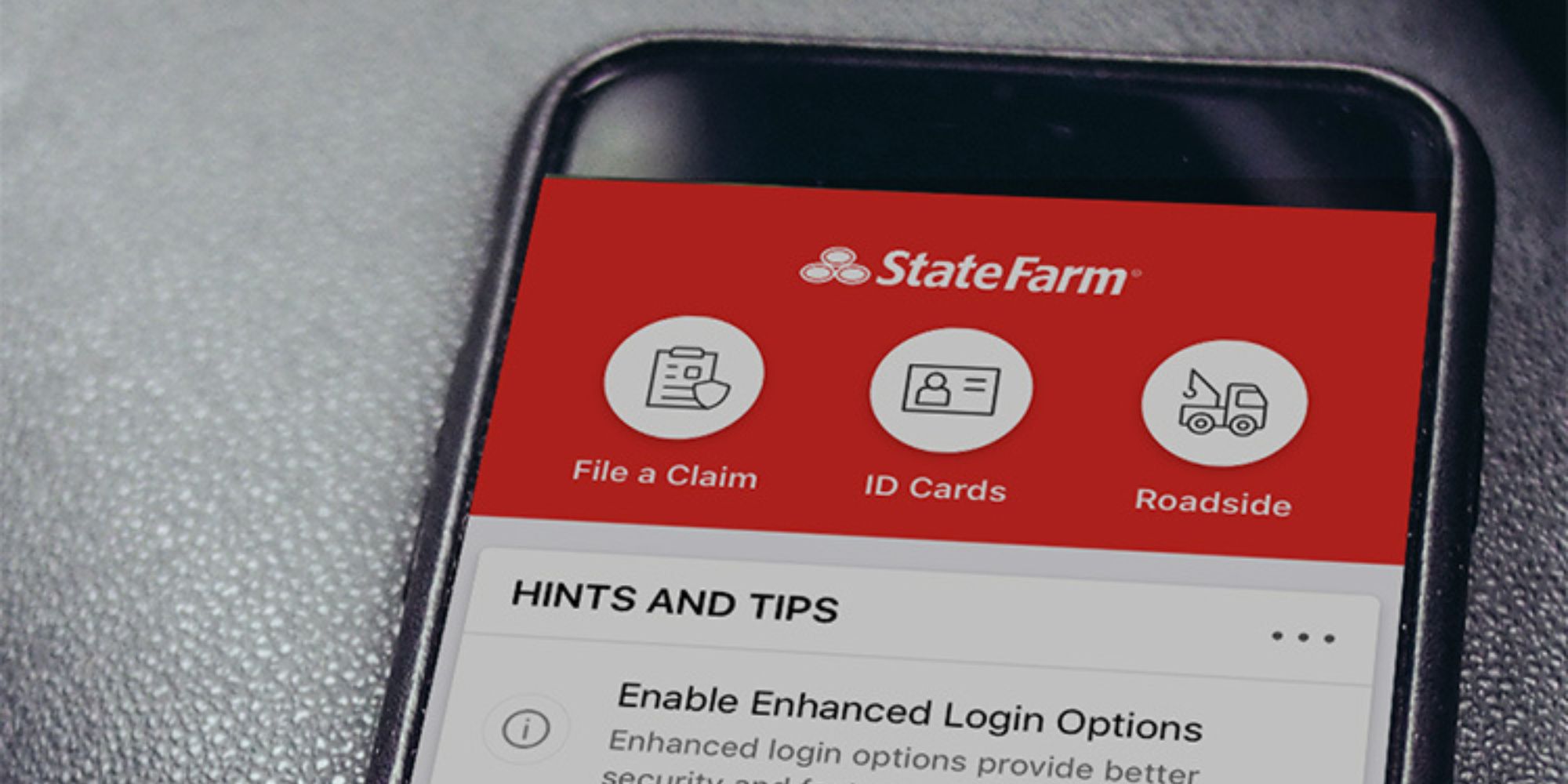
Introduction
When it comes to managing your insurance information, convenience and accessibility are key. With the rapid advancement of technology, accessing important documents like your State Farm Insurance Card has never been easier. If you’re an Apple user, you’ll be delighted to know that you can now add your State Farm Insurance Card to your Apple Wallet.
The Apple Wallet is a digital wallet app that allows you to store and access various cards, such as credit cards, boarding passes, and yes, even your insurance cards. By adding your State Farm Insurance Card to your Apple Wallet, you can conveniently and securely access your insurance information whenever and wherever you need it.
In this article, we will guide you through the step-by-step process of adding your State Farm Insurance Card to your Apple Wallet. Whether you’re a tech-savvy Apple enthusiast or a novice user, the instructions provided will ensure a smooth and hassle-free experience.
Before we dive into the steps, it’s important to note that compatibility is key. To add your State Farm Insurance Card to your Apple Wallet, you must have a compatible iPhone or iPad with the Apple Wallet app installed. Additionally, you’ll need to download the State Farm mobile app from the App Store.
Step 1: Ensure Compatibility
Before you begin the process of adding your State Farm Insurance Card to your Apple Wallet, it’s important to ensure that your device is compatible. The Apple Wallet app is available on iPhone and iPad devices, but not all models support this feature. Here are the compatibility requirements:
- Your iPhone must be running iOS 6.0 or later.
- Your iPad must be running iPadOS 6.0 or later.
If your device meets these requirements, you’re ready to proceed to the next steps. If not, you may need to update your device or consider alternative methods of accessing your insurance card.
Once you’ve confirmed that your device is compatible, the next step is to download the State Farm mobile app from the App Store. The State Farm app is available for free and can be downloaded directly from the App Store on your iPhone or iPad. Simply open the App Store, search for “State Farm,” and tap the “Get” button to initiate the download.
After the app has finished downloading, you’re ready to move on to the next step: logging in to your State Farm account.
Step 2: Download the State Farm Mobile App
To add your State Farm Insurance Card to your Apple Wallet, you’ll need to have the State Farm mobile app installed on your iPhone or iPad. Follow these steps to download the app:
- Open the App Store on your device.
- Type “State Farm” in the search bar at the top of the screen.
- Locate the State Farm mobile app in the search results and tap on it.
- Tap the “Get” button next to the app to initiate the download.
- Wait for the app to download and install on your device.
Once the State Farm app is installed, you’re ready to log in to your State Farm account and access your insurance information.
If you already have the State Farm mobile app installed on your device, make sure you have the latest version by checking for app updates in the App Store. Keeping your app up to date ensures you have access to the latest features and improvements.
Now that you have the State Farm mobile app installed, let’s move on to the next step: logging in to your State Farm account.
Step 3: Log in to your State Farm Account
In order to access your insurance cards and add them to your Apple Wallet, you’ll need to log in to your State Farm account through the mobile app. Follow these steps:
- Open the State Farm app on your device.
- Click on the “Log In” or “Sign In” button.
- Enter your State Farm username and password.
- If you haven’t created an account yet, click on the “Register” or “Create an Account” option to set up a new account.
- Once you’re logged in, you should be taken to the main dashboard of the State Farm app.
If you’ve forgotten your State Farm username or password, you can select the “Forgot Username” or “Forgot Password” option on the login screen to retrieve or reset your credentials. If you encounter any issues during the login process, you can contact State Farm customer support for assistance.
Now that you’re logged in to your State Farm account, you’re ready to access your insurance cards and proceed with adding them to your Apple Wallet. Let’s move on to the next step.
Step 4: Access your Insurance Cards
After logging in to your State Farm account through the mobile app, it’s time to access your insurance cards. Here’s how you can do it:
- On the main dashboard of the State Farm app, look for a section or tab labeled “Insurance” or “My Policies.” This section may vary slightly depending on the app version and updates.
- Tap on the “Insurance” or “My Policies” section to view your policy details.
- Scroll through the list of policies until you find the relevant one for which you want to add the insurance card to your Apple Wallet.
- Once you’ve located the policy, look for an option or button that says “Access Card,” “View Card,” or something similar.
- Tap on the “Access Card” or “View Card” option to display your insurance card details.
On this screen, you should see your insurance card with all the necessary information, such as your name, policy number, effective dates, and any additional details provided by State Farm. Take a moment to review the information and ensure that it is accurate.
Now that you’ve accessed your insurance card, it’s time to proceed to the next step: adding it to your Apple Wallet.
Step 5: Add Insurance Card to Apple Wallet
Adding your State Farm Insurance Card to your Apple Wallet is a straightforward process. Here’s how you can do it:
- On the screen displaying your insurance card details in the State Farm app, look for a share or export icon. This icon is typically represented by a square with an arrow pointing upward.
- Tap on the share or export icon to open the sharing menu.
- In the sharing menu, you should see an option that says “Add to Wallet” or “Add to Apple Wallet.” Tap on this option.
- A preview of your insurance card will appear. Verify that the information is correct and then tap the “Add” button in the top right corner.
- Your State Farm Insurance Card will now be added to your Apple Wallet.
Once added, you can access your insurance card by opening the Apple Wallet app on your iPhone or iPad. Your State Farm Insurance Card will be stored alongside your other cards, such as credit cards and boarding passes.
Adding your insurance card to the Apple Wallet provides the convenience of having your digital insurance information readily available on your device. It eliminates the need to carry a physical card and allows you to easily access your insurance details whenever and wherever you need them.
Now that you’ve successfully added your insurance card to your Apple Wallet, let’s move on to the final step: verifying the addition.
Step 6: Verify Addition to Apple Wallet
After adding your State Farm Insurance Card to your Apple Wallet, it’s important to verify that the addition was successful. Here’s how you can do it:
- Open the Apple Wallet app on your iPhone or iPad.
- Look for your State Farm Insurance Card in the list of cards. It should be located alongside your other cards, such as credit cards and boarding passes.
- Tap on your State Farm Insurance Card to open it and ensure that all the information is displayed correctly.
- Check that the card displays your name, insurance policy number, effective dates, and any additional details provided by State Farm.
If everything looks accurate and your insurance card is easily accessible, congratulations! You have successfully added and verified your State Farm Insurance Card in your Apple Wallet.
It’s always a good idea to periodically check your insurance card in the Apple Wallet to ensure that the information is up to date. If there are any changes or updates to your insurance policy, you can typically update the card information through the State Farm mobile app.
By having your insurance card readily available in your Apple Wallet, you can easily present your insurance information when needed, such as during emergencies or when dealing with service providers. It provides a convenient and secure way to access and share your insurance details.
Congratulations on successfully adding and verifying your State Farm Insurance Card in your Apple Wallet. You can now enjoy the convenience and peace of mind that comes with having your insurance information at your fingertips.
If you need any further assistance or have questions regarding the State Farm app or the Apple Wallet, don’t hesitate to reach out to State Farm customer support or consult the app’s user guide or FAQs.
Final Thoughts
Adding your State Farm Insurance Card to your Apple Wallet brings convenience and accessibility to managing your insurance information. By following the simple steps outlined in this guide, you can easily store your insurance card digitally and have it accessible whenever you need it.
Remember, it’s essential to ensure compatibility, download the State Farm mobile app, and log in to your State Farm account to access your insurance cards. Adding the insurance card to your Apple Wallet is a seamless process that allows you to have your insurance information at your fingertips.
We hope this guide has been helpful in assisting you with adding your State Farm Insurance Card to your Apple Wallet. Now you can enjoy the benefits of digital access to your insurance information – anytime, anywhere.
Conclusion
Adding your State Farm Insurance Card to your Apple Wallet is a simple and convenient way to have your insurance information readily accessible on your iPhone or iPad. By following the steps outlined in this guide, you can store your insurance card digitally and eliminate the need to carry a physical card.
The Apple Wallet provides a secure and organized space to store and access important cards, such as your State Farm Insurance Card. With just a few taps, you can add your insurance card to your Apple Wallet and have it available whenever you need it.
Not only does adding your insurance card to the Apple Wallet reduce clutter in your wallet or purse, but it also ensures that you always have your insurance information handy in case of emergencies or when dealing with service providers.
Remember to periodically check and update your insurance card in the Apple Wallet to ensure that the information is up to date. The State Farm mobile app makes it easy to manage your insurance policy details and make any necessary updates.
Whether you’re a tech-savvy individual or just getting started with using digital wallets, adding your State Farm Insurance Card to your Apple Wallet is a seamless process that enhances convenience and accessibility.
We hope this guide has been helpful in assisting you with adding and verifying your State Farm Insurance Card in your Apple Wallet. If you have any further questions or need assistance, don’t hesitate to reach out to State Farm customer support.
Now, enjoy the convenience of having your insurance information just a tap away on your Apple device. Stay organized, stay prepared, and have peace of mind with your State Farm Insurance Card in your Apple Wallet.

