How To Add Paypal Card To Apple Wallet
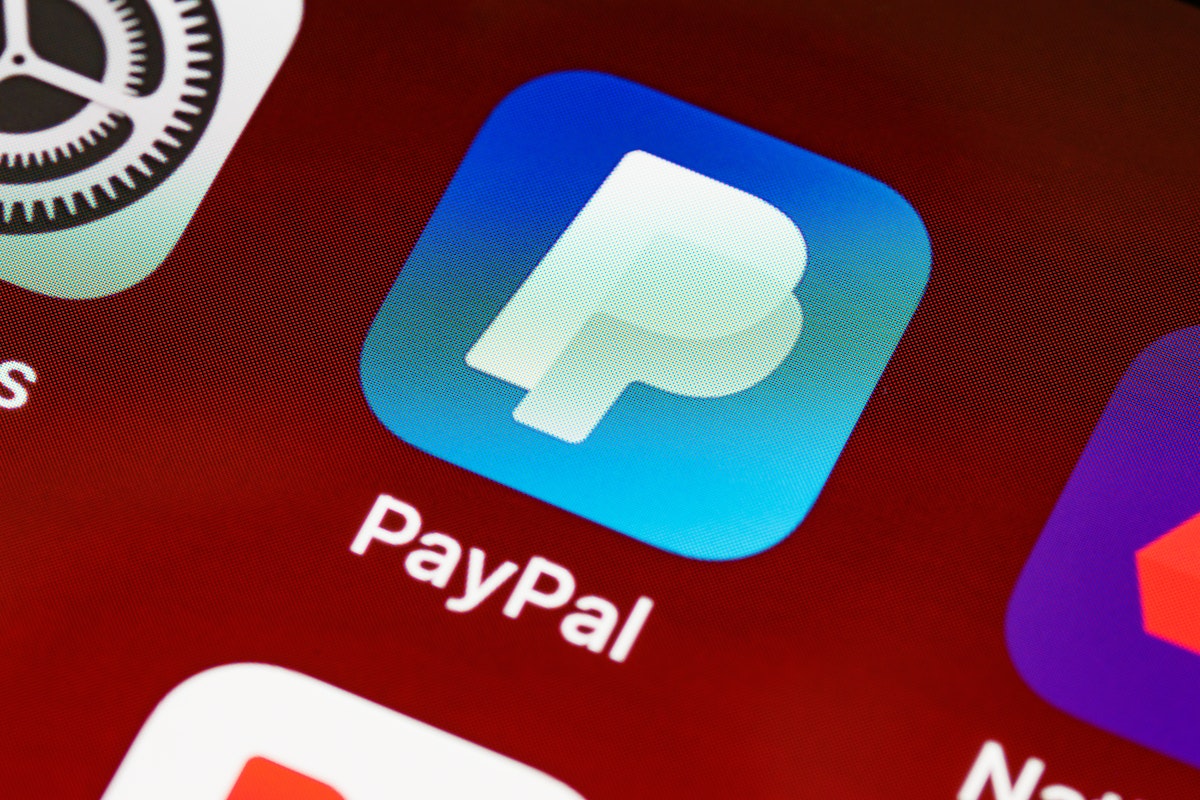
Introduction
Welcome to the world of seamless digital payments and convenience! In today’s fast-paced world, having a reliable and efficient payment method is essential. Two popular platforms that offer just that are Paypal and Apple Wallet. Paypal is a leading online payment platform that allows users to securely send and receive money, while Apple Wallet is an app on iPhone that stores credit, debit, and prepaid cards, as well as boarding passes, tickets, and loyalty cards.
But did you know that you can combine the power of Paypal with the convenience of Apple Wallet? That’s right! By adding your Paypal card to Apple Wallet, you can enjoy the flexibility and ease of making payments using your iOS device.
In this article, we will guide you through the step-by-step process of adding a Paypal card to Apple Wallet. Whether you’re a frequent traveler, a tech enthusiast, or simply looking for a more streamlined payment experience, this guide is for you. So, let’s dive in and unlock the potential of this seamless payment integration!
Step 1: Updating Paypal App
Before we begin the process of adding your Paypal card to Apple Wallet, it’s important to ensure that you have the latest version of the Paypal app installed on your iPhone. Keeping your app updated guarantees that you have access to the latest features and security enhancements.
To update the Paypal app, follow these simple steps:
- Open the App Store on your iPhone.
- Tap on the “Updates” tab located at the bottom right corner of the screen.
- Scroll through the list of apps to find the Paypal app. If you see an “Update” button next to it, tap on it.
- Wait for the update to download and install. This may take a few moments depending on your internet connection speed.
- Once the update is complete, you’re ready to move on to the next step!
Updating the Paypal app ensures that you have the most up-to-date version with all the necessary features and bug fixes. It also ensures compatibility with Apple Wallet and provides a seamless integration experience.
Now that you have successfully updated your Paypal app, let’s move on to the next step and open Apple Wallet.
Step 2: Opening Apple Wallet
Now that you have the updated Paypal app on your iPhone, it’s time to open Apple Wallet. Apple Wallet, also known as Wallet, is a pre-installed app on your iPhone that allows you to store and manage your cards, tickets, passes, and more.
To open Apple Wallet, follow these simple steps:
- Locate and tap on the Wallet icon on your iPhone’s home screen. It looks like a white wallet on a blue background.
- Alternatively, you can swipe down from the top-right corner of the screen (on iPhone X or newer models) or swipe up from the bottom center of the screen (on older iPhone models with a home button) to access the Control Center. Then, tap on the Wallet icon.
Once you open Apple Wallet, you will be greeted with a digital representation of any cards, passes, or tickets that you have previously added. This may include credit or debit cards, boarding passes, movie tickets, or even loyalty cards.
With Apple Wallet now open and ready, it’s time to proceed to the next step and add your Paypal card to Apple Wallet.
Step 3: Adding a Card to Apple Wallet
Adding your Paypal card to Apple Wallet is a straightforward process that can be done within a few taps. By adding your card to Apple Wallet, you enable the convenience of making payments using your Paypal account directly from your iPhone.
To add your Paypal card to Apple Wallet, follow these simple steps:
- Open the Paypal app on your iPhone.
- Sign in to your Paypal account using your credentials.
- Once you’re logged in, locate and tap on the “Wallet” or “Cards” tab within the app.
- Next, look for the option to “Add to Apple Wallet” or “Add to Wallet”. It may be located next to your Paypal card details.
- Tap on the “Add to Apple Wallet” option.
Once you tap on the “Add to Apple Wallet” option, a prompt will appear asking for confirmation to add the Paypal card to Apple Wallet. Confirm the action by following the on-screen prompts.
After confirming the addition of your Paypal card to Apple Wallet, the process will begin and may take a few moments. Once the card has been successfully added, you will receive a notification or confirmation message indicating the successful addition.
Congratulations! You have now successfully added your Paypal card to Apple Wallet. The next step involves entering your Paypal card details, so let’s move on.
Step 4: Entering Paypal Card Details
Now that you have added your Paypal card to Apple Wallet, it’s time to enter your Paypal card details to complete the setup process. This step involves providing the necessary information about your Paypal card to ensure it is securely linked to your Apple Wallet.
To enter your Paypal card details, follow these simple steps:
- Open the Apple Wallet app on your iPhone.
- Locate and tap on your Paypal card, which should now be visible in your Apple Wallet.
- You will be prompted to enter your card details, such as the card number, expiration date, and security code.
- Enter the required information accurately. Take your time and double-check to ensure the accuracy of the details.
- After entering the card details, tap on the “Next” or “Done” button to proceed.
Once you have entered your Paypal card details, Apple Wallet will validate the information and securely link your Paypal card to your iPhone. This process may take a few moments, so please be patient.
Upon successful validation, you will receive a notification or confirmation message indicating that your Paypal card has been successfully added to Apple Wallet with the provided details.
Now that your Paypal card details have been entered and validated, let’s move on to the next step and verify the addition of your card.
Step 5: Verifying Card Addition
After entering your Paypal card details in Apple Wallet, it’s important to verify that your card has been successfully added and is ready for use. Verifying the card addition ensures that there are no issues with the integration and that you can confidently make payments using your Paypal account through Apple Wallet.
To verify the addition of your Paypal card to Apple Wallet, follow these simple steps:
- Open the Apple Wallet app on your iPhone.
- Locate and tap on your Paypal card.
- You should see the card details, including the card number and expiration date, displayed on your screen.
- Take a moment to review the information and ensure that it matches the details of your Paypal card.
- Try making a small test payment using your Paypal card through Apple Wallet. This can be done through supported apps or by using Apple Pay at a supported payment terminal.
- If the test payment goes through successfully and you receive a confirmation, it means that your Paypal card is successfully added and ready to be used.
By verifying the addition of your Paypal card to Apple Wallet, you can have peace of mind knowing that your payment method is securely linked and functioning properly. If you encounter any issues during the verification process, it’s recommended to contact Paypal customer support for assistance.
With the card successfully verified, you are now ready to set your Paypal card as the default payment card in Apple Wallet, which will be covered in the next step.
Step 6: Setting Default Payment Card
Setting your Paypal card as the default payment card in Apple Wallet ensures that it is automatically selected for transactions whenever you use Apple Pay. This eliminates the need to manually choose your Paypal card every time you make a payment, adding convenience and saving time.
To set your Paypal card as the default payment card, follow these simple steps:
- Open the Apple Wallet app on your iPhone.
- Locate and tap on your Paypal card.
- You will see the card details displayed on your screen.
- Tap on the “•••” (More) button located in the top-right corner of the card view.
- In the options that appear, select “Set as Default Card”.
By setting your Paypal card as the default payment card, it will be automatically selected whenever you initiate a transaction using Apple Pay. This includes in-store purchases, online payments, and app purchases.
If at any point you wish to change the default payment card, you can repeat the steps above and select a different card as the default. Apple Wallet allows you to have multiple cards stored, giving you the flexibility to switch between them as needed.
With your Paypal card set as the default payment card, you are now ready to enjoy the convenience of making seamless and secure payments using your Paypal account through Apple Wallet!
Conclusion
Congratulations! You have successfully added your Paypal card to Apple Wallet, unlocking a world of convenient and secure payments right from your iPhone. By following the step-by-step guide outlined in this article, you have seamlessly integrated the power of Paypal with the ease of Apple Wallet.
With your Paypal card securely linked to Apple Wallet, you can now enjoy the flexibility of making payments using your Paypal account in a wide range of scenarios, including in-store purchases, online transactions, and app payments.
Remember to keep your Paypal app and Apple Wallet updated to ensure you have access to the latest features and security enhancements. Regularly reviewing and verifying your card details in Apple Wallet is also important to ensure accuracy and troubleshoot any potential issues.
Setting your Paypal card as the default payment card in Apple Wallet adds a layer of convenience, automatically selecting it for transactions when you use Apple Pay. However, you can always switch between multiple stored cards in Apple Wallet as needed.
Now that you are equipped with the knowledge of adding your Paypal card to Apple Wallet, why not give it a try today? Experience the simplicity of making payments with just a few taps, adding a new level of convenience to your daily transactions.
We hope this guide has been helpful in bringing together the power of Paypal and the convenience of Apple Wallet. Happy digital payments!

