How To Add Omny Card To Apple Wallet
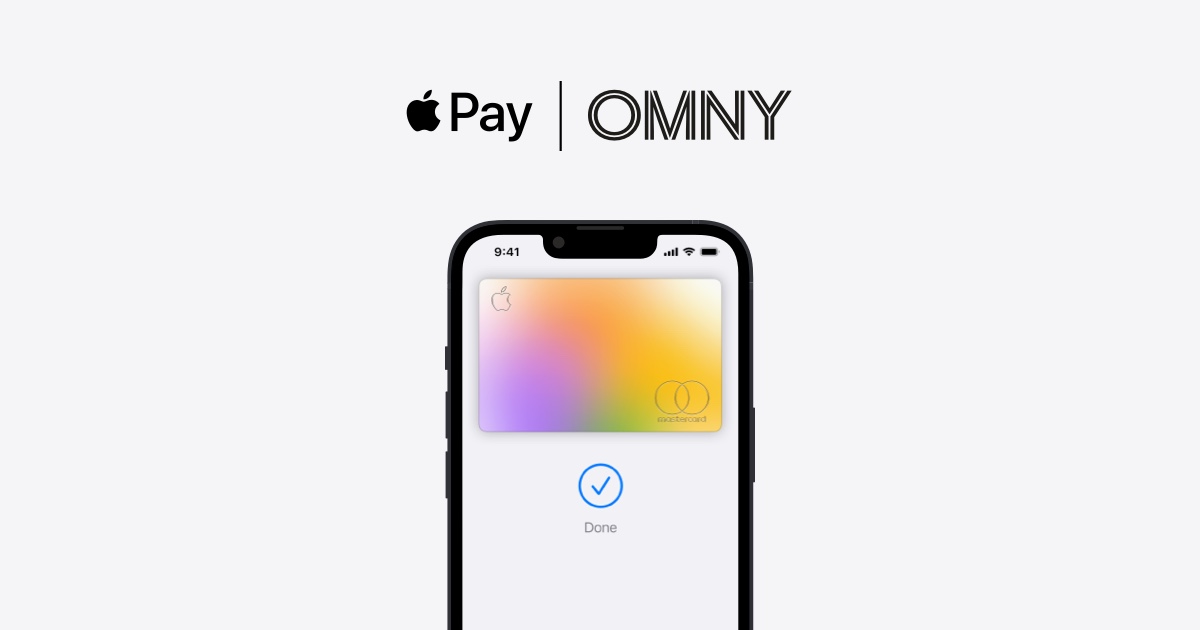
Introduction
Welcome to the ultimate guide on how to add your Omny card to your Apple Wallet. With the ever-increasing popularity of mobile payment options, having your Omny card accessible through your Apple Wallet can make your commuting experience even more convenient and hassle-free. By adding your Omny card to your Apple Wallet, you can easily tap and go at subway stations, buses, and other participating transportation services without the need to carry a physical card.
Omny is a modern contactless payment system used for public transportation in cities like New York City. It allows users to conveniently pay for their fares by simply tapping their Omny card on the designated card readers. By adding your Omny card to your Apple Wallet, you can consolidate all your essential cards in one place on your iPhone, making your travel experience smoother and more efficient.
In this guide, we will walk you through a step-by-step process on how to add your Omny card to your Apple Wallet. Whether you are a seasoned iPhone user or new to the Apple Wallet feature, this guide is designed to help you navigate through the process easily and successfully.
Before we dive into the steps, please make sure that your Omny card is compatible with Apple Wallet. Omny cards issued in New York City are typically compatible. However, it’s always a good idea to double-check to ensure a smooth setup process.
Step 1: Check Omny Card Compatibility
Before you begin the process of adding your Omny card to your Apple Wallet, it’s important to first check if your Omny card is compatible with this feature. Although most Omny cards issued in New York City are compatible with Apple Wallet, it’s always a good idea to verify this information to ensure a seamless setup process.
To check the compatibility of your Omny card with Apple Wallet, you can visit the official Omny website or contact the customer support team for assistance. They will be able to provide you with the necessary information regarding the compatibility of your Omny card. Alternatively, you can also refer to any documentation or communication you received when you obtained your Omny card, as it may mention whether the card can be added to Apple Wallet.
Once you have confirmed that your Omny card is indeed compatible with Apple Wallet, you can proceed to the next steps to add it to your iPhone. If, however, you find that your Omny card is not compatible, you may need to explore alternative options or contact the relevant authorities to inquire about the possibility of making your card compatible with Apple Wallet in the future.
By ensuring the compatibility of your Omny card with Apple Wallet, you can avoid any potential issues or complications during the setup process. With the widespread adoption of mobile payment systems, adding your Omny card to your Apple Wallet is a great way to streamline your public transportation experience and enjoy the convenience of contactless payment.
Step 2: Update iOS Software
Before proceeding with adding your Omny card to your Apple Wallet, it’s essential to ensure that your iOS software is up to date. Keeping your iPhone’s software updated not only ensures compatibility with the latest features but also enhances the overall performance and security of your device.
To update your iOS software, follow these simple steps:
- Connect your iPhone to a stable Wi-Fi network.
- Go to the “Settings” app on your iPhone’s home screen.
- Scroll down and tap “General.”
- Select “Software Update.”
- If an update is available, you will see the option to “Download and Install.” Tap on it.
- Follow the on-screen instructions to complete the update process. Your iPhone may need to restart during this process, so ensure that you have saved any important data.
It’s important to note that the update process may take some time, depending on the size of the update and the speed of your internet connection. Make sure that your iPhone is connected to a power source or has sufficient battery level to avoid any interruptions during the update.
By updating your iOS software, you ensure that your iPhone is equipped with the latest features and security patches required to seamlessly add your Omny card to your Apple Wallet. It also helps to eliminate any potential issues or conflicts that may arise due to outdated software.
Once you have successfully updated your iOS software, you are now ready to move on to the next step of adding your Omny card to your Apple Wallet.
Step 3: Open Apple Wallet App
Now that your iOS software is up to date, it’s time to open the Apple Wallet app on your iPhone. The Apple Wallet app comes pre-installed on all iPhones and serves as a digital wallet for storing various cards and passes, including your Omny card.
Locating the Apple Wallet app is easy. Look for the Wallet icon on your iPhone’s home screen, which resembles a wallet bursting with cards. Once you spot the Wallet icon, tap on it to launch the app.
Alternatively, you can also access Apple Wallet by swiping down on your iPhone’s home screen to reveal the search bar, and then type “Wallet” in the search field. The Apple Wallet app should appear in the search results. Tap on it to open the app.
Upon opening the Apple Wallet app, you will be greeted with a clean and organized interface, showcasing your existing cards and passes. If this is your first time using Apple Wallet, the app may appear empty. Don’t worry – we’ll guide you through the process of adding your Omny card in the following steps.
Ensure that you have a stable internet connection, as the next steps require online connectivity. If needed, connect to a Wi-Fi network or enable cellular data on your iPhone. With the Apple Wallet app open and your internet connection established, you are now ready to proceed to the next step of adding your Omny card to your Apple Wallet.
Step 4: Tap the “+” Button
Once you have opened the Apple Wallet app on your iPhone, it’s time to add your Omny card to your digital wallet. To initiate the process of adding a new card, you will need to locate and tap the “+” button within the Apple Wallet app.
Look for the “+” button, typically located in the top-right corner of the app interface. The “+” button is the universal symbol for adding a new item or card. It may appear as a plus sign or as the word “Add” depending on the version of iOS you are using.
When you find the “+” button, tap on it to proceed. This action will prompt the Apple Wallet app to display a list of available options for adding new cards or passes.
It’s worth noting that the “+” button may also be labeled with a specific card type, such as “Credit Card” or “Debit Card.” If this is the case, don’t worry – you can still proceed with adding your Omny card by selecting the most relevant option from the list.
By tapping the “+” button, you are taking the first step in adding your Omny card to your Apple Wallet, bringing you one step closer to the convenience of contactless payments during your commute.
In the next step, we will guide you through the process of selecting the Omny card option from the list of available options, so you can continue with the setup process smoothly and effortlessly.
Step 5: Select Omny Card Option
After tapping the “+” button in the Apple Wallet app, a list of available options for adding new cards will appear on your screen. Your goal is to select the option that corresponds to your Omny card. In this case, you’ll look for the Omny card option.
Scroll through the list of available options until you find the Omny card option. This may be labeled as “Omny Card,” “Transit Card,” or something similar. The specific label may vary depending on the version of iOS you are using.
If you’re having trouble finding the Omny card option, you can utilize the search functionality within the Apple Wallet app. Simply swipe down on the screen to reveal the search bar, and type in keywords such as “Omny” or “Transit” to quickly locate the relevant option.
Once you’ve identified the Omny card option, tap on it to select it. By selecting the Omny card option, you’re indicating to the Apple Wallet app that you want to add your Omny card to your digital wallet.
By now, you’re well on your way to adding your Omny card to your Apple Wallet. In the next step, we will guide you through the process of scanning the QR code on your Omny card as part of the setup process.
Step 6: Scan Omny Card QR Code
Now that you have selected the Omny card option in the Apple Wallet app, it’s time to scan the QR code on your physical Omny card. Scanning the QR code will allow the app to retrieve the necessary information and link your Omny card to your digital wallet.
To scan the QR code, follow these steps:
- Ensure that your physical Omny card is readily available.
- Position your iPhone’s camera in a way that the QR code on your Omny card is in full view on the screen.
- The Apple Wallet app will automatically detect the QR code. Wait for the app to focus and capture the QR code image.
- Once the QR code is successfully scanned, you will see a confirmation message on the screen, indicating that your Omny card has been recognized.
If the scanning process fails or encounters any issues, you can try adjusting the position of your iPhone’s camera or ensuring that there is sufficient lighting in the area. Additionally, make sure that the QR code on your Omny card is not damaged or obscured in any way that may hinder the scanning process.
By successfully scanning the QR code on your Omny card, you’re one step closer to completing the process of adding it to your Apple Wallet. In the next step, we will guide you through verifying and confirming the card details to ensure accuracy.
Step 7: Verify and Confirm the Card Details
After scanning the QR code on your Omny card, the Apple Wallet app will retrieve the card details and display them on your screen. This step is crucial as it allows you to verify and confirm that the card information is accurate before proceeding.
Take a moment to carefully review the card details displayed on your screen, including the cardholder name, card number, and any other relevant information. Ensure that the information matches your physical Omny card to avoid any discrepancies or errors.
If you notice any discrepancies or inaccuracies in the displayed card details, it is important to double-check the physical Omny card and the information provided. In such cases, you may need to contact the appropriate authorities, such as the Omny customer support team, to rectify the issue before proceeding.
If the card details displayed on your screen accurately match your physical Omny card, you can proceed with confirming the card information. This step typically involves tapping a “Confirm” or “Agree” button displayed on the screen, indicating your acceptance of the card details and your intention to add the Omny card to your Apple Wallet.
By verifying and confirming the card details, you ensure that the information stored in your Apple Wallet is accurate and up to date. This step helps to prevent any potential issues or confusion related to your Omny card when using Apple Wallet for contactless payments.
With the card details verified and confirmed, you’re almost done with the process of adding your Omny card to your Apple Wallet. In the next step, we will guide you through the final steps to complete the adding process successfully.
Step 8: Complete the Adding Process
With the card details verified and confirmed, you’re now ready to complete the adding process and successfully add your Omny card to your Apple Wallet. In this final step, you’ll finalize the setup and ensure that your Omny card is readily accessible for contactless payments during your commute.
To complete the adding process, follow these simple steps:
- Tap the “Done” or “Add” button displayed on the screen. This action will finalize the addition of your Omny card to your Apple Wallet.
- Wait for the Apple Wallet app to process and validate the card information. This may take a few seconds.
- Upon successful completion, you will see a confirmation message or a thumbnail of your Omny card displayed in the Apple Wallet app.
- Now, test your newly added Omny card by tapping it on a compatible contactless payment terminal. Ensure that the payment is successfully processed and that your Omny card is working seamlessly with Apple Wallet.
If you encounter any issues during the process or your Omny card doesn’t work properly with Apple Wallet, it’s recommended to contact the Omny customer support team for assistance. They will be able to address any concerns or provide guidance to ensure a smooth experience with your digital Omny card.
By completing the adding process, you have successfully added your Omny card to your Apple Wallet, allowing for convenient and easy access during your commute. Say goodbye to fumbling for your physical card – with Apple Wallet, you’re now ready to tap and go!
Now that you have added your Omny card to your Apple Wallet, you can explore the various features and options available within the app to enhance your commuting experience. Whether it’s managing your payment methods, setting up automatic top-ups, or accessing your transaction history, Apple Wallet offers a range of convenient functionalities for Omny card users.
Congratulations! You have now completed the process of adding your Omny card to your Apple Wallet. Enjoy the convenience of contactless payments and seamless commuting with your digital transit card!
Conclusion
Adding your Omny card to your Apple Wallet is a simple and straightforward process that allows you to enjoy the convenience of contactless payments during your commute. By following the step-by-step guide outlined in this article, you can effortlessly add your Omny card to your Apple Wallet and streamline your public transportation experience.
We began by checking the compatibility of your Omny card with Apple Wallet to ensure a smooth setup process. Then, we emphasized the importance of updating your iOS software to guarantee compatibility and security.
We walked you through opening the Apple Wallet app and locating the “+” button, which served as the gateway to adding a new card. From there, we guided you in selecting the Omny card option and scanning the QR code on your physical card.
Verifying and confirming the card details was a crucial step in ensuring the accuracy and authenticity of your Omny card in Apple Wallet. Finally, we concluded by completing the adding process and testing your card’s functionality on a contactless payment terminal.
Now that your Omny card is seamlessly integrated into your Apple Wallet, you can enjoy the ease and convenience of tapping and going during your daily travels. No more fumbling for physical cards or dealing with loose change. With Apple Wallet and your Omny card, your commute becomes faster, smoother, and more efficient.
Remember, if you encounter any issues or have questions regarding your Omny card or Apple Wallet, don’t hesitate to reach out to the Omny customer support team or refer to the official documentation for assistance.
Go ahead and embrace the digital revolution in transportation – with your Omny card securely stored in your Apple Wallet, you’re ready to navigate the city with ease!

