How To Add Keys To Apple Wallet
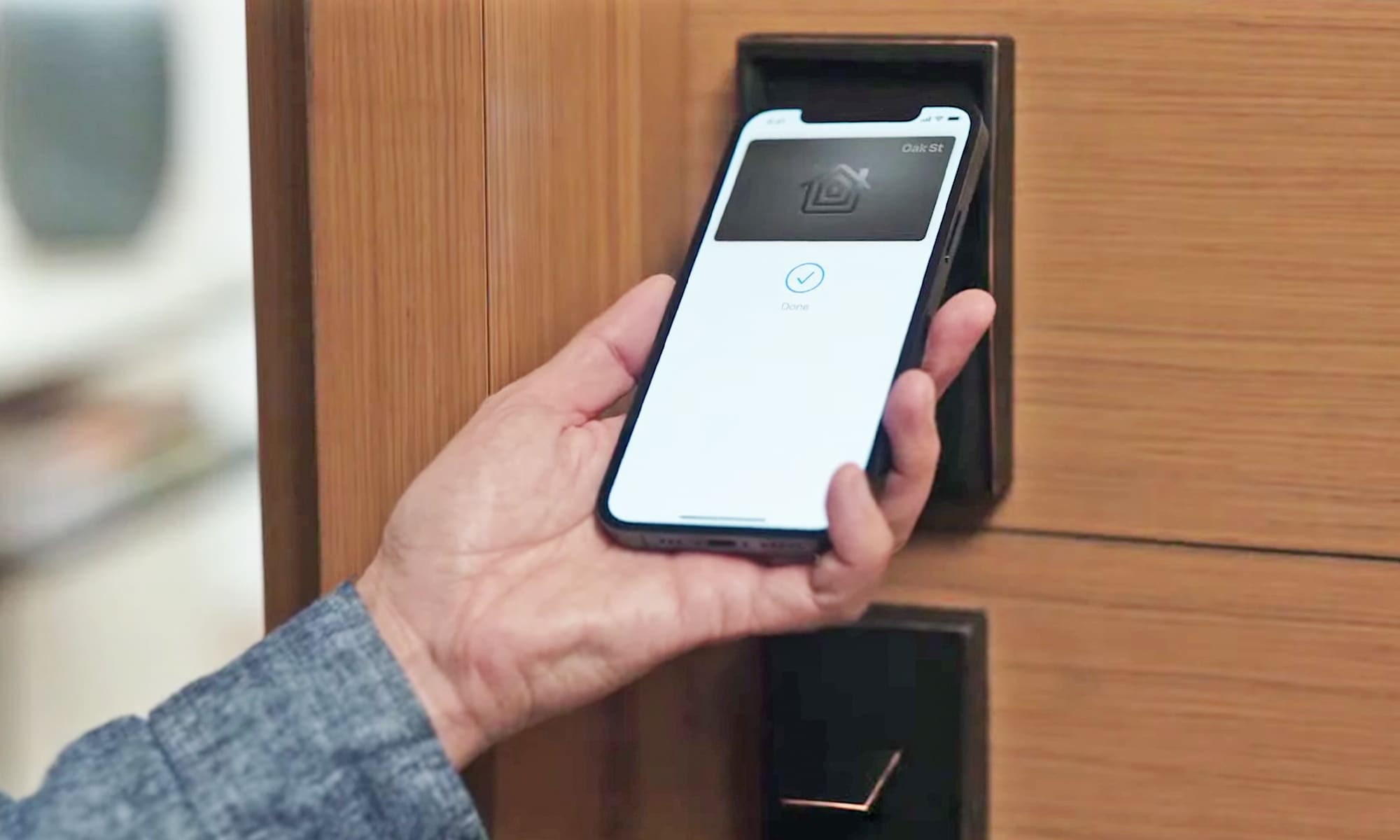
Introduction
Welcome to the world of Apple Wallet, your one-stop solution for storing all your essential keys and passes in one convenient location. Whether it’s your boarding pass, event ticket, or loyalty card, Apple Wallet allows you to digitize and organize them on your iPhone for easy access on the go. In this article, we will guide you step by step on how to add keys to Apple Wallet, ensuring that you never leave home without the necessary essentials.
Gone are the days of fumbling through your wallet or bag searching for that elusive key or pass. With Apple Wallet, you can declutter your physical wallet and embrace the convenience of a digital solution. By having all your keys and passes in one place, you can save time and avoid the hassle of carrying around bulky wallets and loose paper tickets.
Adding keys to Apple Wallet is a straightforward process that can be done in just a few simple steps. Whether you need to add your house key, office key, or even a gym locker key, Apple Wallet has got you covered. So, let’s get started and ensure that you have all your essential keys at your fingertips.
Step 1: Open Apple Wallet on your iPhone
The first step to adding keys to Apple Wallet is to open the application on your iPhone. Apple Wallet is a pre-installed app on all iPhone models, so you can easily find it on your home screen or in the app library.
To open Apple Wallet, simply tap on its icon, which resembles a white wallet on a dark background. The app will launch, and you will be greeted with your existing passes and cards, if you have any.
If you haven’t set up Apple Wallet before or if you don’t have any pre-existing passes, don’t worry! You can still proceed with adding your keys by following the next steps.
Having Apple Wallet on your iPhone allows you to conveniently store and access various digital passes, including keys, tickets, and coupons. With a few taps, you can have all your important information within reach whenever you need it.
Keep in mind that Apple Wallet is typically linked to other apps and services, so if you have downloaded an app that supports Apple Wallet integration, it might automatically add relevant passes or cards to your wallet. However, for manually adding keys, you will need to follow the steps outlined in this guide.
Now that you have successfully opened Apple Wallet on your iPhone, let’s move on to the next step of adding keys to this digital wallet. Get ready to experience the convenience and ease of having all your essential keys at your fingertips!
Step 2: Tap on the “+” sign
Once you have opened Apple Wallet on your iPhone, the next step for adding keys is to tap on the “+” sign. This plus sign is usually located in the top right corner of the screen and is easily identifiable.
When you tap on the “+” sign, a new window or menu will appear, providing you with various options for adding different types of passes and cards. In this step, we will focus specifically on adding keys, so make sure to select the appropriate option.
By tapping on the “+” sign, you are essentially signaling to Apple Wallet that you want to add a new pass or card to your digital wallet. It’s like opening a virtual door to the world of possibilities that Apple Wallet offers.
Upon tapping the “+” sign, you will be presented with a list of available pass types, ranging from boarding passes and event tickets to loyalty cards and, of course, keys. Look for the option specifically labeled “Add Key” or something similar.
Once you have identified and selected the “Add Key” option, you are ready to move forward in the process of adding your essential keys to Apple Wallet. Let’s continue our journey and unlock the potential of having a digital keychain that is always at your fingertips.
Step 3: Select the option to add keys
After tapping on the “+” sign in Apple Wallet, the next step is to select the option to add keys. This step allows you to specify the type of pass or card you want to add to your digital wallet.
Once you have entered the “Add Key” section, you may see a list of different key types to choose from. This can include options such as house keys, office keys, car keys, or even gym locker keys, depending on the compatibility of the app or service you are using.
Select the appropriate key type that corresponds to the key you want to add. If the specific key type is not listed, don’t worry. Apple Wallet provides a general “Generic Key” option that can be used for any type of key not covered in the predefined list.
The ability to customize the key type ensures that Apple Wallet remains flexible and adaptable to your needs. Whether it’s a standard key for your home or a specialty key for a unique lock, you can find a suitable option within the app.
Remember, the selected key type is purely for organizational purposes within Apple Wallet and does not affect the functionality or compatibility of the added key. It’s simply a way to keep your digital wallet neat and organized with different categories of passes and cards.
Now that you have selected the appropriate key type, you are one step closer to adding your essential keys to Apple Wallet. Let’s proceed to the next step, where we will actually capture the key details using your iPhone’s camera.
Step 4: Scan the key using your iPhone’s camera
With the key type selected in Apple Wallet, it’s time to move on to the exciting part – scanning the key using your iPhone’s camera. This step allows you to capture the key details and add them directly to your digital wallet.
To begin the scanning process, you will typically see a screen prompting you to position the key within the camera frame. Follow the on-screen instructions and make sure your key is well-lit and visible. It’s important to hold the key steady and at a comfortable distance to ensure a clear capture.
When you are ready, tap the “Scan” or “Capture” button to initiate the camera scanning process. Your iPhone’s camera will then analyze the key’s information, such as the barcode or QR code, and extract the necessary details.
It’s like having your own digital locksmith at your disposal. The sophisticated technology integrated into Apple Wallet can quickly retrieve relevant information from the key, making the process of adding it to your digital wallet seamless and effortless.
Depending on the key type and the app or service you are using, you may need to hold the key at a specific angle or position for optimal scanning results. Some keys may require a close-up scan, while others can be captured from a short distance. Just follow the instructions provided by the app or service.
Once the iPhone camera successfully captures the key’s information, you will see a preview or confirmation screen displaying the key details. Take a moment to review the information and make sure everything is accurate and complete.
If the scanned information appears incorrect or incomplete, you may have the option to manually enter the key details instead. This ensures that even if the scan is not successful, you can still add your key to Apple Wallet manually.
Now that you have successfully scanned the key using your iPhone’s camera, it’s time to move on to the next step – confirming the key details to ensure accuracy. Let’s keep the momentum going and continue our journey of seamlessly adding your essential keys to Apple Wallet.
Step 5: Confirm the key details
After scanning the key using your iPhone’s camera, the next step is to confirm the key details that have been extracted. This is an important step to ensure accuracy and make any necessary adjustments before adding the key to Apple Wallet.
Once the scanned information is displayed on your screen, take a moment to review it carefully. Check if the key type, key code, or any other pertinent details are accurately captured. It’s important to ensure that the key details match the physical key you are trying to add to Apple Wallet.
If you notice any discrepancies or incorrect information, most apps or services will give you the option to edit or modify the key details. This allows you to make necessary adjustments before proceeding further. Simply tap on the “Edit” or “Modify” button to make changes as required.
In some cases, the scanned key information may also include additional fields for you to input relevant details. This can include things like the location or purpose of the key. Take the opportunity to provide any necessary information that will help you better identify and utilize the key in the future.
It’s worth noting that the exact process of confirming the key details may vary depending on the app or service you are using to add keys to Apple Wallet. However, the general principle remains the same – review and verify the information to ensure accuracy.
Confirming the key details is a crucial step in the process of adding keys to Apple Wallet. It ensures that your digital wallet contains accurate and up-to-date information that corresponds to the physical keys you use in your daily life.
Once you are satisfied with the key details and have made any necessary adjustments, it’s time to move on to the next step – entering any additional information that may be required. Let’s continue our journey and complete the process of adding your essential keys to Apple Wallet.
Step 6: Enter any additional information required
After confirming the key details, it’s time to proceed to step 6 of adding keys to Apple Wallet – entering any additional information that may be required. This step allows you to provide supplementary details about the key to enhance its functionality and usability within the digital wallet.
Depending on the app or service you are using, you may be presented with additional fields or options to input relevant information. These details can include things like the key’s associated address, contact information, or any specific notes or instructions related to the key.
If the key you are adding is for a specific location, such as a house key or an office key, you may have the option to enter the address to enable location-based features in Apple Wallet. This can be helpful, for example, if you want to easily access the key when you are near the associated property.
In addition to the address, you may also have the opportunity to link the key to a contact in your iPhone’s address book. This can be useful if the key is shared with someone else or if you want quick access to their contact information in case of emergencies.
Furthermore, some apps or services may allow you to add custom labels or tags to the key to help categorize and organize it within Apple Wallet. This can make it easier to locate the key when you have multiple keys stored in your digital wallet.
Take the time to carefully fill in any additional information that is relevant to the key you are adding. These details can enhance the functionality and ease of use of the key within Apple Wallet and make it a truly valuable addition to your digital wallet.
Once you have entered any desired additional information, you are ready for the final step of adding keys to Apple Wallet – tapping on the “Add” button. Let’s proceed to the last step and ensure that your essential keys are securely added to Apple Wallet.
Step 7: Tap on “Add” to add the key to Apple Wallet
After reviewing and entering any additional information, we have reached the final step of adding keys to Apple Wallet – tapping on the “Add” button. This step ensures that your essential keys are securely added to your digital wallet, ready to be accessed whenever you need them.
Once you’re satisfied with the key details and any additional information you’ve provided, locate the “Add” button on the screen or at the bottom of the page. This button acts as the final confirmation, indicating that you’re ready to add the key to Apple Wallet.
By tapping on the “Add” button, you’re signaling to Apple Wallet that you want to include the key in your digital collection. The app will process the information, validate the key details, and add it to your wallet for easy retrieval and use.
After tapping on “Add,” you may see a brief loading screen as Apple Wallet securely saves the key’s information and prepares it for use. Once the process is complete, you will likely receive a confirmation message indicating that the key has been successfully added to Apple Wallet.
Now, you can navigate back to the main screen of Apple Wallet to find your newly added key. It will be conveniently organized alongside any existing passes, cards, or tickets you have stored in the app.
With the key successfully added to Apple Wallet, you can now enjoy the benefits of having a streamlined digital wallet. No more worrying about misplaced keys or rummaging through your bag or pockets. Everything you need is easily accessible from your iPhone with just a few taps.
Remember, Apple Wallet is a secure platform that uses encryption to protect your data. So, you can have peace of mind knowing that your keys and other personal information are kept safe and private within your digital wallet.
Congratulations! You have successfully completed the process of adding keys to Apple Wallet. From now on, you can confidently rely on your digital keychain to keep your essential keys organized and easily accessible whenever you need them.
Now that you’re familiar with the process, feel free to explore other features and options in Apple Wallet. You can add more keys, customize your wallet’s appearance, or take advantage of the various integrations available.
Thank you for following along with this guide. We hope it has been helpful in simplifying your life and making your daily journey smoother. Enjoy the convenience of Apple Wallet and never leave home without your essential keys again!
Conclusion
Apple Wallet offers a convenient and secure way to store and access all your essential keys in one place. By following the simple steps outlined in this guide, you can easily add your keys to Apple Wallet and enjoy the benefits of a digital keychain.
Gone are the days of carrying around a jumble of physical keys or rummaging through your bag or pockets to find the right one. With Apple Wallet, your keys are always at your fingertips, ready to be used whenever you need them.
From house keys to office keys, car keys to gym locker keys, Apple Wallet can accommodate a variety of key types. Simply open the app, tap on the “+” sign, select the option to add keys, scan the key using your iPhone’s camera, confirm the key details, enter any additional information required, and tap on “Add” to complete the process.
Apple Wallet not only saves you time and eliminates the need for physical keys but also provides added convenience and security. You can easily locate and access your keys, share them with others if needed, and enjoy the peace of mind that comes with knowing your keys are safely stored in a digital wallet.
Whether you are a frequent traveler, a busy professional, or simply someone who wants to declutter their life, Apple Wallet is a powerful tool for organizing and managing your essential keys and passes.
So, embrace the digital revolution and take advantage of the convenience and efficiency of Apple Wallet. Say goodbye to the hassle of carrying around physical keys and welcome the simplicity of having all your essential keys in one place.
Start adding your keys to Apple Wallet today and unlock a world of convenience and accessibility. Your keys are just a tap away!

