How To Add Insurance Card To Apple Wallet
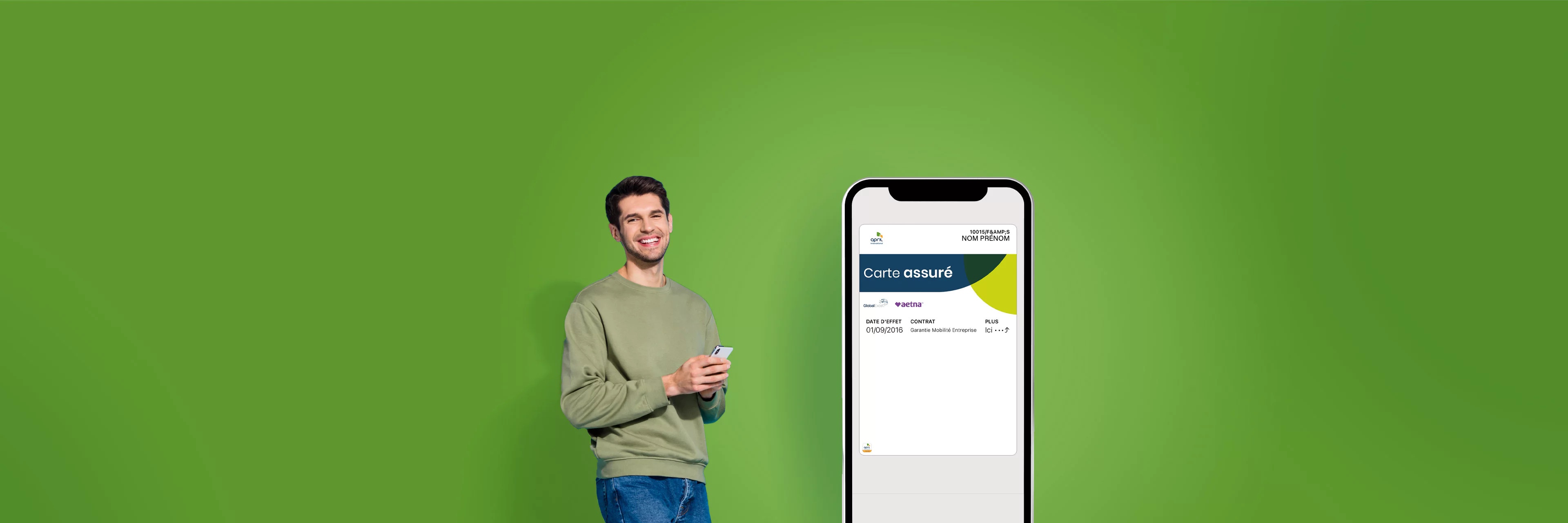
Introduction
Adding your insurance card to Apple Wallet can be a convenient way to access your important insurance information on the go. Whether you need to show proof of insurance at a doctor’s appointment or file a claim while traveling, having your insurance card stored digitally can save you time and hassle. In this article, we will guide you through the process of adding your insurance card to Apple Wallet, ensuring that you have all the necessary information at your fingertips.
Apple Wallet, formerly known as Passbook, is a pre-installed app on Apple devices such as iPhones and Apple Watches. It allows users to store and manage digital versions of various cards, including credit cards, boarding passes, event tickets, and yes, insurance cards. By digitizing your insurance card, you can free up space in your wallet and avoid the risk of losing it. Plus, the convenience of having all your important documents in one place is hard to beat.
It is important to note that not all insurance providers offer the option to add your insurance card to Apple Wallet. Some may have their own dedicated mobile apps or digital platforms, while others may still rely on physical cards. Therefore, the first step in this process is to ensure that your insurance provider supports adding your card to Apple Wallet.
Once you have confirmed that your insurance provider offers this option, you can proceed with the next steps. In this guide, we will walk you through the process of adding your insurance card to Apple Wallet and accessing it whenever you need it. So, let’s get started!
Step 1: Ensure device compatibility
The first step in adding your insurance card to Apple Wallet is to ensure that your device is compatible with the app. Apple Wallet is available on iPhones running iOS 6 or later, as well as on Apple Watches with watchOS 3 or later. If you have an older device or operating system, you may need to update your software to access Apple Wallet.
To check if your device supports Apple Wallet, follow these steps:
- Go to the home screen of your iPhone or Apple Watch.
- Look for the Apple Wallet app. It is represented by a white wallet icon.
- If you see the app, it means your device is compatible and you can proceed with the next steps. If not, you may need to update your device’s software.
Updating your device’s software is a simple process. Just follow these steps:
- Go to the Settings app on your iPhone or Apple Watch.
- Scroll down and tap on “General”.
- Tap on “Software Update”.
- If an update is available, tap on “Download and Install”.
- Wait for the update to download and follow the on-screen instructions to install it.
Once your device is updated and you have the Apple Wallet app, you are ready to proceed with adding your insurance card. In the next step, we will guide you through downloading the insurance provider’s app.
Step 2: Download the insurance provider’s app
In order to add your insurance card to Apple Wallet, you will need to download your insurance provider’s mobile app. Most insurance companies have their own dedicated apps that allow customers to manage their policies, file claims, and access important documents, including insurance cards.
Here’s how you can download your insurance provider’s app:
- Open the App Store on your iPhone.
- Tap on the “Search” tab at the bottom of the screen.
- Type in the name of your insurance company.
- Tap on the correct app from the search results.
- Tap on the “Get” or “Download” button next to the app.
- If prompted, enter your Apple ID or use Touch ID/Face ID to authenticate the download.
- Wait for the app to download and install on your iPhone.
Once the app is downloaded and installed, you can proceed to the next step. Keep in mind that the process may vary slightly depending on your insurance provider’s app and the App Store interface. If you have trouble finding or downloading the app, you can reach out to your insurance company’s customer support for assistance.
Now that you have the insurance provider’s app on your iPhone, you are one step closer to adding your insurance card to Apple Wallet. In the next step, we will guide you through the process of opening the app and signing in to your account.
Step 3: Open the app and sign in
After you have downloaded the insurance provider’s app from the App Store, it’s time to open the app and sign in to your account. This step is crucial as it allows you to access your policy information, including your insurance card, within the app.
Follow these steps to open the app and sign in:
- Locate the app on your iPhone’s home screen. It may have the insurance company’s logo or name.
- Tap on the app to open it.
- On the app’s login screen, enter your credentials. This typically includes your username/email and password.
- If you are signing in for the first time, you may need to create an account. Follow the on-screen prompts to set up your account.
- Once you have entered your login information, tap on the “Sign In” or “Log In” button.
If you have trouble signing in or forgot your login credentials, most insurance apps will have a “Forgot password” or “Forgot username” option. Tap on this option and follow the prompts to reset your password or retrieve your username.
Upon successful login, you will have access to your policy details, claims information, and other options provided by the insurance app. One of the options you may see is to add or view your insurance card. In the next step, we will guide you through locating the insurance card option within the app.
Step 4: Locate the insurance card option
Once you are signed in to your insurance provider’s app, you need to locate the option to add or view your insurance card. This option may be labeled differently depending on the app, but it is usually easily accessible from the app’s main interface or menu.
Follow these steps to locate the insurance card option within the app:
- Open the insurance provider’s app on your iPhone.
- Look for a menu icon, usually represented by three horizontal lines or a navigation bar at the top or bottom of the screen.
- Tap on the menu icon to open the app’s main menu.
- Scan the menu options for an option related to your insurance card. It may be labeled as “Insurance Card”, “ID Card”, or something similar.
- Tap on the insurance card option to access your digital insurance card.
If you are unable to find the insurance card option, try looking for a “My Policies” or “My Documents” section within the app. In some cases, the option to view or add your insurance card may be located within these sections.
If you are still unable to locate the insurance card option, consult the app’s user guide or contact the insurance company’s customer support for assistance. They will be able to guide you to the correct location within the app.
Once you have successfully found the insurance card option within the app, you are ready to proceed with adding the card to Apple Wallet in the next step.
Step 5: Add the insurance card to Apple Wallet
Now that you have located the option to view your insurance card within the insurance provider’s app, it’s time to add the card to Apple Wallet. This step will allow you to access your insurance card directly from the Apple Wallet app, making it easily accessible whenever you need it.
Follow these steps to add your insurance card to Apple Wallet:
- Open the insurance provider’s app on your iPhone and navigate to the insurance card section.
- On the screen displaying your insurance card, look for an option to add the card to Apple Wallet. This option may be represented by an icon or button with the Apple Wallet logo.
- Tap on the add to Apple Wallet option. A confirmation message may appear, asking for your consent to add the card to Apple Wallet.
- Review the confirmation message and tap on the “Add” or “Confirm” button to proceed with adding the card.
- Wait for the card to be added to Apple Wallet. This process may take a few moments.
Once the card has been successfully added to Apple Wallet, you will receive a confirmation message. You can then proceed to the next step to verify the added card.
It is important to note that some insurance providers may require additional verification steps before adding the card to Apple Wallet. This may include entering a verification code sent via email or text message. If prompted, follow the on-screen instructions to complete the verification process.
Congratulations! You have successfully added your insurance card to Apple Wallet. In the next step, we will guide you on how to access the insurance card within Apple Wallet.
Step 6: Verify the added card
After adding your insurance card to Apple Wallet, it is important to verify that the card has been added correctly. Verifying the added card ensures that all the necessary information is accurate and easily accessible when you need it.
To verify the added card in Apple Wallet, follow these steps:
- Open the Apple Wallet app on your iPhone.
- Locate and tap on the section that corresponds to your insurance card. It may be labeled as “Insurance Card”, “ID Card”, or similar.
- Review the information displayed on the card, such as your name, policy number, and coverage details.
- Ensure that all the information is correct and up to date. If you notice any errors, missing details, or outdated information, contact your insurance provider to get it corrected.
In addition to verifying the details on the insurance card, you should also ensure that the card is easily accessible from the lock screen of your iPhone. This will allow you to quickly access your insurance information without having to unlock your device.
To enable access to the insurance card from the lock screen, follow these steps:
- Go to the Settings app on your iPhone.
- Scroll down and tap on “Wallet & Apple Pay”.
- Under the “Lock Screen” section, ensure that the toggle switch next to “Allow Access When Locked” is turned on.
Once you have verified the added card and enabled access from the lock screen, you can confidently rely on Apple Wallet to provide quick and convenient access to your insurance information whenever you need it.
In the next step, we will guide you on how to access the insurance card in Apple Wallet.
Step 7: Access the insurance card in Apple Wallet
Now that you have successfully added and verified your insurance card in Apple Wallet, it’s time to learn how to access it whenever you need it. With the insurance card stored in Apple Wallet, you can conveniently present it to healthcare providers, pharmacies, or other relevant parties without having to carry a physical card.
Accessing your insurance card in Apple Wallet is a simple process. Here’s how:
- Unlock your iPhone using Touch ID, Face ID, or your passcode.
- Locate and open the Apple Wallet app. It may be located on your home screen or in a folder.
- Once the app is open, your insurance card should be visible on the main screen.
- Tap on your insurance card to open it and view the information.
- You can scroll through the card to view the full details, including your name, policy number, and coverage.
When presenting your insurance information, you can simply show your iPhone with the opened insurance card on the screen. Some healthcare facilities may require you to provide a physical card, so it’s always a good idea to have a back-up plan and carry your physical card with you as well.
In addition to accessing your insurance card from the Apple Wallet app, you can also access it from the lock screen of your iPhone. This is especially useful when you need to quickly present your insurance information without unlocking your device.
To access your insurance card from the lock screen, follow these steps:
- Wake up your iPhone by pressing the side button or the home button (for models with a home button).
- On the lock screen, locate and swipe right on the Wallet app icon.
- Your insurance card will appear, and you can tap on it to view the information.
Having your insurance card easily accessible in Apple Wallet ensures that you can quickly and conveniently provide proof of insurance when needed, making your healthcare visits or other insurance-related activities more efficient and seamless.
Congratulations! You have successfully learned how to add, verify, and access your insurance card in Apple Wallet. Enjoy the convenience of having your insurance information at your fingertips!
**Remember to always consult your insurance provider for specific instructions and guidance regarding your insurance card and coverage.
Conclusion
Adding your insurance card to Apple Wallet is a simple process that can greatly enhance your convenience and accessibility when it comes to managing your insurance information. With just a few steps, you can have your insurance card readily available on your iPhone, allowing you to access it whenever you need it, without the need for carrying a physical card.
By following the steps outlined in this guide, you can ensure that you have all the necessary information and tools to add, verify, and access your insurance card in Apple Wallet. Remember to check for device compatibility, download your insurance provider’s app, sign in to your account, locate the insurance card option, and add the card to Apple Wallet. Verify the added card to ensure that all the information is accurate, and access the card easily from the Apple Wallet app or lock screen.
While Apple Wallet offers a convenient way to store and access your insurance card digitally, it’s always important to have a backup plan and carry your physical card with you when necessary. Some healthcare facilities or other parties may still require a physical copy for verification purposes.
By utilizing the features and benefits of Apple Wallet, you can streamline your insurance management, save space in your wallet, and simplify the process of presenting your insurance information when needed. However, always consult your insurance provider for specific instructions and guidance regarding your insurance card and coverage.
Now that you have mastered the process of adding your insurance card to Apple Wallet, enjoy the convenience and peace of mind that comes with having your insurance information at your fingertips.
**Remember to always consult your insurance provider for specific instructions and guidance regarding your insurance card and coverage.

