How To Add Driver License To Apple Wallet
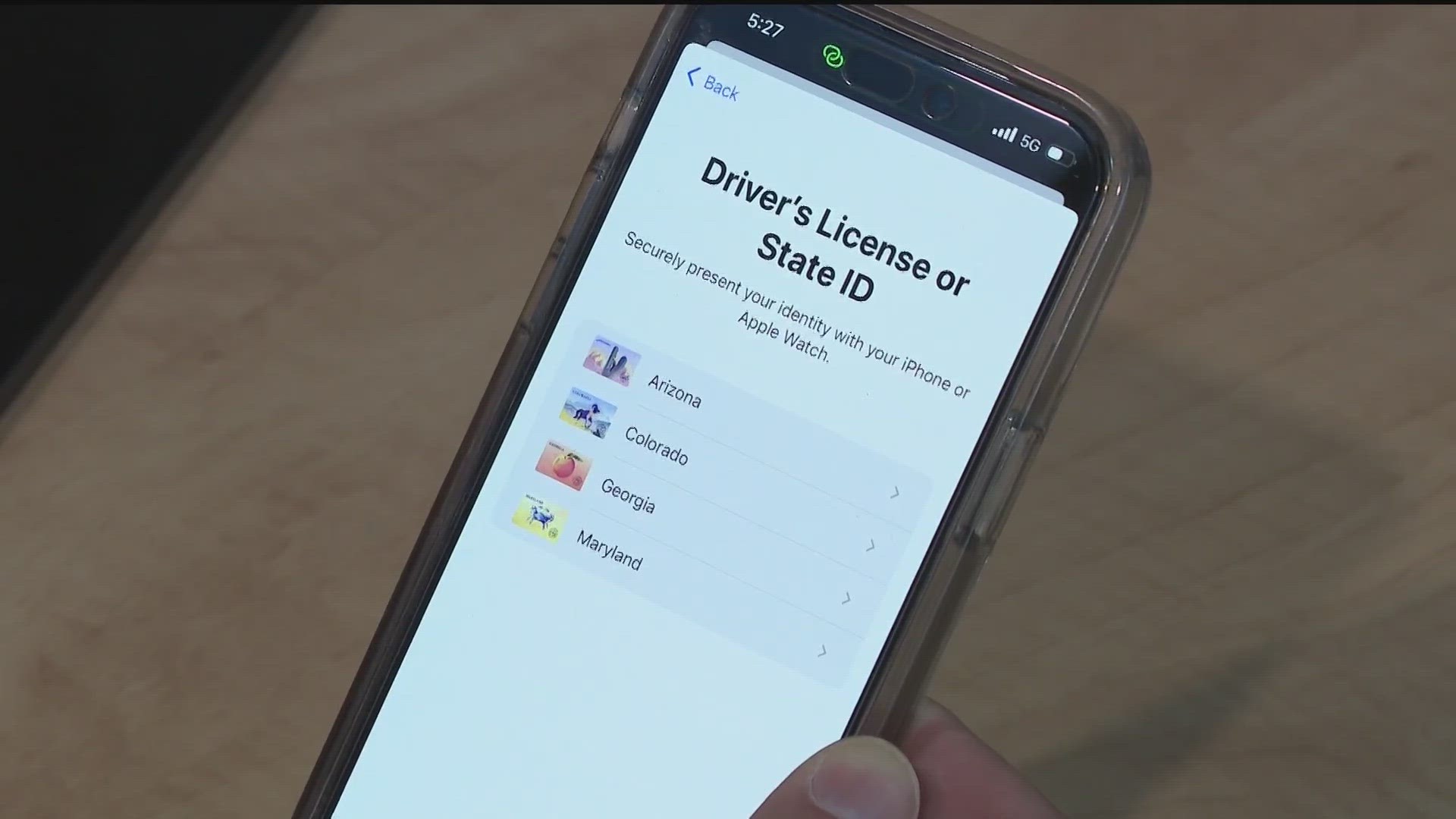
Introduction
Adding your driver’s license to your Apple Wallet can be a convenient way to have your identification readily accessible on your iPhone or Apple Watch. With your license securely stored in your device, you can quickly present it when needed without having to carry around a physical copy. This feature also eliminates the risk of losing or misplacing your physical license.
To add your driver’s license to Apple Wallet, you’ll need to follow a few simple steps. In this guide, we’ll walk you through the process from start to finish, ensuring that you can easily access your license whenever you need it.
Before getting started, it’s important to note that this feature is currently only available in select locations and states. Therefore, it’s essential to check if your state supports adding your driver’s license to Apple Wallet. If your state is included in the supported list, you can proceed with the following steps.
To begin, ensure that you have an iPhone or Apple Watch running on the latest software version to enjoy this convenient feature. Once you have confirmed compatibility, you can move on to the next step of downloading the required app.
Step 1: Checking Compatibility
Before you proceed with adding your driver’s license to Apple Wallet, it’s crucial to ensure that your state supports this feature. Currently, not all states and regions have implemented the technology necessary to securely store driver’s licenses in Apple Wallet. Therefore, it’s important to confirm if your state is on the list of supported locations.
To check if your state is compatible, you can visit the official website of your state’s Department of Motor Vehicles (DMV) or a reliable online resource that provides information about digital driver’s licenses. These websites typically have a dedicated section that outlines the process of adding your driver’s license to Apple Wallet and lists the states that support this functionality.
Alternatively, you can check within the Apple Wallet app itself. Open the Wallet app on your iPhone or Apple Watch, and tap on the “+” sign to add a new card. Look for the option to add a driver’s license and see if your state is listed. If it is, then you can continue with the process. If not, unfortunately, your state is not yet compatible with this feature.
It’s worth noting that while many states are actively working on implementing this technology, the availability of digital driver’s licenses may still be limited. In some cases, only specific types of licenses, such as Real IDs, may be eligible for digital storage.
Keep in mind that even if your state supports adding your driver’s license to Apple Wallet, it’s important to carry a physical backup copy of your license as well. Some situations may require a physical form of identification, and not all establishments or authorities may accept a digital version.
Step 2: Downloading the Required App
Once you’ve confirmed that your state supports adding your driver’s license to Apple Wallet, the next step is to download the required app. In most cases, you’ll need to download an official app provided by your state’s Department of Motor Vehicles (DMV) or a similar government agency.
To find the appropriate app, search for your state’s name followed by keywords like “driver’s license” or “DMV” in the App Store on your iPhone. Look for an app that is specifically designed for managing digital driver’s licenses.
Once you have located the app, tap on the “Get” or “Download” button to install it on your device. Make sure to read the app’s description and reviews to ensure it is the official app and has good user feedback.
After the app is installed on your iPhone, open it, and follow the on-screen prompts to set up your account. This typically involves providing personal information, verifying your identity, and creating a secure login. Make sure to follow the instructions carefully and double-check the accuracy of the information you provide.
In some cases, you may also be required to visit your local DMV office or a designated verification center to complete the identity verification process. This step ensures the security and authenticity of your digital driver’s license.
Once your account is set up and your identity is verified, you’re ready to move on to the next step: scanning and adding your driver’s license to Apple Wallet.
Step 3: Verifying Your Identity
Before you can proceed with adding your driver’s license to Apple Wallet, you’ll need to verify your identity. This step is crucial for ensuring the security and authenticity of your digital license.
The process of identity verification may vary depending on the app and the state you are in. Generally, you will be prompted to provide certain personal information and documentation to prove your identity.
Typically, you’ll be asked to enter your full name, date of birth, social security number, and other relevant details. The app may also require you to provide a scanned copy or a clear photo of your physical driver’s license. This serves as a way to validate the authenticity of the license and confirm that it belongs to you.
In some cases, you may be required to visit a local DMV office or a designated verification center to complete the identity verification process. This allows the authorities to verify your identity in person and ensure that the digital license is being issued to the correct individual.
During the identity verification process, it’s important to ensure that the information you provide is accurate and matches the details on your physical driver’s license. Any discrepancies or inaccuracies could hinder the verification process and prevent you from adding your license to Apple Wallet.
Once your identity has been successfully verified, you can proceed to the next step of scanning and adding your driver’s license to Apple Wallet.
Step 4: Scanning Your Driver’s License
With your identity verified, you’re ready to scan your physical driver’s license and add it to Apple Wallet. The process of scanning your license may vary depending on the app and the state you are in, but generally, it follows a similar procedure.
Open the app on your iPhone that you downloaded specifically for managing digital driver’s licenses. Look for an option or button that allows you to scan your driver’s license. Tap on it to begin the scanning process.
Follow the on-screen instructions to position your physical license within the camera frame. Make sure you have adequate lighting and that the license is fully visible. The app will guide you on how to align the license within the frame for optimal scanning.
The app will use the camera on your iPhone to capture an image of your license. It may prompt you to take multiple photos or use different angles to ensure a clear and accurate scan. Follow the instructions carefully and make any necessary adjustments to capture the best scan possible.
Once the license is successfully scanned, the app will analyze the image to extract the necessary information, such as your name, date of birth, license number, and other relevant details. It’s important to review this extracted information to ensure its accuracy. If there are any errors, you may have the option to manually edit the information before proceeding.
After confirming the accuracy of the scanned information, you can move on to the final step of adding your driver’s license to Apple Wallet.
Step 5: Adding the License to Apple Wallet
Once you have successfully scanned your driver’s license, it’s time to add it to Apple Wallet. This step allows you to securely store your digital license on your iPhone or Apple Watch for easy access whenever needed.
In the app you have installed for managing digital driver’s licenses, look for an option or button that allows you to add your license to Apple Wallet. Tap on this option to initiate the process.
Your device will prompt you to confirm the addition of the license to Apple Wallet. Follow the on-screen instructions to proceed. You may be required to provide your passcode or use Touch ID/Face ID for authentication and added security.
The license will be added to Apple Wallet, and you will now be able to view it within the app. You can also access it directly from the home screen or lock screen of your iPhone or Apple Watch by swiping to the appropriate card within the Wallet app.
It’s important to note that the digital driver’s license within Apple Wallet carries the same legal weight as the physical license. However, it’s advisable to familiarize yourself with the regulations and requirements in your state regarding the acceptance of digital licenses.
Remember that not all establishments or authorities may be familiar with or equipped to accept digital licenses. It’s always a good idea to carry your physical license as a backup, especially when traveling or when visiting places where digital licenses may not be widely recognized yet.
Now that your driver’s license is securely stored in Apple Wallet, you can move on to the final step: organizing and managing your licenses within the Wallet app.
Step 6: Organizing and Managing Your Licenses in Apple Wallet
Once you have successfully added your driver’s license to Apple Wallet, it’s important to know how to effectively organize and manage your licenses within the app. This will ensure easy access and a seamless experience whenever you need to present your identification.
The Wallet app allows you to add and manage multiple cards, including your driver’s license, credit cards, boarding passes, and more. To keep your licenses organized, it’s recommended to create specific categories or folders within the app.
To create a folder in Apple Wallet, follow these steps:
- Open the Wallet app on your iPhone.
- Tap on the “+” sign to add a new card.
- Scroll to the bottom and select “Edit Passes”.
- Tap on “Add Category” to create a new folder.
- Enter a name for the folder, such as “Driver’s Licenses”.
- Tap on “Save” to create the folder.
Once you have created a folder, you can move your driver’s license and any other relevant identification cards into it. This will help you quickly locate and access your licenses when needed.
Managing your licenses within Apple Wallet also includes keeping them up to date. If your physical driver’s license expires or if there are any changes to your personal information, make sure to update the digital license accordingly.
To update your driver’s license in Apple Wallet:
- Open the app you used to scan and add your license to Apple Wallet.
- Look for an option to update your license within the app.
- Follow the instructions to submit the necessary information for the update.
- Once the update is complete, the changes will be reflected in the digital license within Apple Wallet.
Regularly review your licenses in Apple Wallet to ensure that they are accurate and up to date. This will help avoid any issues or confusion when presenting your identification to establishments or authorities.
By effectively organizing and managing your licenses in Apple Wallet, you can enjoy the convenience of having your identification readily available and easily accessible on your iPhone or Apple Watch.
Conclusion
Adding your driver’s license to Apple Wallet is a convenient and secure way to have your identification easily accessible on your iPhone or Apple Watch. By following the steps outlined in this guide, you can successfully add your license to Apple Wallet and enjoy the benefits of a digital form of identification.
Before getting started, it’s important to check if your state supports adding driver’s licenses to Apple Wallet. Not all states have implemented this feature yet, so it’s crucial to ensure compatibility.
Once you confirm compatibility, download the required app for managing digital driver’s licenses in your state. Follow the prompts to create an account and verify your identity, which may involve providing personal information and visiting a local office for verification.
After verifying your identity, use the app to scan your physical driver’s license and extract the necessary information. Review the information for accuracy before adding it to Apple Wallet.
Add your license to Apple Wallet, authenticate the addition, and ensure you familiarize yourself with the acceptance regulations in your state. While the digital license is legally valid, it’s always wise to carry a physical backup, especially in situations where digital licenses may not be recognized.
By organizing and managing your licenses within the Wallet app, you can keep them easily accessible and up to date. Create folders or categories for efficient organization and regularly review and update your licenses as needed.
Remember, adding your driver’s license to Apple Wallet enhances convenience, but it is important to be aware of any legal requirements and regulations in your state regarding the acceptance of digital identification. Always be prepared with a physical backup, and enjoy the ease and accessibility that Apple Wallet offers.

