How To Add Discover Card To Wallet
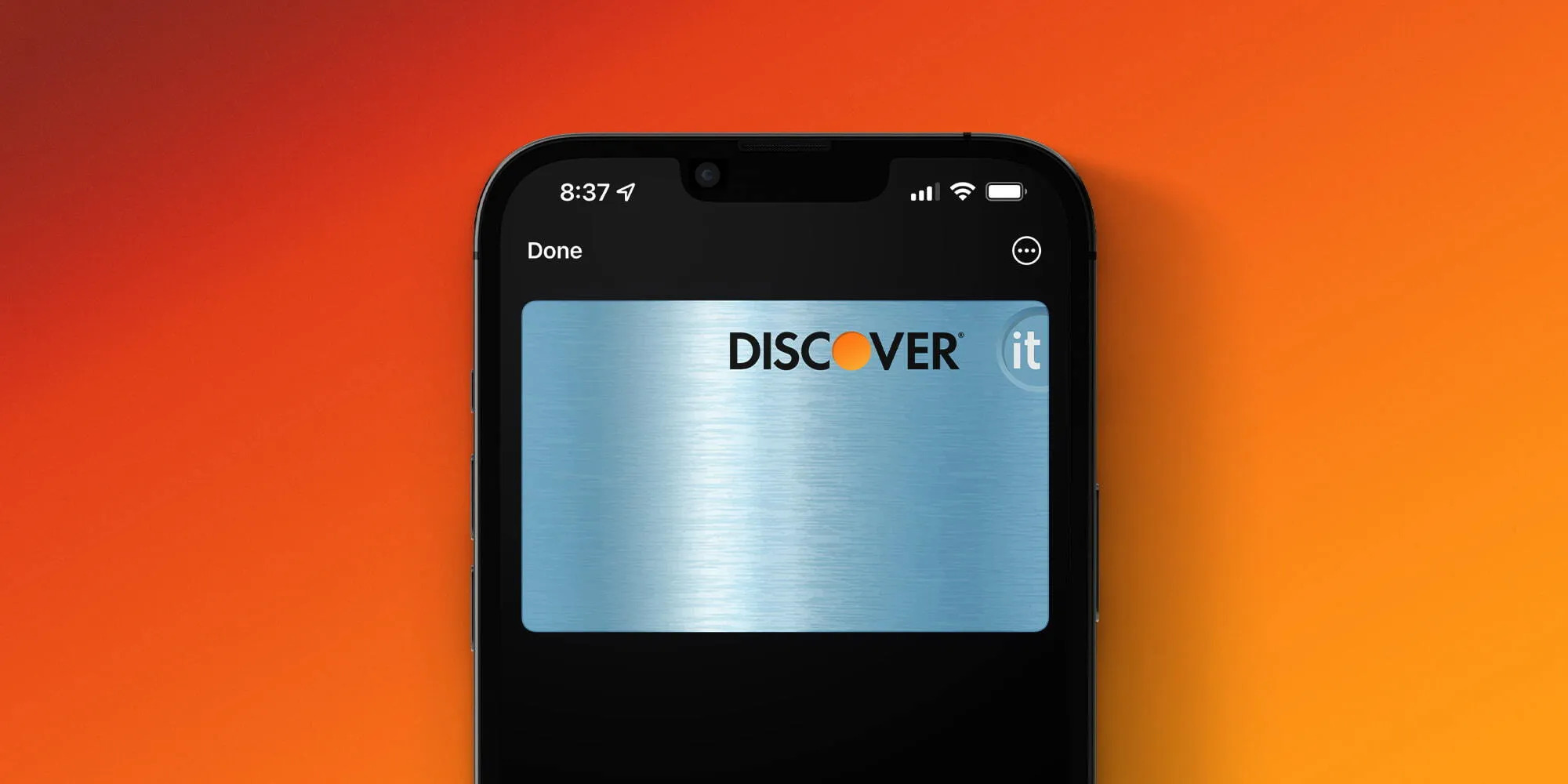
Introduction
Adding your Discover Card to your digital wallet can be a convenient and secure way to make purchases both online and in-store. With the rise of digital payment platforms, it’s easier than ever to have all your payment methods at your fingertips.
Whether you prefer using Apple Pay, Google Pay, or Samsung Pay, adding your Discover Card to your digital wallet takes just a few simple steps. Once added, you can enjoy the convenience of making quick and secure payments without having to carry your physical card with you.
In this article, we will guide you through the process of adding your Discover Card to your digital wallet, step by step. Whether you’re a tech-savvy individual or just starting to explore the world of digital payments, you’ll find the instructions easy to follow.
Before we dive into the steps, it’s important to note that not all digital wallet apps support every card issuer. However, Discover Card is widely accepted by most major digital wallet platforms, ensuring a smooth and hassle-free setup process.
Now, let’s get started and learn how to add your Discover Card to your digital wallet, so you can enjoy the convenience and security it offers.
Step 1: Open the digital wallet app
The first step in adding your Discover Card to your digital wallet is to open the digital wallet app on your smartphone or other electronic device. The digital wallet app may be pre-installed on your device or available for download from your app store.
If you’re using an iPhone, you’ll find the Wallet app already installed on your device. For Android users, it’s typically called Google Pay or Samsung Pay, depending on the brand of your device.
Once you locate the digital wallet app, tap on the icon to open it. The app will usually have a distinct logo, often resembling a wallet or a credit card. Opening the app will bring you to the main screen, where you’ll be able to manage your payment methods and make purchases.
If this is your first time using the digital wallet app, you may be prompted to sign in or create an account. Follow the on-screen instructions to proceed with the setup process. It’s important to note that each digital wallet app may have slightly different setup procedures, so be sure to follow the specific instructions for your chosen app.
Once you’re signed in or have created an account, you’re ready to move on to the next step: selecting “Add Card” to begin the process of adding your Discover Card to your digital wallet.
Step 2: Select “Add Card”
After opening the digital wallet app, you’ll need to select the option to add a card to your wallet. The exact location and wording may vary slightly depending on the app you’re using, but it is usually prominently displayed on the main screen.
In most cases, you will find a “plus” or “add” symbol somewhere on the screen, often in the upper right corner. Tap on this symbol to access the “Add Card” feature.
Once you select “Add Card,” you’ll be presented with a list of supported card issuers. Look for “Discover Card” in the list, and tap on it to proceed with adding your card.
If you don’t see Discover Card listed, don’t worry. Some digital wallet apps may not display the specific card issuer logos, but they still support Discover Card. Simply choose the option that allows you to manually enter card details, and you’ll be able to add your Discover Card using this method.
At this point, you’re ready to move on to the next step: entering your Discover Card details. This is where you’ll need to provide the necessary information to link your card to your digital wallet.
Step 3: Choose Discover Card
After selecting “Add Card” in your digital wallet app, you will be presented with a list of supported card issuers. Look for “Discover Card” in the list and tap on it to proceed. This step ensures that the app knows you want to add a Discover Card specifically.
In some cases, the app may automatically detect the card details from the physical card’s near-field communication (NFC) chip or from the camera on your device. However, if this option is not available or if you prefer to enter the details manually, you can choose to do so.
If you don’t see “Discover Card” listed in the options, don’t worry. Some digital wallet apps may not display specific logos, but they still support Discover Card. Look for a general option, such as “Other” or “Add manually,” which allows you to manually enter your card details.
By choosing “Discover Card” or the appropriate manual entry option, you’re signaling to the app that you want to link a Discover Card to your digital wallet.
Once you’ve selected the Discover Card option, you’ll be prompted to move on to the next step: entering your card details. This is where you’ll provide the necessary information from your Discover Card to successfully link it to your digital wallet.
Step 4: Enter card details
After choosing Discover Card in your digital wallet app, you will be prompted to enter the card details. This step requires you to provide the necessary information from your physical Discover Card to link it to your digital wallet.
Start by carefully entering the 16-digit card number. Make sure to double-check each digit to ensure accuracy. The card number is typically found on the front of your Discover Card.
Next, you will need to input the card’s expiration date. This is the month and year in which your card will expire. You can find this information on the front of your Discover Card, near the card number.
The next step is to enter the security code or CVV (Card Verification Value). This is a three-digit number located on the back of your card, usually in the signature panel. The CVV is an added layer of security and helps confirm that you have the physical card in your possession.
In addition to the card details, some digital wallet apps may also ask for additional information, such as your billing address or cardholder name. This information helps verify your ownership of the card and may be required for certain transactions.
Take your time to input the card details accurately. It’s essential to ensure that the information you provide matches the details on your physical Discover Card. Any discrepancies may prevent you from successfully linking your card to your digital wallet.
Once you’ve entered all the required card details, you’re ready to move on to the next step: verifying the information you’ve provided.
Step 5: Verify card information
After entering your Discover Card details in your digital wallet app, it’s important to take a moment to verify the accuracy of the information you’ve provided. Verification ensures that the card is linked correctly and that all the information matches with your physical card.
Double-check the 16-digit card number to ensure it’s entered correctly. Look for any transposed digits or missing numbers. This step is crucial to avoid any issues when using your Discover Card through your digital wallet.
Verify that the expiration date of your card matches what you have entered in the app. This date is printed on the front of your Discover Card and helps determine the card’s validity for transactions.
Confirm that the security code or CVV you entered matches the one on the back of your card. This three-digit number adds an extra layer of security and confirms you have physical possession of the card.
If the digital wallet app asked for additional information, such as your billing address or cardholder name, make sure this information is accurate as well. It should match the information associated with your Discover Card.
By verifying the card information, you can rest assured that your Discover Card is correctly linked to your digital wallet. This step is crucial for a smooth and seamless payment experience when shopping online or using your digital wallet in physical stores.
Once you’ve verified the card information, you’re ready to move on to the final step: setting your Discover Card as the default payment method in your digital wallet.
Step 6: Set Discover Card as default payment method
Setting your Discover Card as the default payment method in your digital wallet ensures that it’s automatically selected when making purchases. This step saves you the hassle of manually choosing your payment method each time you use your digital wallet.
To set your Discover Card as the default payment method, navigate to the settings or preferences section of your digital wallet app. This area is typically accessible through a menu icon, represented by three horizontal lines or dots, located somewhere on the screen.
Once you’re in the settings or preferences section, look for an option that allows you to manage your payment methods or select a default card. The specific wording may vary between different digital wallet apps, but it should be relatively easy to identify.
Within the payment settings, you’ll likely see a list of the cards you’ve added to your digital wallet. Look for your Discover Card in the list and tap on it to select it as the default payment method.
Some digital wallet apps may offer additional options to customize your default payment method. For example, you may be able to set a default card for in-store purchases and a separate default for online transactions. Explore the app’s settings to see if these customization options are available.
By setting your Discover Card as the default payment method, you ensure a seamless experience when using your digital wallet. Your Discover Card will be automatically selected for transactions, providing a convenient and efficient payment process.
With step 6 completed, you’ve successfully added and set up your Discover Card in your digital wallet. Now you can confidently make purchases both online and in-store using your Discover Card through your digital wallet!
Conclusion
Adding your Discover Card to your digital wallet is a straightforward process that allows you to enjoy the convenience and security of making payments with your smartphone or other electronic devices. By following the steps outlined in this guide, you can seamlessly link your Discover Card to your digital wallet and start using it for both online and in-store purchases.
From opening the digital wallet app to selecting “Add Card,” choosing Discover Card, and entering the card details, each step plays a crucial role in successfully adding your Discover Card to your digital wallet. Verifying the information you’ve provided ensures that the card is accurately linked, and setting it as the default payment method streamlines your future transactions.
With your Discover Card securely added to your digital wallet, you’ll enjoy the convenience of a faster and simpler checkout process. No longer will you need to fumble for your physical card or worry about carrying it with you. Simply unlock your device, open your digital wallet app, and select your Discover Card to make a purchase.
Keep in mind that while Discover Card is widely accepted by most major digital wallet platforms, not all digital wallet apps support every card issuer. If you encounter any difficulties during the setup process, refer to the app’s support documentation or reach out to their customer service for assistance.
Now that you’re equipped with the knowledge to add your Discover Card to your digital wallet, take advantage of this convenient payment method and enjoy the seamless and secure experience it offers. Say goodbye to digging for your physical card and say hello to the ease of a digital wallet!

