How To Add Bank Account To Apple Wallet
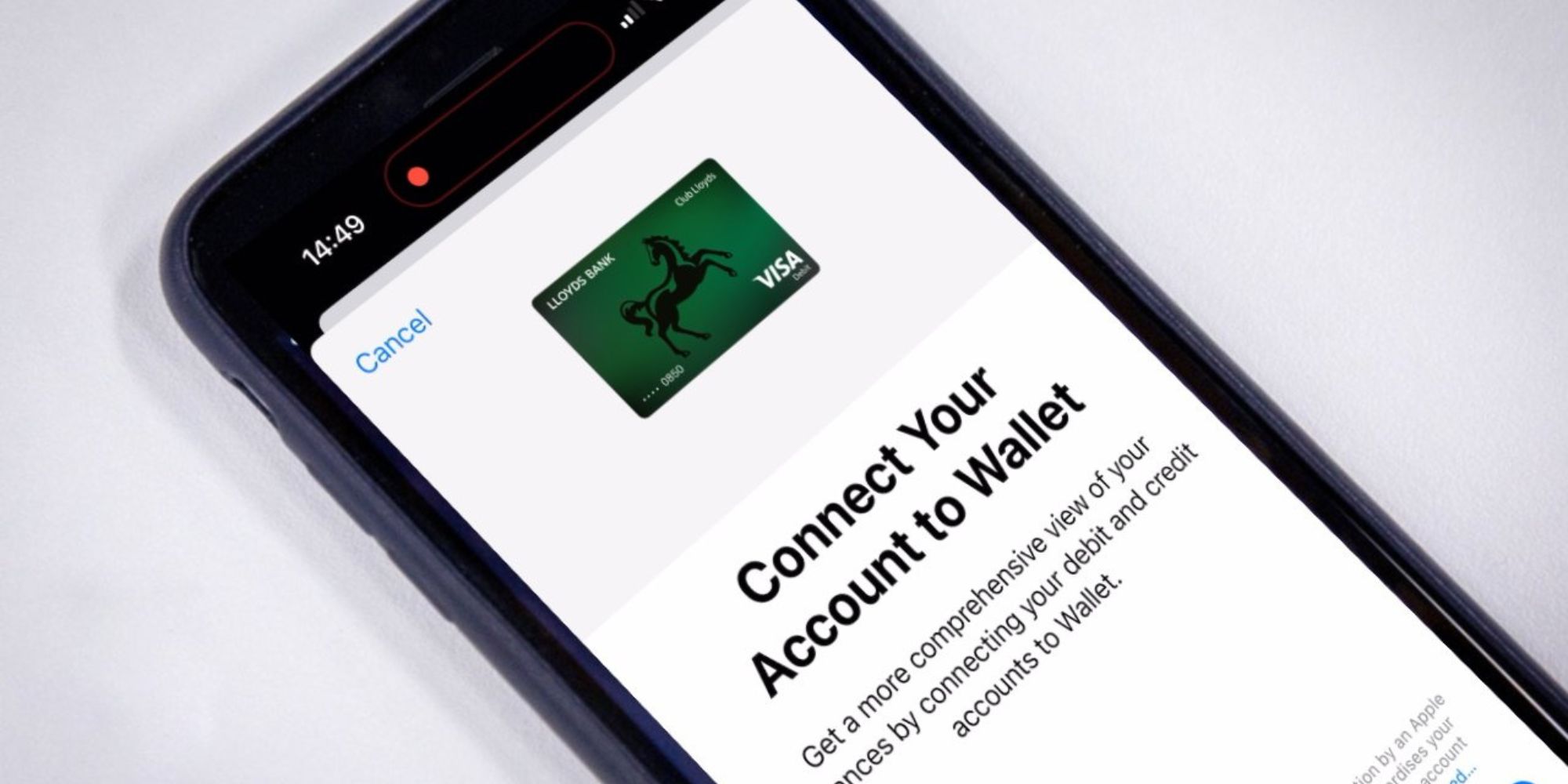
Introduction
Adding a bank account to your Apple Wallet is a convenient way to streamline your digital payment experience. With the Wallet app, you can securely store your payment information and easily make purchases with just a few taps on your device. Whether you’re using an iPhone, iPad, or Apple Watch, adding a bank account to your Apple Wallet offers a seamless and secure payment solution.
Gone are the days of carrying around a bulky wallet filled with numerous credit and debit cards. By adding your bank account to your Apple Wallet, you can consolidate your payment methods and have access to them right at your fingertips. This not only makes your transactions faster and more convenient but also adds an extra layer of security by utilizing the encryption and biometric authentication capabilities of your Apple device.
In this article, we will guide you through the step-by-step process of adding a bank account to your Apple Wallet. Whether you want to add a personal bank account or a business account, the process is straightforward and can be accomplished in just a few minutes. Once added, you’ll be able to use your bank account for a variety of transactions, including online purchases, in-store payments, and even peer-to-peer money transfers.
Before we dive into the steps, it’s important to note that the availability of this feature may vary depending on your country or region, as well as which banks or financial institutions you hold accounts with. Additionally, make sure your device is updated to the latest iOS or watchOS version to ensure a smooth and seamless experience.
Step 1: Update your Device
Before you begin adding a bank account to your Apple Wallet, it is crucial to ensure that your device is running on the latest software version. Keeping your device up to date not only ensures you have access to the latest features but also guarantees the highest level of security.
To update your device, follow these simple steps:
- Connect your device to a stable Wi-Fi network.
- Go to the “Settings” app on your device and tap on “General”.
- Scroll down and select “Software Update”.
- If an update is available, tap on “Download and Install”.
- Follow the on-screen instructions to complete the update process.
Once your device is successfully updated, you can proceed to the next step of adding a bank account to your Apple Wallet.
Updating your device regularly not only ensures that you have access to the latest features and security enhancements offered by Apple but also helps to eliminate any potential bugs or issues that may prevent you from adding a bank account successfully. By taking a few minutes to update your device, you can ensure a smooth and hassle-free process when adding your bank account to Apple Wallet.
Step 2: Open the Wallet App
Once your device is up to date, the next step is to locate and open the Wallet app. The Wallet app is a pre-installed application on your iPhone, iPad, or iPod touch, and it serves as a central hub for managing your digital payment methods, including your bank accounts.
To open the Wallet app, follow these steps:
- Locate the Wallet app on your device’s home screen. The app icon resembles a wallet with several payment cards inside.
- Tap on the Wallet app to open it.
Upon opening the Wallet app, you will see any existing cards or payment methods that you have already added. This can include credit cards, debit cards, loyalty cards, and even boarding passes or event tickets.
By opening the Wallet app, you are now ready to proceed to the next step of adding your bank account to your Apple Wallet.
Note: In some cases, the Wallet app may be named “Passbook” depending on your device and software version. However, the functionality and steps to add a bank account remain the same.
Step 3: Add a Bank Account
Now that you have opened the Wallet app, it’s time to add your bank account. Adding a bank account allows you to link your account information to your Apple Wallet so that you can easily make payments and manage your finances.
To add a bank account, follow these steps:
- Tap on the “+” symbol or the “Add” button within the Wallet app. This will open the “Add Card” screen.
- Look for the option to add a bank account. This may be displayed as “Add Bank Account,” “Add Bank Card,” or something similar.
- Tap on the bank account option.
By selecting the bank account option, you are indicating that you want to add your bank account as a payment method to your Apple Wallet.
At this stage, you may be prompted to enter your Apple ID login details or verify your identity through Touch ID or Face ID, depending on your device’s capabilities. This is done to ensure the security of your account and prevent unauthorized access.
Once you have successfully entered your Apple ID details or verified your identity, you can proceed to the next step of entering your bank account information.
Adding a bank account to your Apple Wallet allows for convenient and secure transactions. It eliminates the need to carry physical cards and gives you quick access to your funds whenever and wherever you need them.
Step 4: Enter Account Information
After selecting the option to add a bank account in the Wallet app, you will be prompted to enter your account information. This includes the necessary details to link your bank account securely to your Apple Wallet.
Follow these steps to enter your account information:
- On the “Add Card” screen, you will see fields to enter the required information. This may include your bank’s name, your account number, and the routing number.
- Carefully enter your bank’s name, ensuring it matches the official name of your bank. This will help ensure a smooth and accurate connection.
- Enter your account number, which can typically be found on your bank statements or by logging into your online banking portal.
- Provide the routing number for your bank. This is a nine-digit number that identifies the financial institution associated with your bank account.
Double-check the information you have entered to ensure accuracy, as any errors may result in a failed connection or complications when using your bank account for transactions.
Once you have finished entering your account information, tap on the “Next” or “Continue” button to proceed to the next step.
It’s important to note that the specific information required may vary based on your bank and region. Some banks may also require additional verification steps, such as a one-time password or an authorization code sent to your registered mobile number or email address.
By providing the necessary account information, you are allowing your Apple device to securely link your bank account to your Apple Wallet.
Step 5: Verify Your Account
After entering your bank account information in the Wallet app, the next step is to verify your account. Verification is an essential security measure to confirm that you are the legitimate account holder and that your bank account can be safely linked to your Apple Wallet.
Follow these steps to verify your account:
- Depending on your bank’s policies, you may be directed to your bank’s website or mobile app to complete the verification process.
- Sign in to your bank’s website or mobile app using your online banking credentials.
- Follow the prompts provided by your bank to complete the verification process. This may involve confirming your identity through additional security measures, such as entering a one-time verification code or answering security questions.
Ensure that you carefully follow your bank’s instructions and provide the required information accurately to successfully verify your account. Take your time and be patient during this process, as it is a crucial step in ensuring the security of your financial information.
Once you have completed the verification process, your bank account will be successfully linked to your Apple Wallet. You will then be able to use your bank account for various transactions, such as making online purchases, paying for goods and services at stores that accept Apple Pay, and sending or receiving money using Apple’s peer-to-peer payment feature.
Keep in mind that verification methods may differ between banks, so the exact steps you need to follow may vary. If you encounter any difficulties during the verification process, it’s recommended to contact your bank’s customer support for assistance.
By successfully verifying your account, you can enjoy the convenience and security of using your bank account through your Apple Wallet.
Step 6: Set as Default Payment Method
Once you have added and verified your bank account in the Wallet app, it’s time to set it as your default payment method. Setting your bank account as the default payment method ensures that it is automatically used for transactions, making your payment process even more seamless and convenient.
To set your bank account as the default payment method, follow these steps:
- Open the Wallet app on your device.
- Locate your bank account within the app.
- Tap and hold on your bank account card until a menu of options appears.
- Select “Set as Default” or “Default Card” from the menu.
By setting your bank account as the default payment method, any transactions you make using your Apple Wallet will be automatically charged to your bank account. This eliminates the need to manually select your bank account for each transaction, saving you time and effort.
If you have multiple payment cards or methods added to your Apple Wallet, it’s important to periodically review and ensure that your desired default payment method is selected. This can be especially useful if you have different cards for personal and business use.
It’s also worth noting that you can change your default payment method at any time. Simply follow the same steps outlined above and select the desired card or payment method as your default.
With your bank account set as the default payment method, you can confidently use your Apple Wallet for quick and hassle-free transactions.
Conclusion
Adding a bank account to your Apple Wallet is a simple and convenient way to manage your finances and streamline your payment experience. By following the step-by-step process outlined in this article, you can securely link your bank account to your Apple device and enjoy the benefits of seamless and secure transactions.
By updating your device to the latest software version, opening the Wallet app, and adding your bank account, you can easily access and manage your funds in a digital format. Enter your account information accurately, and be sure to verify your account through the necessary steps provided by your bank. Once your account is verified, you can set it as the default payment method, ensuring that your bank account is automatically used for transactions.
Using your bank account through your Apple Wallet offers convenience, security, and efficiency. You can make online purchases, pay for goods and services at Apple Pay-enabled stores, and even send or receive money through Apple’s peer-to-peer payment feature. All of this can be done with just a few taps on your device.
Remember to keep your device updated, regularly review and update your default payment method if necessary, and reach out to your bank’s customer support if you encounter any difficulties during the process.
With your bank account added to your Apple Wallet, you can enjoy the ease and convenience of managing your finances digitally, making your everyday transactions smoother and more efficient.

