How To Add Apple Wallet To Amazon
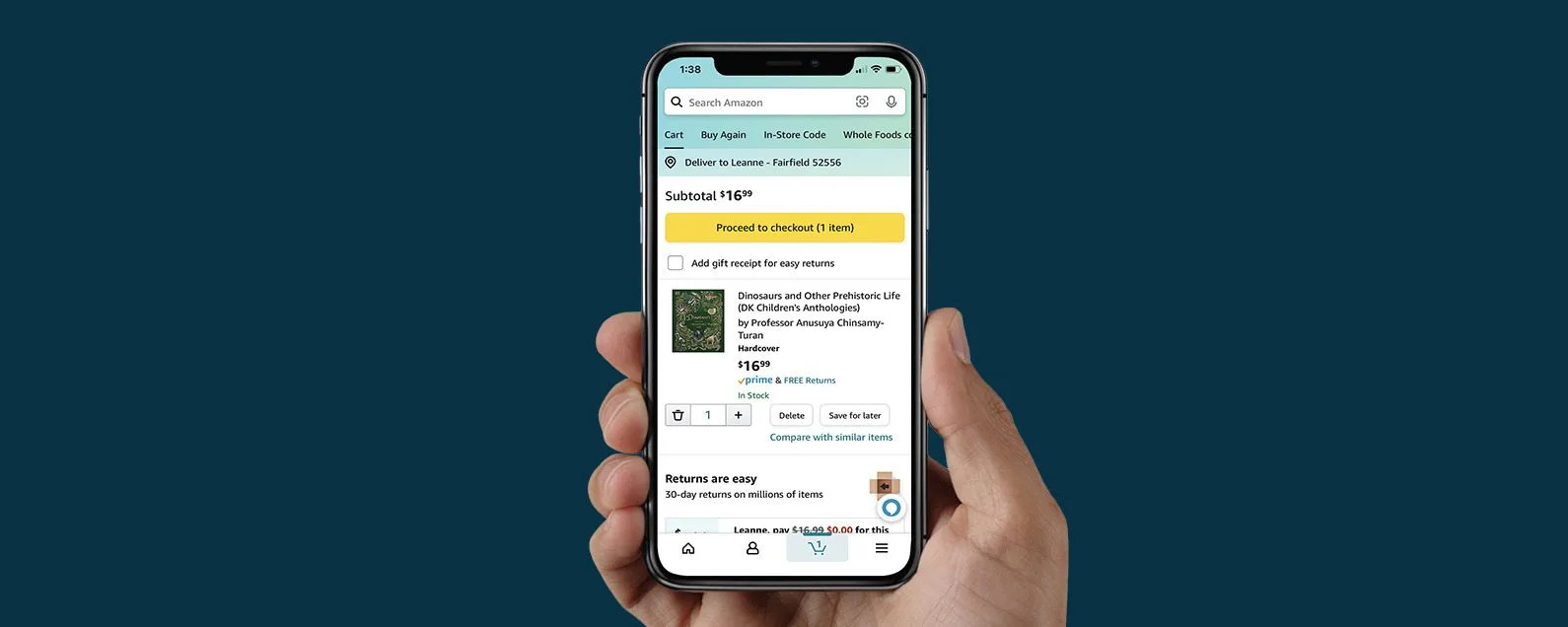
Introduction
Are you an avid Amazon shopper who loves the convenience of using Apple Wallet to store your passes and tickets? Well, you’re in luck! Adding your Apple Wallet to Amazon is easier than you might think. By integrating these two popular apps, you can have quick access to your digital passes, loyalty cards, and more right within the Amazon app. This seamless integration allows you to streamline your shopping experience and keep all your important information in one place.
Whether you’re a frequent traveler or simply enjoy exploring new places, having your travel essentials and accessories readily available is crucial. From boarding passes and event tickets to membership and rewards cards, keeping them organized and easily accessible is a time-saving convenience not to be overlooked. With the combination of Apple Wallet and Amazon, you can declutter your physical wallet and enjoy a hassle-free shopping experience.
In this article, I will guide you through the process of adding your Apple Wallet to Amazon step by step. I will provide detailed instructions so that you can effortlessly navigate through the setup process. By the end of this article, you’ll be able to link your Apple Wallet to Amazon and have all your important passes and cards at your fingertips.
Step 1: Download the Apple Wallet App
The first step in adding Apple Wallet to Amazon is to ensure that you have the Apple Wallet app downloaded on your device. The Apple Wallet app comes pre-installed on most iPhones, but if you don’t have it, you can easily download it from the App Store.
To download the Apple Wallet app, follow these simple instructions:
- Open the App Store on your iPhone.
- Tap on the “Search” tab at the bottom of the screen.
- Type “Apple Wallet” in the search bar and tap the search button.
- From the search results, locate the official Apple Wallet app and tap on it.
- Tap the “Get” button next to the app to start the download process.
- Once the app is downloaded, you can find it on your home screen.
Now that you have the Apple Wallet app downloaded on your device, you’re ready to move on to the next step and open the app.
Step 2: Open the Apple Wallet App
With the Apple Wallet app downloaded on your device, it’s time to open it and explore its features. The Apple Wallet app allows you to store and organize your passes, tickets, and cards in one convenient location.
To open the Apple Wallet app, follow these steps:
- Locate the Apple Wallet app icon on your device’s home screen.
- Tap on the Apple Wallet icon to launch the app.
- Upon opening the app, you will be greeted with a clean and user-friendly interface.
Once you have successfully opened the Apple Wallet app, you can proceed to the next step to add a pass to your wallet.
It’s important to note that the features and layout of the Apple Wallet app may vary slightly depending on your device’s operating system and version. However, the general steps and functionality remain the same.
Step 3: Tap on the “+” Button
Now that you have the Apple Wallet app open, it’s time to add a pass to your wallet. To do this, you’ll need to tap on the “+” button within the app. This button allows you to add various types of passes, including tickets, loyalty cards, and more.
Follow these simple steps to tap on the “+” button:
- Locate the “+” button on the top-right corner of the Apple Wallet app interface.
- Tap on the “+” button to proceed to the next step.
By tapping on the “+” button, you are opening the option to add a new pass to your Apple Wallet. This will enable you to add your Amazon pass and have it readily accessible within the app.
Make sure to keep the Apple Wallet app open as we move on to the next steps of the process. In the next step, we will select the option to add a pass to the wallet.
Step 4: Select the Option to Add a “Pass”
After tapping on the “+” button, the Apple Wallet app will present you with different options for adding passes. In this step, we will select the option to add a “Pass” to proceed with adding your Amazon pass.
To select the option to add a “Pass,” follow these instructions:
- Once you have tapped on the “+” button, the Apple Wallet app will display a list of options.
- Scroll through the options and locate the one labeled “Pass.”
- Tap on the “Pass” option to begin the process of adding your Amazon pass.
Selecting the “Pass” option will open a new page or prompt where you can further customize and add details to your pass. This step is essential to ensure that your Amazon pass is accurately represented and easily recognizable within the Apple Wallet app.
Now that you have selected the option to add a “Pass,” we can move on to the next step, where you will choose the pass type as “Other.”
Step 5: Choose the Pass Type as “Other”
After selecting the option to add a “Pass,” the Apple Wallet app will provide you with a list of pass types to choose from. In this step, we will specifically select the pass type as “Other” to ensure that we can add our Amazon pass seamlessly.
To choose the pass type as “Other,” follow these steps:
- Once you have selected the “Pass” option, the Apple Wallet app will display a list of pass types.
- Scroll through the list and find the option labeled “Other.”
- Select the “Other” option to proceed with adding your Amazon pass.
Choosing the pass type as “Other” allows you to have more flexibility in customizing and adding your Amazon pass to the Apple Wallet app. It ensures that your pass stands out and is categorized appropriately within the app.
With the pass type selected as “Other,” we can now move on to the next step where you will customize your pass details according to your Amazon account.
Step 6: Customize Your Pass Details
Now that you have chosen the pass type as “Other,” it’s time to customize the details of your pass to accurately represent your Amazon account. By personalizing the pass details, you can easily identify and access your Amazon pass within the Apple Wallet app.
Follow these instructions to customize your pass details:
- On the page where you selected the pass type as “Other,” you will see various fields to fill out with your pass information.
- Start by entering the name of the pass. You can choose a recognizable name, such as “Amazon Membership Card” or “Amazon Rewards Card.”
- Next, provide a relevant logo or image for the pass. You can either choose a pre-existing image or upload a custom image that represents your Amazon account.
- Fill in any additional fields, such as account numbers or identification information, if applicable.
- As you customize the pass, take note of any optional settings or additional customization features that the Apple Wallet app offers. These may include options to set up notifications or enable automatic updates for the pass.
Customizing your pass details helps you quickly identify and access your Amazon pass within the Apple Wallet app. It allows for easy recognition and retrieval when you need to use your pass during your shopping experience.
Once you have finished customizing your pass details, we can move on to the next step, where you will save the pass to your Apple Wallet.
Step 7: Save the Pass to Your Apple Wallet
After customizing the pass details, it’s time to save the pass to your Apple Wallet. This step ensures that your Amazon pass is added successfully and accessible within the app for easy use.
To save the pass to your Apple Wallet, follow these steps:
- Once you have finished customizing the pass details, look for a “Save” or “Add” button on the screen.
- Tap on the “Save” or “Add” button to proceed.
- The Apple Wallet app will confirm that the pass has been successfully added to your wallet.
By saving the pass to your Apple Wallet, you are ensuring that your Amazon pass is securely stored within the app and easily accessible whenever you need it. It will be conveniently organized alongside your other passes and cards.
Now that you have saved the pass to your Apple Wallet, we can move on to the next step, which involves opening the Amazon app on your device.
Step 8: Open the Amazon App
Now that you have successfully saved your pass to the Apple Wallet, it’s time to open the Amazon app on your device. The Amazon app is where you will link your Apple Wallet and access your digital passes while shopping.
To open the Amazon app, follow these simple steps:
- Locate the Amazon app icon on your device’s home screen.
- Tap on the Amazon app icon to launch the app.
- Wait for the app to load and open to the main screen.
Once the Amazon app is open, you’ll be ready to begin the process of linking your Apple Wallet and accessing your passes directly from within the app. This integration streamlines your shopping experience and makes it more convenient to access and use your digital passes on-the-go.
With the Amazon app open, we can move on to the next step where you’ll navigate to “Your Account” within the app.
Step 9: Navigate to “Your Account”
Once you have opened the Amazon app, the next step is to navigate to “Your Account” within the app. “Your Account” is where you can manage your settings, view your orders, and access various features and services offered by Amazon.
To navigate to “Your Account,” follow these steps:
- On the main screen of the Amazon app, locate the menu icon. It is usually represented by three horizontal lines or dots stacked vertically.
- Tap on the menu icon to open the side menu.
- In the side menu, scroll down and look for the option labeled “Your Account.”
- Tap on “Your Account” to proceed.
Navigating to “Your Account” allows you to access the settings and features related to your Amazon account. It is an essential step in the process of linking your Apple Wallet to Amazon and accessing your digital passes.
Now that you have successfully navigated to “Your Account,” we can move on to the next step, which involves accessing the Amazon Wallet feature.
Step 10: Access the Amazon Wallet Feature
Now that you have reached “Your Account” within the Amazon app, it’s time to access the Amazon Wallet feature. The Amazon Wallet feature allows you to link your Apple Wallet and conveniently access your digital passes and cards while shopping on Amazon.
To access the Amazon Wallet feature, follow these steps:
- On the “Your Account” page, look for the section labeled “Digital Content and Devices.”
- Within this section, you should see an option for “Amazon Wallet” or “Payment Options” or something similar.
- Tap on the “Amazon Wallet” or relevant option to access the feature.
Accessing the Amazon Wallet feature is crucial in integrating your Apple Wallet passes into your Amazon account. It allows you to manage and use your digital passes seamlessly while shopping on Amazon.
Now that you have accessed the Amazon Wallet feature, we can proceed to the final step where you will add your pass from Apple Wallet to Amazon.
Step 11: Add Your Pass from Apple Wallet to Amazon
With the Amazon Wallet feature open, you’re just one step away from adding your pass from Apple Wallet to Amazon. By completing this step, you’ll have all your important passes and cards readily accessible within the Amazon app while shopping.
To add your pass from Apple Wallet to Amazon, follow these instructions:
- Within the Amazon Wallet feature, look for the option to “Add a Pass” or “Link Apple Wallet.”
- Tap on the “Add a Pass” or relevant option to proceed.
- The Amazon app will prompt you to grant permission to access your Apple Wallet.
- Confirm the permission request to allow Amazon to access your Apple Wallet.
- Once the permission is granted, the Amazon app will scan for and detect any compatible passes available in your Apple Wallet.
- Find and select the pass that you want to add to your Amazon account.
- Follow any additional prompts or instructions to complete the linking process.
By adding your pass from Apple Wallet to Amazon, you’ll be able to view and use your digital passes seamlessly while shopping on Amazon. This integration eliminates the need to switch between apps and ensures all your essential information is in one place.
Congratulations! You have successfully added your pass from Apple Wallet to Amazon. Now, whenever you shop on Amazon, you can easily access and manage your digital passes directly within the app.
Note: The process of adding passes from Apple Wallet to Amazon may vary depending on your device’s operating system, Amazon app version, and any updates made to these apps. However, the general steps and functionality remain the same.
Conclusion
Adding your Apple Wallet to Amazon is a simple and convenient process that allows you to streamline your shopping experience and have quick access to your digital passes. By following the step-by-step instructions outlined in this guide, you can easily link your Apple Wallet with Amazon and keep all your important passes and cards in one place.
By integrating these two popular apps, you can declutter your physical wallet and enjoy the convenience of having your travel essentials and accessories readily accessible. Whether you’re a frequent traveler or a passionate shopper, this integration will save you time and ensure that you never miss out on important passes or deals.
Remember to download the Apple Wallet app if you haven’t already done so, and open it to customize your pass details. Then, navigate to “Your Account” within the Amazon app and access the Amazon Wallet feature to link your Apple Wallet. Finally, add your pass from Apple Wallet to Amazon and enjoy the convenience of accessing all your important digital passes while shopping on Amazon.
With your Apple Wallet and Amazon integrated, you can have a seamless, hassle-free shopping experience. No longer will you need to fumble through your physical wallet to find the right cards or passes. Everything you need will be conveniently stored and accessible in the palm of your hand.
So, what are you waiting for? Follow the steps outlined in this guide and start enjoying the benefits of having your Apple Wallet integrated with Amazon. Say goodbye to clutter and hello to convenience!

