How To Add An RFID Card To Iphone
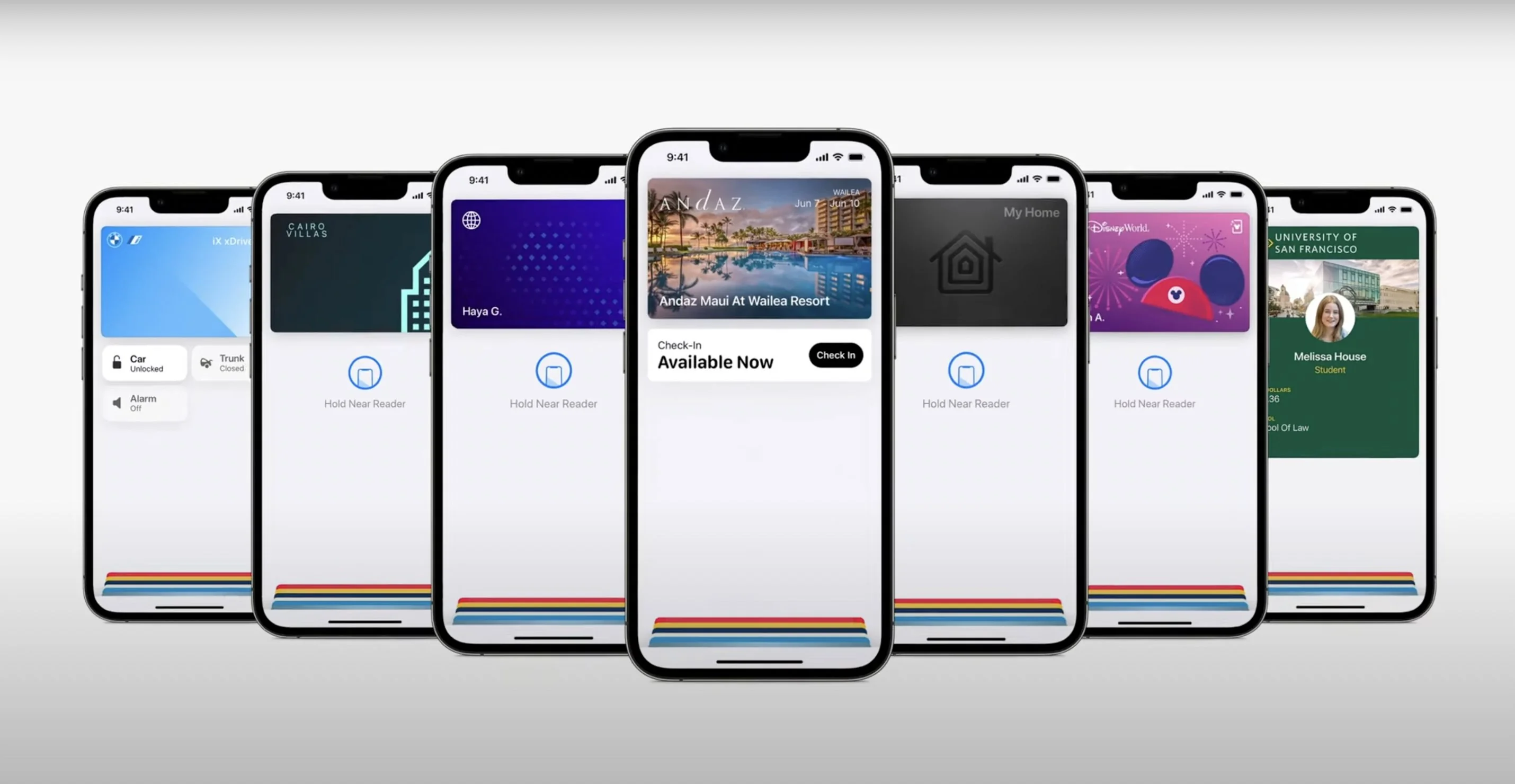
Introduction
Are you tired of carrying around multiple cards in your wallet or purse? Do you often find yourself fumbling through your belongings to find your access card, hotel key, or public transportation pass? With today’s technological advancements, there’s an easy solution to declutter your wallet and have all your essential cards conveniently accessible on your iPhone.
In this article, we will guide you through the process of adding an RFID card to your iPhone. RFID (Radio Frequency Identification) technology allows for wireless communication between a card and a reader, making it an ideal solution for contactless payments, access control, and identification. By incorporating your RFID card into your iPhone, you can streamline your travel experience, eliminate the need to carry multiple physical cards, and enjoy the convenience of having all your essentials in one place.
Whether you’re a frequent traveler, a busy professional, or simply looking to simplify your life, adding an RFID card to your iPhone is a game-changer. With just a few simple steps, you’ll have your RFID card securely stored and easily accessible whenever you need it. So, let’s dive in and start turning your iPhone into an all-in-one travel essential!
Step 1: Gathering the necessary materials
Before you can add an RFID card to your iPhone, you’ll need to gather a few essential materials. Don’t worry; the list is short and straightforward:
- RFID card: This is the key component of the process. Ensure that you have a compatible RFID card that you want to add to your iPhone. This could be an access card, hotel key, public transportation pass, or any other RFID-enabled card you frequently use.
- Card reader app: You’ll need to download an RFID card reader app from the App Store. There are several options available, so choose one that is compatible with your iPhone model and has good reviews.
- iPhone: Of course, you’ll need an iPhone with NFC capabilities. Check if your iPhone model supports NFC by going to “Settings” > “General” > “NFC” and making sure it is turned on.
- A stable internet connection: To download the RFID card reader app and complete the setup process, you’ll need a stable internet connection. Ensure that you have access to Wi-Fi or cellular data.
Once you have gathered these materials, you’re ready to move on to the next step: preparing your iPhone for the RFID card integration. So, let’s get started!
Step 2: Preparing your iPhone
Before you can begin adding an RFID card to your iPhone, you’ll need to make sure your device is ready for the integration. Follow these simple steps to prepare your iPhone:
- Ensure NFC is enabled: Go to your iPhone’s “Settings” and navigate to “General” > “NFC”. Make sure the NFC feature is turned on. If it’s already enabled, you can skip this step.
- Keep your iPhone updated: It’s important to have the latest version of iOS installed on your iPhone. Updates often include bug fixes and improvements that can enhance NFC functionality and compatibility. Check for updates by going to “Settings” > “General” > “Software Update”. If an update is available, follow the on-screen instructions to download and install it.
- Check for case compatibility: Some iPhone cases can interfere with the NFC functionality. If you use a protective case or a wallet case, ensure that it doesn’t block the NFC antenna located on the back of your iPhone. If necessary, you may need to remove the case temporarily during the card setup process.
By completing these preparation steps, you’ll ensure that your iPhone is ready to support the integration of your RFID card. Once you’ve checked all these boxes, you’re ready to move on to the next step: installing the RFID card reader app on your iPhone. Let’s proceed!
Step 3: Installing the RFID card reader app
Now that your iPhone is prepared, it’s time to install the RFID card reader app from the App Store. Follow these steps to download and install the app:
- Open the App Store: Locate the App Store icon on your iPhone’s home screen and tap on it to launch the App Store.
- Search for the RFID card reader app: In the App Store’s search bar, type in the name of the RFID card reader app you have chosen. You can also browse through the “Utilities” or “Productivity” categories to find suitable options.
- Select and install the app: From the search results, select the app that best suits your needs and tap on the “Get” or “Install” button. You may be prompted to enter your Apple ID and password or use Touch ID/Face ID for authentication.
- Wait for the installation to complete: Once you’ve initiated the installation, wait for the app to download and install on your iPhone. The progress can be monitored by looking at the app’s icon on your home screen.
- Open the app: Once the installation is complete, locate the app’s icon on your home screen and tap on it to launch the RFID card reader app.
Congratulations! You’ve successfully installed the RFID card reader app on your iPhone. In the next step, we’ll guide you through the process of adding your RFID card to the app. Let’s move on!
Step 4: Adding your RFID card to the app
Now that you have the RFID card reader app installed on your iPhone, it’s time to add your RFID card to the app. Here’s how you can do it:
- Open the RFID card reader app: Locate the app’s icon on your iPhone’s home screen and tap on it to launch the app.
- Follow the on-screen instructions: Each RFID card reader app may have a slightly different interface, but most will guide you through the process of adding a new card. Pay attention to any prompts or instructions displayed on the screen.
- Select “Add New Card”: Look for an option to add a new card within the app’s interface. It could be labeled as “Add Card”, “Add New”, or something similar.
- Scan your RFID card: Using your iPhone’s NFC capabilities, hold your RFID card against the back of your iPhone, near the NFC antenna. The app should recognize the card and initiate the scanning process.
- Wait for the card to be identified: The app will analyze the RFID card and retrieve its information. This may take a few seconds, so be patient.
- Verify the card details: Once the app has identified the RFID card, it will display the card details on the screen. Double-check that the information is accurate and matches your card.
- Save the card: If the card details are correct, proceed to save the card within the app. Follow the on-screen instructions to complete the process.
That’s it! You have successfully added your RFID card to the RFID card reader app on your iPhone. In the next step, we’ll guide you through testing the RFID card functionality. Let’s continue!
Step 5: Testing the RFID card functionality
Now that you have added your RFID card to the RFID card reader app on your iPhone, it’s time to test the functionality and ensure that everything is working smoothly. Follow these steps to test your RFID card:
- Open the RFID card reader app: Launch the app on your iPhone by tapping on its icon on the home screen.
- Select the card you want to test: If you have multiple RFID cards added to the app, choose the card you want to test from the list of saved cards.
- Hold your iPhone near the card reader or scanner: When prompted, hold your iPhone near the RFID card reader or scanner. Make sure to position the back of your iPhone near the NFC antenna.
- Wait for the card to be read: The RFID card reader app will communicate with the card reader or scanner and attempt to read the information from your RFID card. This may take a few seconds.
- Verify successful card reading: If the RFID card reader app successfully reads the information from your RFID card, it will display a confirmation message or indication on the screen. This indicates that the integration has been successful and your iPhone can now be used in place of the physical RFID card.
- Repeat the process for other card readers or scanners: If you use your RFID card in multiple locations or with different card readers or scanners, repeat the testing process at those specific locations to ensure compatibility and functionality.
Congratulations! You have successfully tested the RFID card functionality on your iPhone. Now you can enjoy the convenience of using your iPhone in place of your physical RFID card for access control, payments, or identification purposes. With all your essential cards stored in one place, your travel experience just got a whole lot easier.
Remember, if you encounter any issues during the testing process or have trouble with a specific card reader or scanner, consult the user manual or contact the app’s support team for assistance. They can provide further guidance and troubleshooting steps specific to your RFID card reader app.
And there you have it! By following these five simple steps, you have successfully added and tested your RFID card on your iPhone. Say goodbye to the hassle of carrying multiple cards and enjoy the convenience of having all your travel essentials in one digital wallet.
Conclusion
Adding an RFID card to your iPhone is a game-changer when it comes to convenience and organization. By following the steps outlined in this article, you can declutter your wallet and have all your essential cards easily accessible on your iPhone.
We started by gathering the necessary materials, including an RFID card, a compatible card reader app, and, of course, your iPhone. We then prepared your iPhone by ensuring that NFC was enabled and that your device was updated to the latest iOS version.
Next, we installed the RFID card reader app from the App Store. Choosing an app that suits your needs and has good reviews is essential for a seamless experience. With the app installed, we moved on to adding your RFID card. By scanning your card using the NFC capabilities of your iPhone, you were able to save the card details within the app.
Finally, we tested the RFID card functionality by holding your iPhone near a card reader or scanner. The successful reading of your RFID card confirmed that the integration was successful, allowing you to use your iPhone instead of the physical card.
With your RFID card securely stored on your iPhone, you can enjoy the convenience of a digital wallet. Whether it’s accessing secure areas, making contactless payments, or using public transportation, your iPhone is now your all-in-one travel essential.
Remember to consult the app’s user manual or support team if you encounter any issues or need further assistance. They are there to help and provide specific guidance for your RFID card reader app.
Say goodbye to the hassle of carrying around multiple cards and embrace the simplicity and efficiency of having all your essential cards stored digitally on your iPhone. Start the process today, and enjoy a streamlined and organized travel experience.

