How To Add Allstate Insurance Card To Apple Wallet
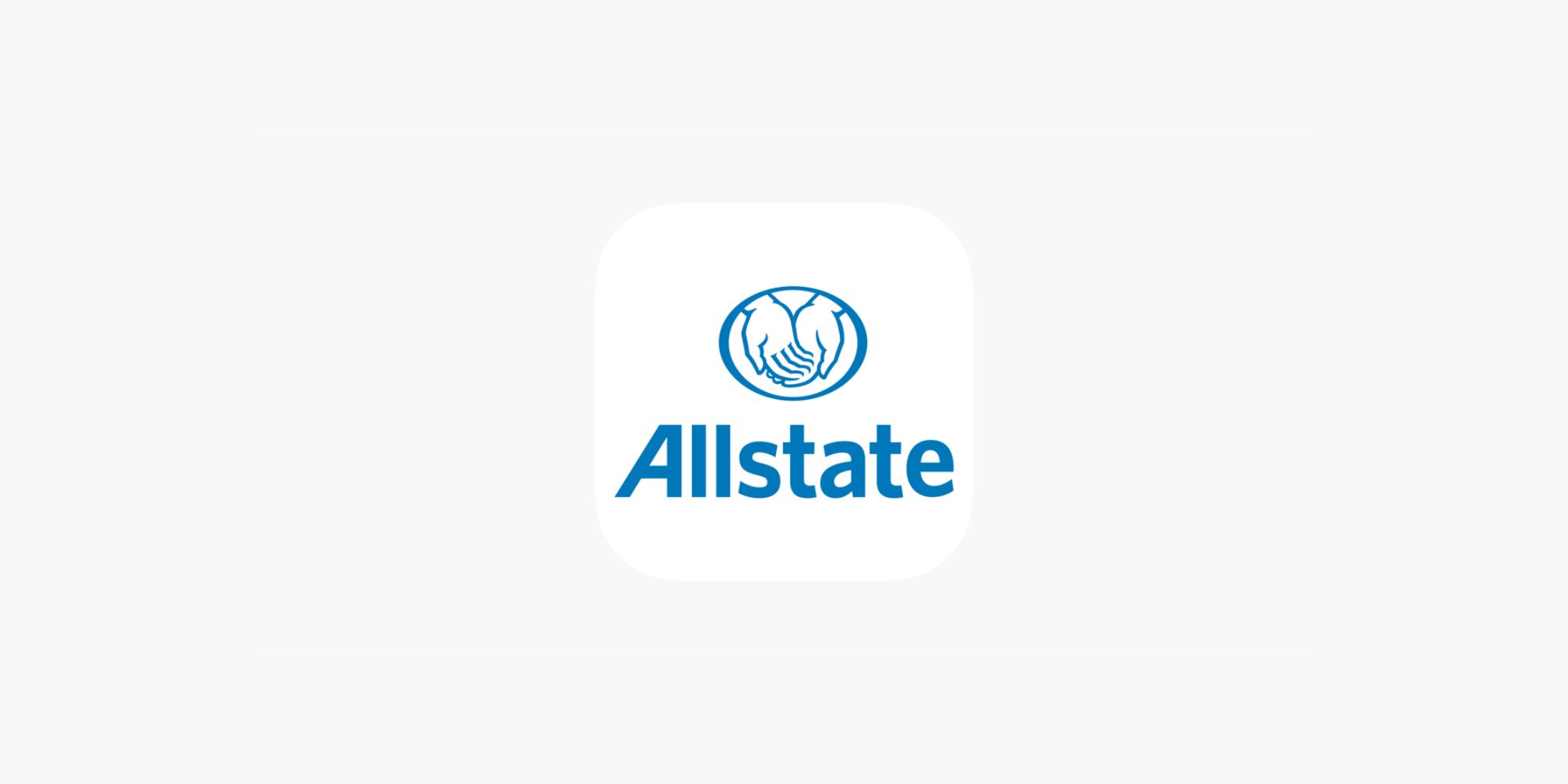
Introduction
Welcome to the digital age, where convenience is king. Gone are the days of digging through your wallet or purse to find that elusive insurance card. With the advancements in technology, now you can add your Allstate Insurance Card to your Apple Wallet, allowing you to access it with just a swipe on your iPhone or Apple Watch. Say goodbye to fumbling with paper cards and hello to hassle-free insurance verification.
Adding your Allstate Insurance Card to Apple Wallet is a simple and straightforward process that can be done in just a few easy steps. In this article, we will guide you through the process, ensuring that you can access your insurance information quickly and efficiently whenever you need it.
Whether you’re at the scene of an accident and need to provide insurance information, or simply want to have easy access to your policy details, adding your Allstate Insurance Card to Apple Wallet will save you time and make your life a little more convenient. So, let’s dive in and learn how to add your Allstate Insurance Card to Apple Wallet!
Step 1: Open Apple Wallet
The first step in adding your Allstate Insurance Card to Apple Wallet is to open the Apple Wallet app on your iPhone or Apple Watch. The Wallet app comes pre-installed on most Apple devices, so you can easily access it from your home screen.
To open Apple Wallet, simply locate the Wallet icon, which resembles a wallet with cards inside, and tap on it. This will launch the app, and you will be ready to proceed to the next step.
If you can’t find the Wallet app on your home screen, you can also access it by swiping down on your home screen and entering “Wallet” in the search bar at the top of the screen. Tap on the Wallet app that appears in the search results to open it.
Once you have successfully opened Apple Wallet, you will see any cards that you have already added to the app. If this is your first time using Apple Wallet, or if you haven’t added any cards yet, the app will be empty. Don’t worry, we will guide you through the process of adding your Allstate Insurance Card in the following steps.
Step 2: Click on the “+” button
After opening the Apple Wallet app, the next step in adding your Allstate Insurance Card is to click on the “+” button. This button allows you to add new cards, passes, and other digital items to your Apple Wallet.
Located at the top-right corner of the Apple Wallet app, the “+” button is represented by a symbol that resembles a plus sign in a circle. Tap on this button to proceed with adding your Allstate Insurance Card.
By clicking on the “+” button, a menu or options screen will appear, displaying various categories of items that you can add to Apple Wallet. These categories may include boarding passes, event tickets, loyalty cards, and more. However, in this case, we are interested in adding an insurance card, so proceed to the next step for the specific option.
Note that the exact placement and design of the “+” button may vary slightly depending on the model of your iPhone or Apple Watch, but it is generally situated in the top-right corner of the app interface.
Now that you have successfully located and clicked on the “+” button, you are ready to move on to the next step in adding your Allstate Insurance Card to Apple Wallet.
Step 3: Select “Scan Code”
Once you have clicked on the “+” button in the Apple Wallet app, a menu or options screen will appear. From this menu, select the option that says “Scan Code.” This option allows you to scan the barcode or QR code on your Allstate Insurance Card to add it to Apple Wallet.
By selecting “Scan Code,” the camera on your iPhone or Apple Watch will activate, ready to capture the code on your insurance card. This feature utilizes the device’s built-in optical technology to quickly and accurately scan the code.
It is important to ensure that you have good lighting and a clear view of the barcode or QR code on your Allstate Insurance Card. This will help the scanning process to be more efficient and accurate.
After selecting “Scan Code,” you may need to grant permission for the Apple Wallet app to access your camera. This is a standard security measure to ensure that only authorized apps can utilize your device’s camera. Simply follow the on-screen prompts to grant permission, if required.
Once the camera is ready and you have granted permission, you can proceed to the next step to scan the barcode or QR code on your Allstate Insurance Card and add it to Apple Wallet.
Step 4: Scan your Allstate Insurance Card
With the “Scan Code” option selected in the Apple Wallet app, it’s time to scan the barcode or QR code on your Allstate Insurance Card. This step is crucial in adding your insurance card to Apple Wallet for easy access and convenience.
To begin the scanning process, position your Allstate Insurance Card within the boundaries of the camera frame on your iPhone or Apple Watch. Make sure the code on your card is visible and well-lit, as this will ensure a successful scan.
The Apple Wallet app will automatically detect and capture the code as soon as it is within range of the device’s camera. You may see a square or rectangle overlay on your screen, indicating that the app is ready to scan the code.
Hold your device steady and allow the camera to focus on the code. In most cases, the scan will occur automatically without any additional actions required. However, if the scan doesn’t occur automatically, you can tap the button on your screen to manually capture the code.
Once the scan is successful, the Apple Wallet app will display the information from your Allstate Insurance Card, including your policy number, name, and other relevant details. Take a moment to verify that the information is accurate and matches your card.
If the scan is not successful or if the information displayed is incorrect, you may need to reposition the card and try scanning again. It’s important to ensure that the code is clear and properly aligned with the camera for a successful scan.
Once you are satisfied with the scan and the displayed information, you can proceed to the next step to add your Allstate Insurance Card to Apple Wallet.
Step 5: Verify the information
After scanning your Allstate Insurance Card in the previous step, it’s essential to take a moment to verify the information displayed in the Apple Wallet app. This step ensures that the details are accurate and match your insurance card.
The Apple Wallet app will automatically populate the relevant information from your Allstate Insurance Card, such as your policy number, name, insurance company, and any other pertinent details. Carefully review each piece of information to confirm its accuracy.
Verify that your name is spelled correctly and matches the name on your insurance card. Check that the policy number displayed is the same as the one printed on your card. Additionally, ensure that the insurance company name listed matches your provider, in this case, Allstate.
If any of the information displayed is incorrect or outdated, it is important to take immediate action to rectify the situation. Contact Allstate or your insurance agent to update your information and request a new insurance card if necessary.
Verifying the information is crucial as it ensures that you have the correct and up-to-date details in your Apple Wallet. This is especially important when you need to provide your insurance information in situations such as accidents or when dealing with insurance matters.
Once you have thoroughly reviewed and confirmed the accuracy of the displayed information, you can proceed to the next step to add your Allstate Insurance Card to Apple Wallet.
Step 6: Add the card to Apple Wallet
Now that you have verified the information on your Allstate Insurance Card in the Apple Wallet app, it’s time to add the card to your Apple Wallet for easy access and convenience.
Simply tap the “Add” or “Save” button that appears on the screen after verifying the information. This action will officially add your Allstate Insurance Card to your Apple Wallet, making it easily accessible whenever you need it.
Depending on your device and the settings you have configured, you may be prompted to enter your device passcode or use Touch ID/Face ID to confirm your identity before adding the card to Apple Wallet. This is a security measure to ensure that only authorized users can access the sensitive insurance information.
After completing the necessary verification and security steps, you will receive a confirmation message indicating that your Allstate Insurance Card has been successfully added to Apple Wallet. It will now appear alongside any other cards or passes you have stored in the app.
You can also take this opportunity to organize your cards within the Apple Wallet app. You have the option to arrange them in any order that suits your preference, making it even easier to locate and access your Allstate Insurance Card when needed.
Now that your Allstate Insurance Card is securely stored in your Apple Wallet, you can enjoy the convenience of having all your insurance information readily available at your fingertips.
Keep in mind that this digital version of your insurance card is valid and accepted by Allstate and other relevant parties. However, it’s still a good idea to retain your physical insurance card as a backup, especially when traveling or in situations where digital acceptance may not be available.
Congratulations! You have successfully added your Allstate Insurance Card to Apple Wallet. Now, whenever you need to provide proof of insurance or access your policy details, simply open the Apple Wallet app and locate your Allstate Insurance Card.
Step 7: Enjoy the convenience of having your Allstate Insurance Card on your Apple Wallet
Now that you have successfully added your Allstate Insurance Card to your Apple Wallet, you can enjoy the numerous benefits and conveniences that come with it.
Gone are the days of rummaging through your wallet or purse to find your insurance card during an emergency or when required to provide proof of insurance. With your Allstate Insurance Card conveniently stored in your Apple Wallet, you can access it within seconds by simply opening the app on your iPhone or Apple Watch.
Having your insurance card on your Apple Wallet offers several advantages:
- Easy accessibility: Your insurance card is now right at your fingertips whenever you need it. Whether you’re involved in an accident, visiting the doctor, or required to show proof of insurance, you can quickly and effortlessly access your Allstate Insurance Card.
- Convenience while traveling: When you’re on the go, you no longer need to worry about carrying around a physical insurance card. With your Allstate Insurance Card readily available on your Apple Wallet, you can travel light and still have access to your insurance details.
- Enhanced security: Storing your insurance card digitally reduces the risk of losing or misplacing it. Additionally, Apple Wallet utilizes encryption and security features to protect your personal information, providing an added layer of security.
- Organizational benefits: Apple Wallet allows you to manage multiple cards and passes in one place. You can easily organize your Allstate Insurance Card alongside other cards, such as credit cards, loyalty cards, and boarding passes, making it easier to find and access the information you need.
By taking advantage of the convenience and features offered by Apple Wallet, you can simplify your life and streamline your insurance management.
Remember to keep your device charged and updated to ensure uninterrupted access to your Allstate Insurance Card on Apple Wallet. It’s also a good idea to periodically check for updates to the Apple Wallet app, as these updates often include improved features and security enhancements.
Enjoy the peace of mind that comes with having your Allstate Insurance Card on your Apple Wallet. With just a swipe or tap, you can access your insurance information quickly and securely, allowing you to navigate insurance matters with ease.
Congratulations on successfully adding your Allstate Insurance Card to Apple Wallet, and enjoy the convenience it brings!
Conclusion
In this digital era, having your Allstate Insurance Card on your Apple Wallet brings undeniable convenience and ease. Gone are the days of fumbling through your wallet to find your insurance card when you need it most. By following the simple steps outlined in this guide, you have successfully added your Allstate Insurance Card to Apple Wallet, ensuring quick and hassle-free access to your insurance information.
With your Allstate Insurance Card securely stored in your Apple Wallet, you can easily provide proof of insurance, access policy details, and handle insurance matters with just a few taps on your iPhone or Apple Watch.
The process of adding your Allstate Insurance Card to Apple Wallet is straightforward, with minimal effort required. From opening the Apple Wallet app and clicking on the “+” button to scanning the code on your insurance card and verifying the information, each step is designed to ensure a seamless experience.
Once your Allstate Insurance Card is added to Apple Wallet, you can enjoy the benefits of easy accessibility, convenience while traveling, enhanced security, and organizational advantages. You no longer need to worry about carrying a physical insurance card or struggling to locate it in crucial moments. Apple Wallet keeps your insurance information neatly organized and readily available whenever and wherever you need it.
Remember to keep your device charged, updated, and secure to ensure uninterrupted access to your Allstate Insurance Card. While having your digital insurance card on Apple Wallet is convenient, it’s still essential to retain your physical insurance card as a backup in situations where digital acceptance may be limited.
Congratulations once again on successfully adding your Allstate Insurance Card to Apple Wallet. Embrace the convenience and peace of mind that come with effortless access to your insurance information. Simplify your insurance management and enjoy the seamless experience provided by technology.
Thank you for choosing Allstate Insurance and Apple Wallet. We hope this guide has been informative and helpful in making your insurance journey a smooth and convenient one.

