How Do You Add A Gift Card To Apple Wallet
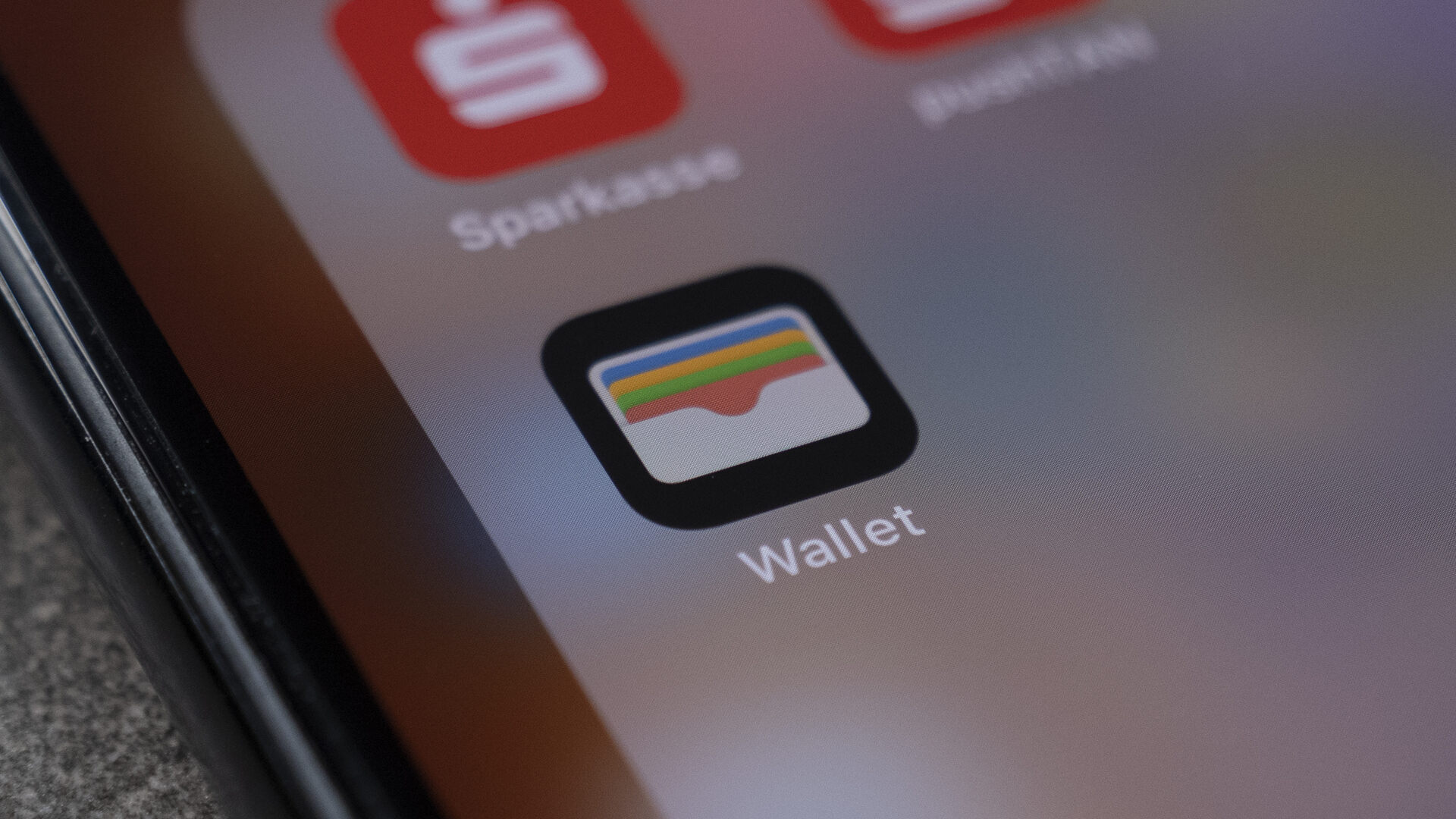
Introduction
Welcome to the guide on how to add a gift card to Apple Wallet. Apple Wallet, formerly known as Passbook, is a convenient digital wallet app that allows you to store various items like boarding passes, event tickets, coupons, and of course, gift cards. By adding your gift card to Apple Wallet, you can easily access and use it whenever you need to make a purchase.
Gone are the days of carrying around physical gift cards or fumbling through your wallet to find the right one. With Apple Wallet, you can keep all your gift cards in one secure and easily accessible location on your iPhone or Apple Watch. Whether you received a gift card for your favorite clothing store, a popular restaurant, or an online retailer, adding it to Apple Wallet eliminates the hassle and ensures that you never miss an opportunity to use it.
In this guide, we will walk you through the step-by-step process of adding a gift card to Apple Wallet, so you can start enjoying the convenience and simplicity it offers. Whether you are a seasoned Apple Wallet user or new to the app, our instructions will make it easy for you to add your gift card and have it ready for use in no time.
So, let’s get started and learn how to add a gift card to your Apple Wallet!
Step 1: Open the Apple Wallet App
The first step in adding a gift card to Apple Wallet is to open the app on your iPhone. The Apple Wallet app comes preinstalled on most iOS devices, so you should be able to locate the app easily on your home screen.
To open the Apple Wallet app, simply locate the icon that looks like a wallet or a circle with cards inside. Tap on the icon to launch the app.
If you cannot find the Apple Wallet app on your home screen, you can swipe down to access the search bar and type in “Wallet” to locate the app quickly. Once you see the Apple Wallet app icon in the search results, tap on it to open the app.
After opening the Apple Wallet app, you will be greeted with the main interface, which displays any cards or passes you have already added, such as boarding passes or loyalty cards. Now that you have successfully opened the app, you are ready to proceed to the next step and add your gift card.
Step 2: Tap on the + Button
Once you have opened the Apple Wallet app on your iPhone, the next step is to tap on the “+” button to add a new card or pass. The “+” button is usually located in the top right corner of the app, represented by a symbol that looks like a plus sign inside a circle.
When you tap on the “+” button, a menu will appear with various options for adding different types of cards or passes. These options may include adding a credit or debit card, a boarding pass, a coupon, or a gift card. Since we want to add a gift card, look for the option that says “Add to Apple Wallet” or “Add Gift Card.” Tap on this option to proceed.
By tapping on the “+” button and selecting the appropriate option, you are signaling to the Apple Wallet app that you want to add a new item to your digital wallet. This step is crucial in starting the process of adding your gift card to Apple Wallet, so make sure to tap on the “+” button to continue.
Step 3: Select “Add to Apple Wallet”
After tapping on the “+” button in the Apple Wallet app, you will be presented with a menu of options for adding different types of digital items. Look for the option that says “Add to Apple Wallet” and select it by tapping on it.
Choosing the “Add to Apple Wallet” option is important because it tells the app that you want to add a specific item, such as a gift card, to your digital wallet. This step ensures that the app knows what type of information to expect and how to handle it.
Once you have selected the “Add to Apple Wallet” option, the app will prompt you to provide the necessary information for adding your gift card. This may include scanning the barcode of the gift card or manually entering the gift card details.
By selecting “Add to Apple Wallet,” you are actively indicating to the app that you want to proceed with adding your gift card. This step is essential for the app to know what action to take and to initiate the process of adding your gift card details to Apple Wallet.
Step 4: Scan the Gift Card Barcode
After selecting “Add to Apple Wallet” in the previous step, the Apple Wallet app will prompt you to scan the barcode of your gift card. This barcode is typically located on the back of the physical gift card and contains important information that allows the app to recognize and store the gift card details.
To scan the gift card barcode, position your iPhone’s camera so that it can clearly capture the barcode. The app will guide you on how to align the barcode within the camera frame for optimal scanning. Once the barcode is properly aligned, the app will automatically detect and scan the barcode.
If the app successfully scans the barcode, you will see a confirmation message indicating that the gift card has been recognized and added to your Apple Wallet. At this point, you can proceed to the next step. However, if the app is unable to scan the barcode or encounters any issues, you may have the option to manually enter the gift card details instead.
Scanning the gift card barcode is a quick and convenient way to add your gift card to Apple Wallet. It eliminates the need for manual data entry and ensures that the gift card details are accurately captured without any errors. Once the app successfully scans the barcode, you’re one step closer to having your gift card readily available on your iPhone.
Step 5: Verify and Confirm the Gift Card Details
After scanning the barcode of your gift card, the Apple Wallet app will display the gift card details that have been captured. It is important to take a moment to verify and confirm that all the information is correct before proceeding.
Typically, the app will show the name of the retailer or company associated with the gift card, the remaining balance (if applicable), and any additional details such as expiration dates or usage restrictions. It is essential to ensure that this information matches the physical gift card or the information provided to you.
If any of the details are incorrect or if you notice discrepancies, double-check the barcode scanning to make sure it was accurate. In some cases, the app may offer the option to manually enter the gift card details to rectify any errors.
Once you have verified and confirmed the gift card details, proceed to tap the “Confirm” or “Save” button, depending on the specific language used by the app. By doing so, you are indicating that the information displayed is accurate and that you want to save the gift card to your Apple Wallet.
By verifying and confirming the gift card details, you ensure that the information stored in your Apple Wallet is accurate and up-to-date. This step is crucial in ensuring that you can conveniently access and use your gift card without any issues or discrepancies.
Step 6: Gift Card Added to Apple Wallet
Congratulations! Your gift card has been successfully added to your Apple Wallet. After verifying and confirming the gift card details, the Apple Wallet app will save the information and display the newly added gift card in your list of cards and passes.
To access your gift card in the future, simply open the Apple Wallet app and navigate to the appropriate section where your gift cards are stored. Depending on the app’s organization, you may find your gift card under a specific category or in a separate section dedicated to gift cards.
Once you locate your gift card, you can tap on it to view more details, such as the remaining balance or any additional terms and conditions. Some gift cards may even offer the option to view the transaction history or reload funds if needed.
When it’s time to use your gift card, simply present your iPhone or Apple Watch with Apple Wallet open to the cashier or scan the barcode if applicable. The retailer or service provider will be able to process your gift card and deduct the appropriate amount from the balance.
Remember to keep an eye on the expiration date and any usage restrictions mentioned on the gift card. It’s also a good practice to periodically check your Apple Wallet to ensure that your gift card is still valid and has the correct remaining balance.
Adding your gift card to Apple Wallet not only streamlines the process of using it but also provides a convenient and secure way to keep track of your gift cards. By having all your gift cards stored digitally in one place, you can easily access and use them whenever needed, eliminating the need to carry around multiple physical cards.
So go ahead and start enjoying the benefits of adding your gift card to Apple Wallet. Happy shopping or dining!
Conclusion
Adding a gift card to Apple Wallet is a simple and convenient process that allows you to store and access your gift cards digitally on your iPhone or Apple Watch. By following the easy steps outlined in this guide, you can ensure that your gift cards are always within reach whenever you need them.
From opening the Apple Wallet app to scanning the gift card barcode, verifying the details, and finally seeing your gift card added to your digital wallet, the process is smooth and hassle-free. With Apple Wallet, you can eliminate the need to carry around physical gift cards, reduce the risk of loss or damage, and enjoy the convenience of having all your gift cards in one place.
Remember to periodically check the balance and expiration dates of your gift cards to ensure that they are still valid and usable. Apple Wallet makes it easy to access this information, making your gift card management a breeze.
So, the next time you receive a gift card, take a moment to add it to your Apple Wallet and experience the convenience and simplicity it offers. With your gift cards stored securely on your iPhone or Apple Watch, you can confidently navigate your shopping or dining experiences and make the most of your gift card benefits.
Now, go ahead and start adding your gift cards to Apple Wallet and enjoy the ease of use and organization it brings to your digital life!

