How Do I Add An Apple Gift Card To My Wallet
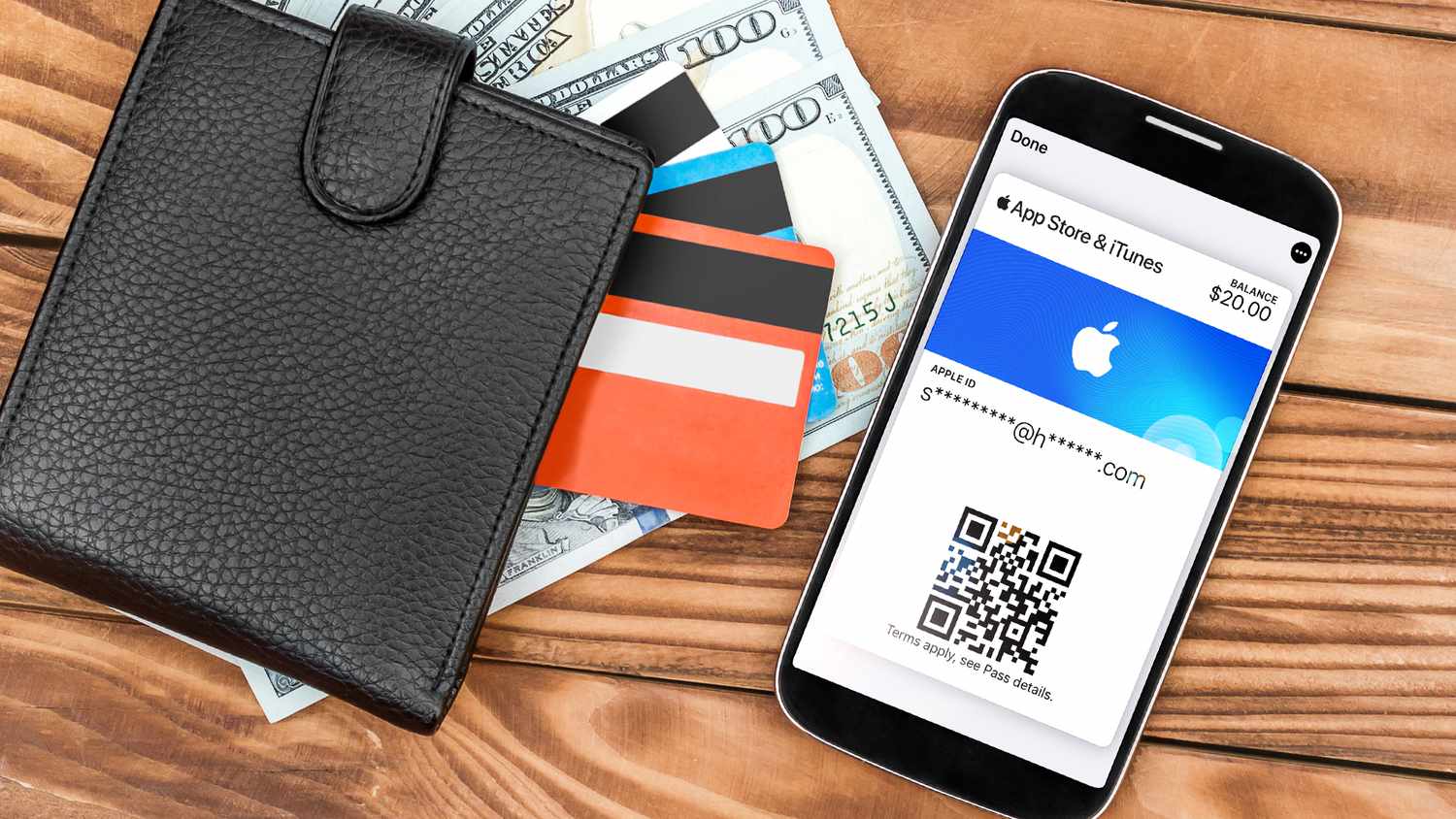
Introduction
Welcome to our guide on how to add an Apple Gift Card to your Wallet! Apple Gift Cards are a convenient way to make purchases on the Apple Store, iTunes, and other Apple services. Whether you received a gift card as a present or purchased one for yourself, adding it to your Wallet allows for easy access and swift transactions.
With the Wallet app, available on both iPhones and Apple Watches, you can store your gift cards, boarding passes, tickets, and other digital items securely in one place. Adding an Apple Gift Card to your Wallet ensures that you always have it with you, eliminating the need to carry a physical card or worry about losing it.
In this guide, we will walk you through step-by-step instructions on how to add an Apple Gift Card to your Wallet. The process is quick and straightforward, allowing you to start using your gift card for Apple purchases in no time.
So, whether you want to redeem a gift card you received for your birthday or want to store a gift card you purchased as a future treat, let’s dive into the easy process of adding it to your Wallet!
Step 1: Open the Wallet App
The first step in adding an Apple Gift Card to your Wallet is to open the Wallet app on your iPhone or Apple Watch. The Wallet app comes pre-installed on all Apple devices and is represented by an icon that resembles a white wallet on a blue background.
To open the Wallet app, simply locate the icon on your home screen or in your app drawer and tap on it. This will launch the app and take you to the main interface where you can manage your digital cards and passes.
If you are using an iPhone, the Wallet app may be located on your home screen or in a folder depending on how you have organized your apps. On an Apple Watch, you can access the Wallet app by pressing the Digital Crown to view your app grid and then searching for the Wallet icon. Tap on the Wallet icon to open the app.
Once you have successfully opened the Wallet app, you are ready to proceed to the next step in adding your Apple Gift Card.
Step 2: Tap the Plus (+) Sign
After opening the Wallet app, you will need to locate and tap on the plus (+) sign to begin the process of adding your Apple Gift Card. The plus sign is usually located in the upper-right corner of the screen, and it is often labeled as “Add” or “Add Card.”
When you tap on the plus sign, you will be presented with a menu of options for adding different types of cards and passes to your Wallet. These options may include credit or debit cards, reward or loyalty cards, and boarding passes. Since we want to add an Apple Gift Card, we will select the appropriate option from the menu.
Depending on your device and iOS version, the menu may be displayed as a drop-down list or as a grid of icons. Look for the option that says something similar to “Add Apple Gift Card” or “Add iTunes Gift Card.” This option may also have the Apple logo or an image of a gift card to help you identify it.
Once you have located the option to add an Apple Gift Card, tap on it to proceed to the next step.
Step 3: Select “Add to Apple Wallet”
After tapping on the plus sign in the Wallet app, you will be presented with a menu of options. Look for the option that says “Add to Apple Wallet” and select it. This option is typically labeled with both text and an icon that resembles a wallet or a gift card.
By selecting “Add to Apple Wallet,” you are indicating that you want to add your Apple Gift Card to your digital wallet for easy access and convenience. This step prepares the Wallet app to process the gift card information and save it securely on your device.
Depending on your device and iOS version, you may be asked to authenticate your purchase or provide your Apple ID password before proceeding. This provides an additional layer of security to protect your gift card and ensure that only authorized users can add it to their Wallet.
Once you have selected “Add to Apple Wallet” and completed any necessary authentication steps, you are ready to move on to the next step in the process.
Step 4: Scan the Gift Card
Now that you have selected “Add to Apple Wallet” and completed any necessary authentication steps, it’s time to scan your Apple Gift Card. This step is crucial for transferring the gift card information to your digital wallet.
To scan the gift card, you will need to position it within the camera frame of your device. The Wallet app will automatically detect the gift card and prompt you to align it properly within the viewfinder. Make sure to follow any on-screen instructions for optimal scanning accuracy.
The scanning process may vary slightly depending on your device. If you are using an iPhone with Face ID, the device will automatically detect the gift card when you position it within the camera frame. For devices with Touch ID, you may need to place your finger on the Touch ID sensor to initiate the scanning process.
During the scanning process, it is essential to hold the gift card steady and avoid any unnecessary movements. This will ensure that the app can read the barcode or QR code on the gift card accurately.
Once the Wallet app successfully scans the gift card, it will extract the relevant information, such as the gift card balance and expiration date. This information will be displayed on your device screen, allowing you to review it before finalizing the addition of the gift card to your Wallet.
If the scanning process is unsuccessful, you may have the option to manually enter the gift card details. Look for an option that says “Enter Code Manually” or “Add Gift Card Details.” This will allow you to input the necessary information, such as the gift card number and PIN, manually.
Once you have completed the scanning or manual entry process, it’s time to move on to the final step in adding your Apple Gift Card to your Wallet.
Step 5: Confirm and Save the Gift Card
After successfully scanning or manually entering the gift card details, the Wallet app will display a confirmation screen with the information associated with the Apple Gift Card. Take a moment to review the details carefully to ensure accuracy, including the gift card balance, expiration date, and any other relevant information.
If everything looks correct, tap on the “Save” or “Add” button to finalize the addition of the gift card to your Wallet. This will save the gift card information securely on your device, making it easily accessible whenever you need to make a purchase.
Once the gift card is saved, you can access it within the Wallet app by simply opening the app and locating the gift card. On the main interface of the Wallet app, you will see a list of all the cards and passes you have added, including your Apple Gift Card.
To access the details of your Apple Gift Card, tap on it within the Wallet app. This will display additional information, such as the remaining balance and transaction history if available. You can also use your gift card to make purchases on the Apple Store, iTunes, or other Apple services directly from the Wallet app.
If you ever need to remove the Apple Gift Card from your Wallet, you can do so by tapping on the “Remove” or “Delete” option within the Wallet app. This will remove the gift card from your digital wallet, but please note that it will not affect the actual physical gift card if you still have it.
And there you have it! You have successfully added your Apple Gift Card to your Wallet, making it more convenient than ever to manage and use your gift card for all your Apple purchases.
Enjoy your hassle-free shopping experience with your Apple Gift Card stored securely in your digital wallet!
Conclusion
Adding an Apple Gift Card to your Wallet is a simple and convenient process that allows for easy access and seamless transactions. With just a few easy steps, you can store your gift card securely on your iPhone or Apple Watch, eliminating the need to carry a physical card or worry about losing it.
In this guide, we walked you through the step-by-step process of adding an Apple Gift Card to your Wallet. We started by opening the Wallet app, tapping on the plus sign, selecting “Add to Apple Wallet,” scanning the gift card, and finally confirming and saving the gift card information.
Once your Apple Gift Card is added to your Wallet, you can easily manage and use it for purchases on the Apple Store, iTunes, and other Apple services directly from the app. The Wallet app also provides convenient access to other digital cards and passes, making it a one-stop solution for all your digital wallet needs.
Remember, if you ever need to remove the Apple Gift Card from your Wallet, you can do so within the Wallet app. This action will remove the gift card from your digital wallet while leaving your physical gift card unaffected.
Now that you have successfully added your Apple Gift Card to your Wallet, enjoy the convenience it brings to your Apple shopping experience. Happy shopping!

