How To Delete A Destination On Google Maps
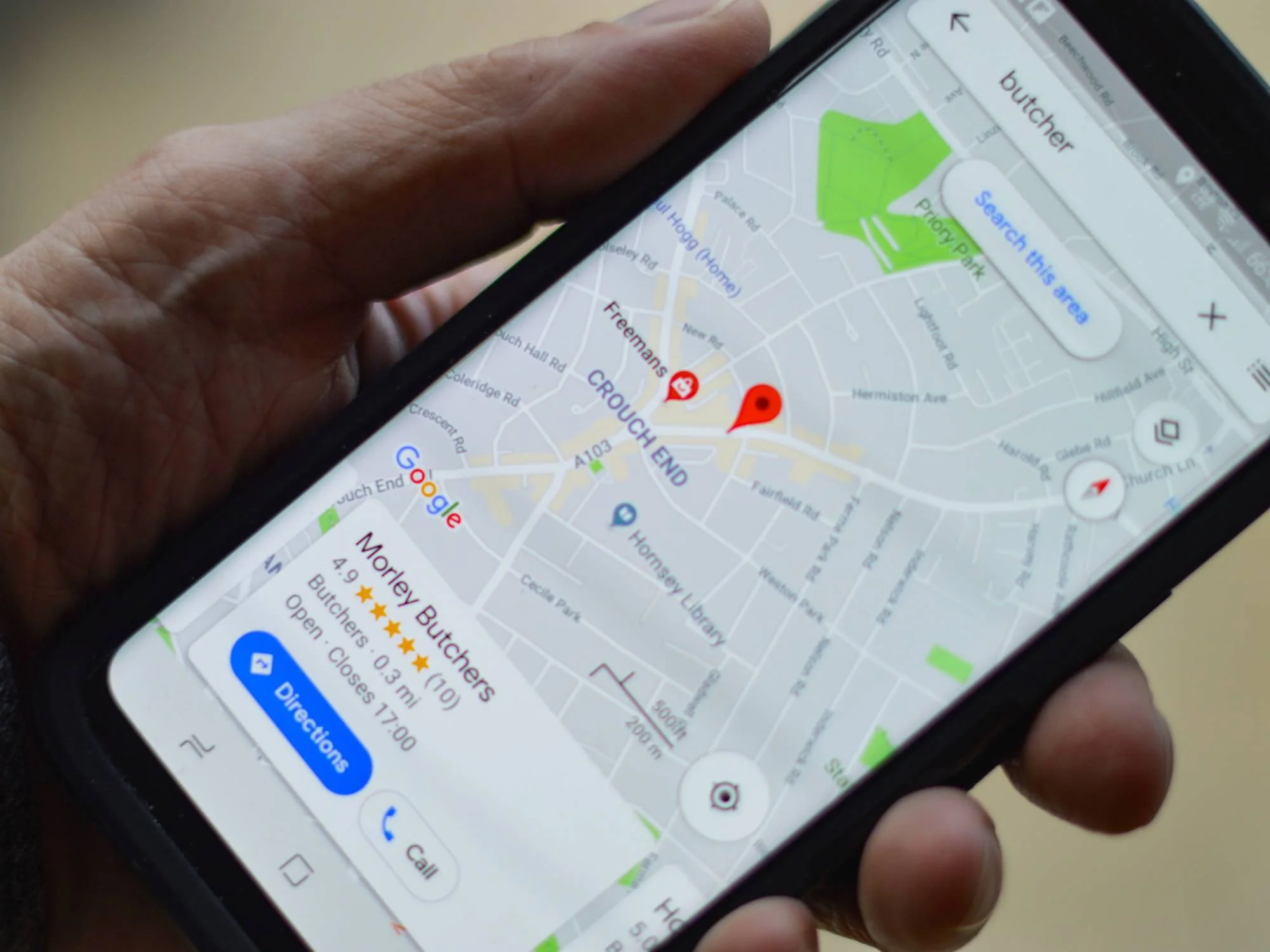
Introduction
Google Maps has become an indispensable tool for navigating the world around us. Whether you’re planning a trip, exploring a new city, or trying to find your way to a specific destination, Google Maps provides an easy and reliable way to get there. And with its feature to save and organize destinations, you can effortlessly access your favorite places with just a few clicks.
But what if you no longer need a specific destination saved in your Google Maps account? Maybe it’s a place you visited once and have no plans of returning to, or perhaps it’s a destination you no longer find relevant or interesting. Thankfully, deleting a destination on Google Maps is a simple and straightforward process.
In this article, we’ll guide you through the step-by-step process of deleting a destination on Google Maps. Whether you’re using the mobile app or the web version on your desktop, we’ve got you covered.
So, let’s get started and clear out those unnecessary destinations cluttering your Google Maps.
Step 1: Open Google Maps
The first step in deleting a destination on Google Maps is to open the Google Maps application on your device. Whether you’re using a smartphone, tablet, or accessing it through your web browser, the process is the same.
If you’re using a smartphone or tablet, locate the Google Maps app icon on your home screen or in your app drawer. Tap on the icon to launch the app. If you’re using the web version, open your preferred web browser and navigate to the Google Maps website (www.google.com/maps).
Once you have launched Google Maps, you will be greeted by the familiar map interface displaying your current location or the last location you accessed. Take a moment to familiarize yourself with the various features and options available on the app or website interface.
Now that Google Maps is open and you’re ready to delete a destination, let’s move on to the next step.
Step 2: Go to Your Saved Places
Once you have Google Maps open on your device, the next step in deleting a destination is to navigate to your saved places. This is where all the destinations you have previously saved will be listed.
On the mobile app, tap on the menu icon (usually represented by three horizontal lines) located in the upper left corner of the screen. This will open the side menu. From the menu options, select “Your places.” On the web version, you can also find the “Your places” option in the menu, which is usually located on the left side of the screen.
After selecting “Your places,” you will be taken to a new screen where you can manage your saved places. Here, you will find different tabs or sections such as “Saved,” “Visited,” “Starred,” and “Maps.” Depending on the version of Google Maps you’re using, these tabs may be laid out differently, but the functionality remains the same.
For the purpose of deleting a destination, we’ll focus on the “Saved” tab. This tab will display a list of all the places you have saved on Google Maps. Take a moment to browse through your saved places and locate the destination you wish to delete.
Now that you have found your saved places on Google Maps, let’s move on to the next step of deleting the destination.
Step 3: Select the Destination
With Google Maps open and your saved places accessible, it’s time to select the specific destination you want to delete. This step will help you pinpoint the exact location you wish to remove from your saved places list.
On the mobile app, scroll through the list of saved places in the “Saved” tab and find the destination you want to delete. You can tap on the destination to view more details such as its name, address, and any notes or labels you may have added. Take a moment to verify that you have selected the correct destination for deletion.
If you’re using the web version of Google Maps, the process is similar. Look for the destination you want to delete in the list of saved places. You can hover over the destination to display a preview or click on it to view more details.
It’s important to ensure that you have selected the correct destination before proceeding to delete it. Double-check the details and consider any relevant information that may help you confidently identify the destination to be removed.
Now that you have selected the specific destination, let’s move on to the final step of deleting it from your Google Maps saved places.
Step 4: Delete the Destination
After identifying the destination you wish to delete from your saved places, it’s time to proceed with removing it from Google Maps. The process of deleting a destination is straightforward and can be done in just a few simple steps.
On the mobile app, once you have selected the destination you want to delete, you will see an information screen with details about the place. Look for the “More” button, usually represented by three vertical dots, located in the upper right corner of the screen. Tap on it, and a dropdown menu will appear.
In the dropdown menu, you will find various options. Look for “Delete” or “Remove from saved places” and tap on it. Confirm the deletion when prompted. The selected destination will now be removed from your saved places on Google Maps.
If you’re using the web version of Google Maps, the process is similar. Once you have selected the destination you want to delete, locate the “More” button, usually represented by three vertical dots, located on the information screen. Click on it to reveal a dropdown menu, and select “Delete” or “Remove from saved places.” Confirm the deletion when prompted.
After confirming the deletion, the destination will be removed from your saved places in Google Maps. You will no longer see it listed in the “Saved” tab or any other relevant section.
It’s important to note that deleting a destination from your saved places does not affect any other aspects of Google Maps. The destination will only be removed from your personal saved places list, and it will not impact the availability or visibility of the place for other users.
Congratulations! You have successfully deleted a destination from your saved places on Google Maps.
Conclusion
Deleting a destination from your saved places on Google Maps is a simple process that allows you to keep your saved places organized and relevant. Whether you no longer need a specific destination or simply want to declutter your list, removing unwanted places is quick and easy.
In this article, we guided you through the step-by-step process of deleting a destination on Google Maps. We started by opening the Google Maps application or website, then went on to access the saved places section. From there, we selected the specific destination we wanted to delete and finally removed it from our saved places list.
Remember to review each step carefully and ensure that you have selected the correct destination before deleting it. Google Maps provides a user-friendly interface that makes the process intuitive and straightforward.
By regularly managing your saved places on Google Maps, you can keep your list up to date, removing any outdated or irrelevant destinations. This will help you stay organized and make your future navigation experiences more efficient.
So, why not take a few moments to declutter your saved places on Google Maps today? Delete those unnecessary destinations and enjoy a clean and streamlined list of your favorite and most relevant places.
We hope this guide has been helpful in assisting you with deleting a destination on Google Maps. Happy navigating!

