How To Add Destination On Apple Maps
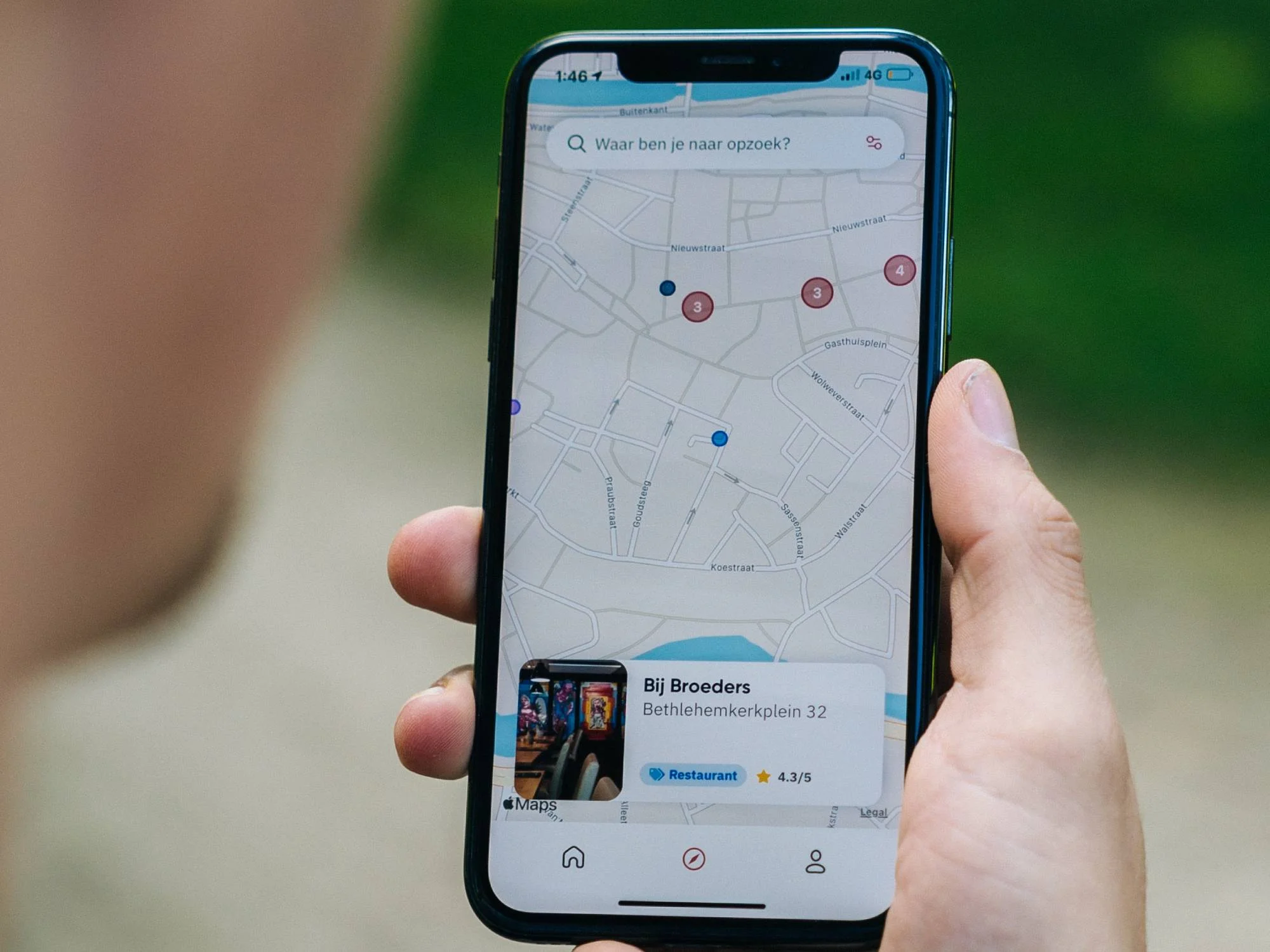
Introduction
Welcome to this guide on how to add a destination on Apple Maps! Whether you’re planning a road trip, trying to find your way to a new restaurant, or simply exploring a new city, Apple Maps is a powerful tool that can help you navigate your way around with ease. With its intuitive interface and comprehensive database, you can quickly search for any location and get turn-by-turn directions to reach your destination.
Apple Maps is readily available on all iOS devices, including iPhones, iPads, and even Apple Watches. It is seamlessly integrated with Siri, making it even more convenient to use while on the go. In this guide, we will walk you through the step-by-step process of adding a destination and navigating your way using Apple Maps.
Whether you’re a seasoned Apple Maps user or a newcomer to the platform, this guide will provide you with all the information you need to make the most out of this powerful mapping tool. So, let’s dive right in and discover how to add a destination on Apple Maps!
Step 1: Open Apple Maps
The first step in adding a destination on Apple Maps is to open the application on your iOS device. Locate the Apple Maps icon on your device’s home screen and tap on it to launch the app. If you can’t find the icon, you can swipe down on your home screen and use the search function to quickly find and open the app.
Once the Apple Maps application is open, you will be presented with a map of your current location, indicated by a blue dot. You can zoom in or out by pinching your fingers together or apart on the screen, respectively, to get a better view of your surroundings. You can also drag your finger across the screen to explore different areas of the map.
If you want to change the map view, you can tap on the “i” button in the bottom right corner of the screen. This will give you options to switch between the default Map view, Satellite view, and Hybrid view, which combines the Map and Satellite views.
In addition to the maps, you will also find a search bar at the top of the screen. This is where you can enter the name of your desired destination or any relevant keywords to begin your search. Once you’ve entered the destination, Apple Maps will provide you with a list of results based on your search query.
Now that you’ve opened Apple Maps and familiarized yourself with the interface, it’s time to move on to the next step: searching for your destination.
Step 2: Search for the Destination
After opening Apple Maps, the next step is to search for your desired destination. To do this, locate the search bar at the top of the screen and tap on it. This will bring up the on-screen keyboard, allowing you to enter the name of the place you want to find.
You can enter various types of destinations, such as restaurants, hotels, landmarks, or specific addresses. For example, if you’re looking for a nearby coffee shop, type “coffee shop” or the name of a specific coffee shop into the search bar.
As you type, Apple Maps will start displaying suggestions that are relevant to your search. These suggestions are based on popular destinations, recent searches, and your location. This can be helpful if you’re not sure of the exact name or spelling of the place you’re looking for.
Once you see the desired destination in the search suggestions or have finished typing the name, select it from the list. Apple Maps will then display a pin on the map, indicating the location of the selected destination. You may also see additional information, such as the address, phone number, and website, depending on the available data for that particular destination.
If you’re searching for a specific address, you can enter it directly into the search bar. Apple Maps will then locate the address on the map and display it as a pin. This is particularly useful if you’re trying to find a specific residential or business location.
Once you’ve successfully searched for your destination and see it displayed on the map, you’re ready to move on to the next step: selecting the destination and accessing directions.
Step 3: Select the Destination
After searching for your desired destination on Apple Maps, the next step is to select the destination from the search results. Once the search results are displayed on the screen, take a moment to review the options and choose the correct destination that matches your search query.
Apple Maps provides a list of results based on your search, giving you options such as businesses, landmarks, and addresses. Each result will typically have a name, address, and additional information like ratings and reviews if available.
To select the destination, simply tap on it in the search results. This will bring up a card-like information panel on the screen, providing you with more details about the destination. The information panel may include the name, address, phone number, website, and even photos of the place.
Take a moment to review this information to ensure that you have chosen the correct destination. If the information is accurate and matches what you were looking for, you can proceed to the next step. However, if you realize that you selected the wrong destination, you have the option to go back and select a different one from the search results.
Once you have confirmed the chosen destination and reviewed the information, you’re ready to proceed to the next step: accessing directions to your destination. Apple Maps provides detailed turn-by-turn directions to help you reach your chosen destination with ease.
Now that you understand how to select the destination, it’s time to move on to the next step: getting directions to your selected destination on Apple Maps.
Step 4: Get Directions
Once you have selected your desired destination on Apple Maps, the next step is to get directions to that location. Apple Maps offers detailed turn-by-turn directions that will guide you step-by-step to your destination.
To get directions, look for the “Directions” button or icon on the information panel of the selected destination. It is usually represented by an arrow or a car icon. Tap on this button to proceed to the directions screen.
In the directions screen, you will see the starting point (usually your current location) and the destination you selected. Apple Maps will automatically calculate the fastest or most efficient route based on the current traffic conditions.
Before initiating the directions, you have the option to customize certain aspects of your trip. For example, you can choose to travel by car, foot, or public transportation by tapping on the respective icons. You can also add multiple stops to your route if you need to make any detours along the way.
Once you have selected your preferences, tap on the “Start” button to begin navigating. Apple Maps will provide turn-by-turn directions, indicating when and where to turn to reach your destination. You will receive both visual and spoken instructions, making it easy to follow along without having to constantly glance at your device.
During your journey, Apple Maps will also provide real-time traffic updates and alternative routes if there are any delays or incidents on the road. This ensures that you can make informed decisions while on the go and reach your destination efficiently.
If you need to pause or stop the navigation at any point, you can tap on the “Pause” or “End” button on the screen. You can also access additional details, such as estimated arrival time, distance remaining, and upcoming maneuvers, by swiping up on the directions screen.
With the directions now set, you’re all set to start your journey and make your way to the selected destination. Apple Maps will guide you every step of the way, ensuring a seamless and hassle-free navigation experience.
Now that you know how to get directions, let’s move on to the next step: customizing your trip on Apple Maps.
Step 5: Customize Your Trip
When using Apple Maps, you have the ability to customize your trip to fit your specific needs and preferences. This step is optional but can enhance your overall navigation experience. Here are a few ways you can customize your trip on Apple Maps:
- Choose a different route: If you’re not satisfied with the default route suggested by Apple Maps, you can explore alternative routes. Tap on the “Routes” button on the directions screen to view other available routes. Apple Maps will show you different options with estimated travel times, allowing you to select the one that suits you best.
- Add a stop: If you need to make a detour or add another destination to your trip, you can easily do so on Apple Maps. While in the directions screen, tap on the “Add Stop” button and enter the address or name of the place you want to add. This feature is helpful if you need to pick up a friend, make a quick stop for food, or visit a nearby attraction along the way.
- Avoid tolls or highways: If you prefer to avoid toll roads or highways during your journey, Apple Maps allows you to customize your route accordingly. Tap on the “Options” button on the directions screen and toggle the “Avoid Tolls” or “Avoid Highways” option to enable or disable these preferences. Apple Maps will then recalculate your route based on your chosen preferences.
- Share your ETA: If you want to keep someone informed about your estimated time of arrival (ETA), you can easily share it with them through Apple Maps. While in navigation mode, tap on the “Share ETA” button and select the contact with whom you want to share your ETA. They will receive a message with your current location and estimated arrival time.
By customizing your trip on Apple Maps, you can tailor the navigation experience to your liking and make your journey more efficient and enjoyable. Take a moment to explore these customization options and make any necessary adjustments before you hit the road.
Now that you’ve learned how to customize your trip, it’s time to move on to the final step: starting navigation and getting on your way to your destination.
Step 6: Start Navigation
After customizing your trip on Apple Maps, you’re now ready to start navigation and begin your journey towards your destination. Follow these steps to initiate navigation:
- Ensure GPS and Location Services are enabled: Before starting navigation, make sure your device’s GPS and Location Services are turned on. This will allow Apple Maps to accurately track your location and provide you with real-time directions.
- Confirm your route: Take a moment to review the route displayed on the directions screen. Ensure that it matches the desired route you want to take. If you need to make any last-minute adjustments, you can use the customization options we discussed in the previous step.
- Mount your device in a suitable position: To ensure safe and convenient navigation, mount your device on a car mount or use a suitable holder that keeps it within your line of sight while driving. This will allow you to easily view the directions and maneuver your vehicle without distraction.
- Start navigation: Once you’re all set, tap on the “Start” button to begin navigation. Apple Maps will provide you with turn-by-turn instructions and voice guidance to navigate through each step of the route. Follow the on-screen prompts and listen to the spoken directions for seamless navigation.
- Stay focused and follow the guidance: While on the road, it is crucial to remain focused on driving and follow the directions provided by Apple Maps. Pay attention to road signs, traffic signals, and any additional guidance from the app to ensure a safe and efficient journey.
- Take advantage of real-time updates: Apple Maps provides real-time traffic updates, so if there are any incidents, accidents, or heavy traffic along your route, it will offer alternative routes to save you time. Stay alert for any notifications or updated directions during your journey.
- Arrival at your destination: Once you’re near your destination, Apple Maps will guide you to the exact location and provide information on parking options if available. Follow the instructions to safely arrive at your destination.
By following these steps, you can navigate smoothly and confidently using Apple Maps. The app’s intuitive interface, accurate directions, and real-time updates will help you arrive at your destination with ease.
Congratulations! You have successfully learned how to add a destination on Apple Maps and navigate your way there. Cheers to hassle-free exploration and seamless travel!
If you have any questions or encounter any issues along the way, don’t hesitate to refer to the Apple Maps Help Center for additional guidance and troubleshooting.
Happy travels!
Conclusion
Adding a destination on Apple Maps and navigating your way has never been easier! With the user-friendly interface, comprehensive search capabilities, and detailed directions, Apple Maps is a powerful tool to help you find your way to any location.
In this guide, we walked through the step-by-step process of adding a destination on Apple Maps. From opening the app to customizing your trip, we covered everything you need to know to make the most out of this mapping tool.
By following the simple steps outlined in this guide, you can effortlessly search for your desired destination, select the correct location, and get accurate turn-by-turn directions. With the ability to customize your trip and receive real-time updates, Apple Maps ensures a smooth and efficient journey.
Remember to stay focused and attentive while using Apple Maps for navigation. Following the guidance, paying attention to the road, and adhering to traffic laws are important for a safe and stress-free journey.
Now that you’ve mastered the art of adding a destination on Apple Maps, it’s time to hit the road and explore new places with confidence. Whether you’re embarking on a road trip, meeting a friend at a restaurant, or discovering hidden gems in a new city, Apple Maps will be your trusty guide.
Enjoy the convenience and accuracy of Apple Maps, and may all your journeys be filled with exciting adventures and treasured memories!

